FIX: Cannot Remove Microsoft Account because REMOVE button missing in Windows 10/11.
If you cannot remove your Microsoft Account from Windows 10, because the "Remove" button in account options missing, continue reading below. There are reasons why users would want to remove their Microsoft account from a device. For some users, it could be for work reasons, privacy reasons, or to transfer ownership of their computer to other users.
Some Windows 10 users are complaining that they can't remove their Microsoft account from Windows 10, because the "Remove" button is missing in "Email & accounts" settings.
In this article we have collected some solutions to be able to remove your Microsoft account from Windows 10, when the "REMOVE" button is not available.
How to FIX: Unable to Remove Microsoft Account because 'Remove' button is missing on Windows 10 or Windows 11.
- Method 1: Switch to a Local account.
- Method 2: Unlink Microsoft Account from “Access Work or School”.
- Method 3. Stop Signing Automatically to Microsoft Account from other Apps.
- Method 4: Remove the Device from your Microsoft Account's Settings page.
Method 1: Switch to a Local account.
To remove your Microsoft account from Windows 10 (or Windows 11), you must sign in to Windows with a local account. So, if you sign in to Windows with a Microsoft account and it is the only MS account on Windows,* first switch to a local account, and then remove the MS account.
* Note: If you already use a Local Account in Windows, or if you want to remove a secondary Microsoft Account and you can't, skip to next method.
1. Press Windows ![]() + I keys simultaneously to open Windows Settings.
+ I keys simultaneously to open Windows Settings.
2. At Accounts options, click Your info.
3. Click Sign in with a local account instead
4. When it prompts you to be sure you want to switch to a local account, click Next.
5. Type the current password* of your Microsoft account current password and then click OK.
Note: In prompted to type your PIN enter your login PIN.
6. Then type in a username for the local account, and optionally a password and password hint.* When done, click Next.
* Note: The username is mandatory, while password and password hint are optional.
7. Finally, click Sign out and Finish to sign out of Windows with your Microsoft account.
8. Now, you will be asked to login to the Local account you just created. Click Sign-in.
9. Press Windows ![]() + I keys to open Windows Settings again.
+ I keys to open Windows Settings again.
10. Select Accounts, and click Emails and accounts
11. Click the drop-down menu next to your Microsoft account. This time the “Remove” button will be visible. Select Remove.
12. You will be prompted to be sure you want to remove the account, click Yes
Method 2: Remove Microsoft Account from “Access Work or School”
In some cases your cannot remove your Microsoft Account in Windows 10/11, because the account is linked in "Access Work or School" accounts. In that case, proceed to disconnect your MS account in "Access Work or School" options.
1. Press Windows ![]() + I keys simultaneously to open Windows Settings
+ I keys simultaneously to open Windows Settings
2. Select Accounts, and click Access work or school
3. Click the drop-down on the work or school MS account linked to your PC, then select Disconnect. *
* Note: If you don't see the Microsoft account here, go back and check if the account is listed at Family and other users group and remove the MS account from there.
4. You will be prompted to confirm if you want to remove this account, click Yes
5. At this point, the Microsoft Account should be removed.
Method 3. Stop Signing Automatically to Microsoft Account from other Apps.
1. Press Windows ![]() + I keys simultaneously to open Windows Settings.
+ I keys simultaneously to open Windows Settings.
2. At Accounts options, click Your info.
3. At 'Your Info' page click Stop signing in to all Microsoft apps automatically.
Method 4: Remove Device from Microsoft Account Settings page.
An alternative way to remove a Microsoft Account from a device, is to to remove the device from your Microsoft Account's settings page in web. To do that:
1. Open your favorite web-browser and sign-in to your Microsoft Account.
2. When your Microsoft account webpage open in your browser, select Devices from the tabs on the top.
3. You will be prompted to verify your identity by typing your password. Type it and click Sign in.
4. You will see your device linked to your Microsoft account. Select Remove device
5. You will get a prompt to confirm that you want to remove the account. Check the box I’m ready to remove this device, then select Remove
6. You will get a confirmation that device has been removed. Click OK.
That's it! Which method worked for you?
Let me know if this guide has helped you by leaving your comment about your experience. Please like and share this guide to help others.
We're hiring
We're looking for part-time or full-time technical writers to join our team! It's about a remote position that qualified tech writers from anywhere in the world can apply. Click here for more details.
- FIX: Numeric keypad Not Working on Windows 10/11 - July 24, 2024
- How to Share Files or Printers in Hyper-V? - July 22, 2024
- How to invoke Hyper-V Screen resolution prompt? - July 17, 2024

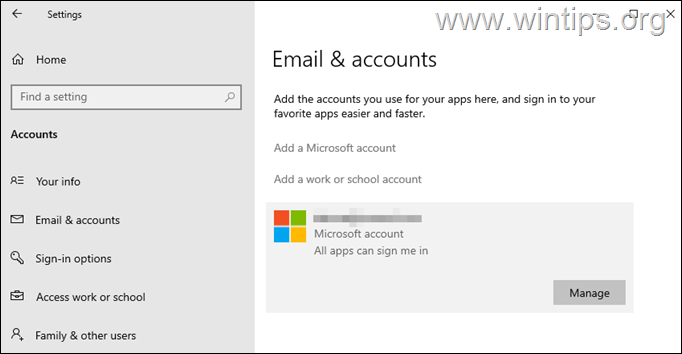
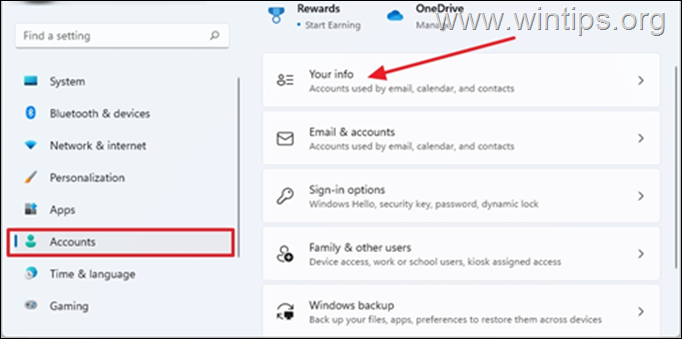
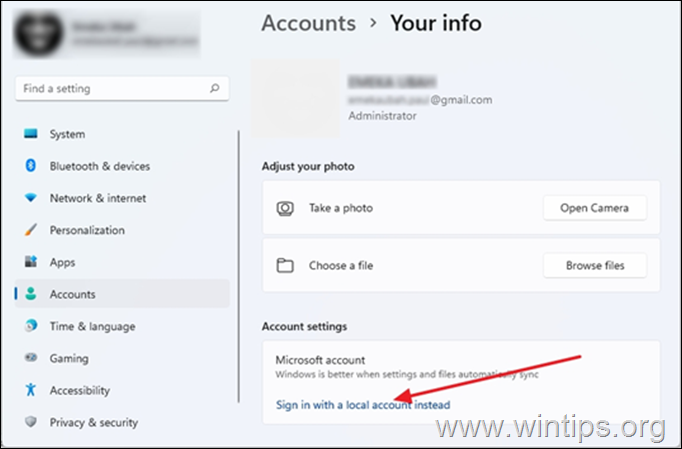
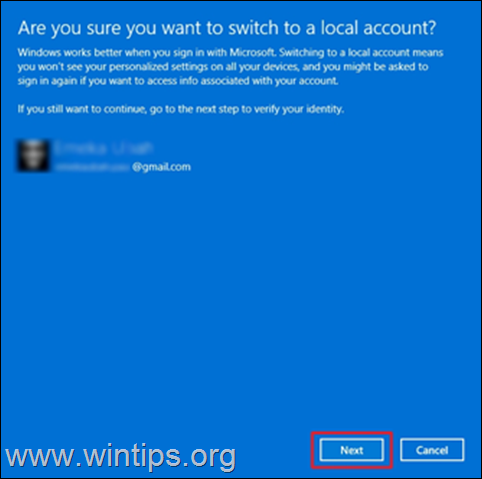
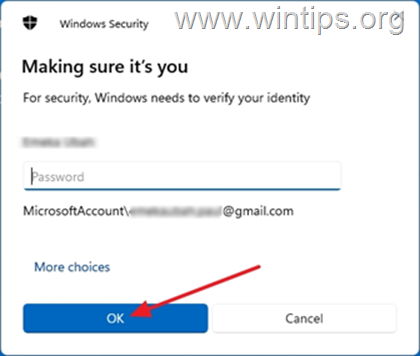
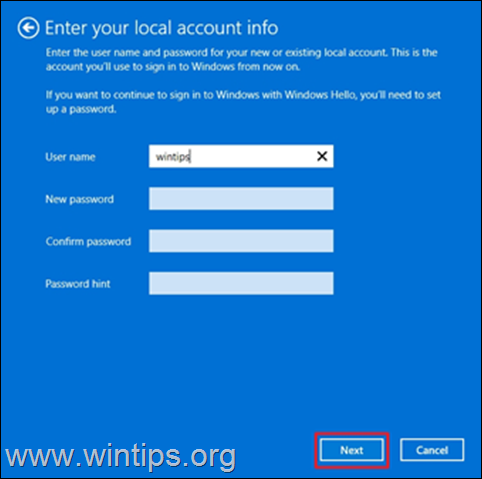
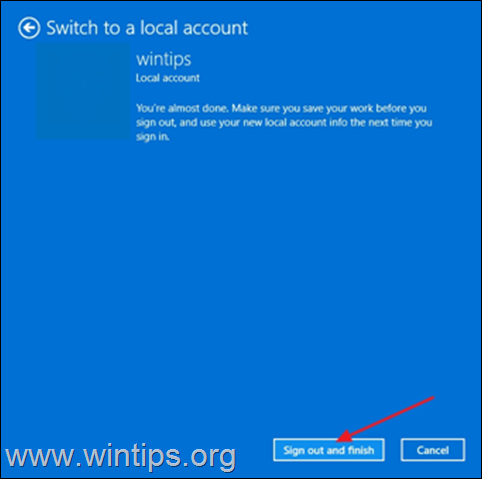
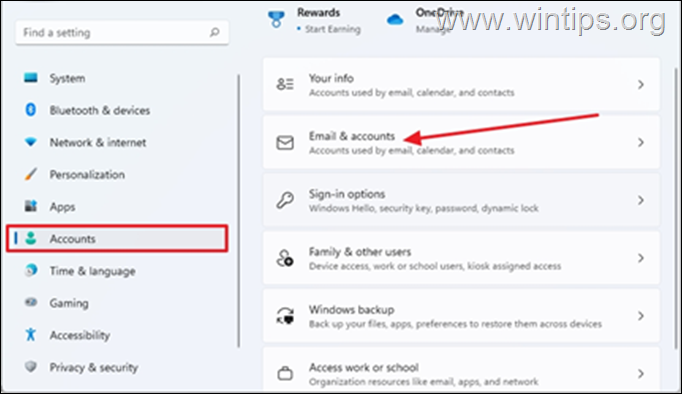
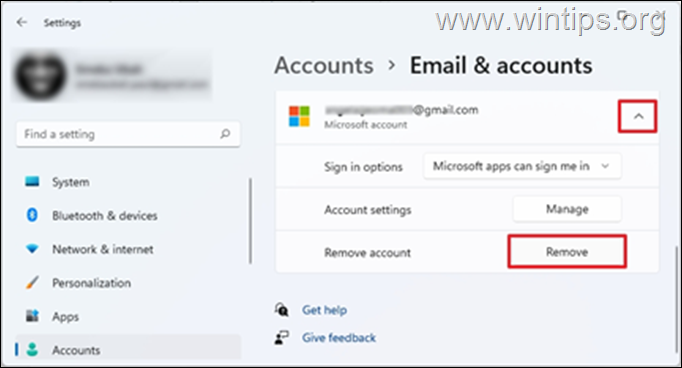
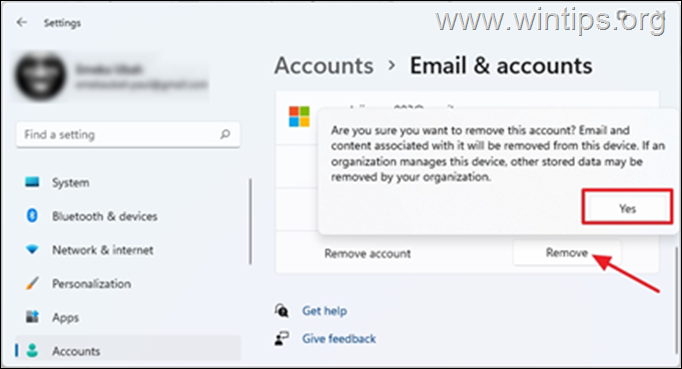
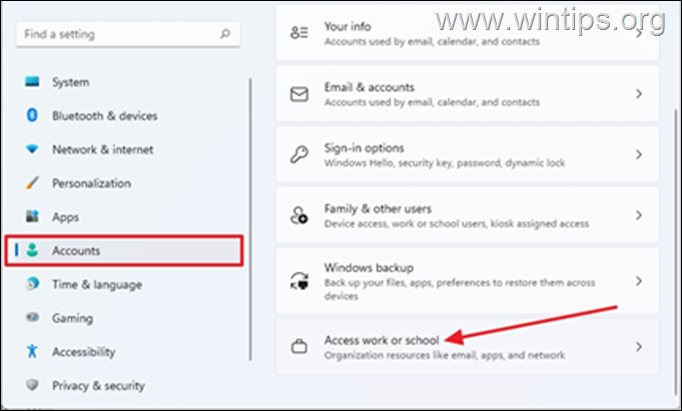
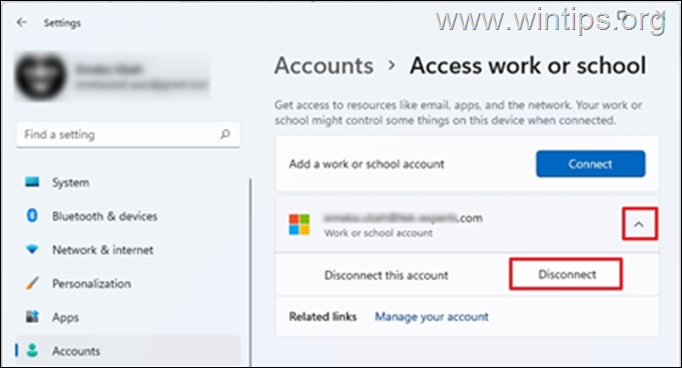
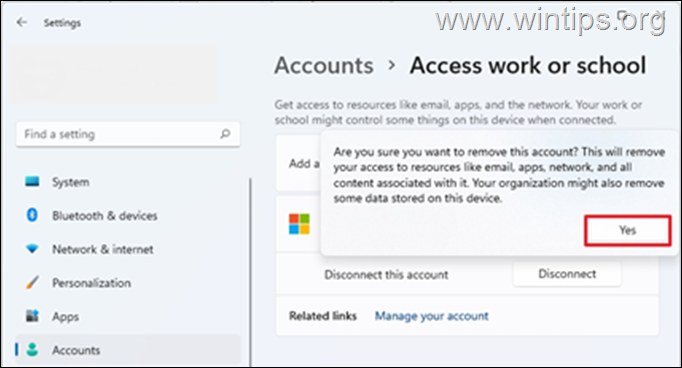
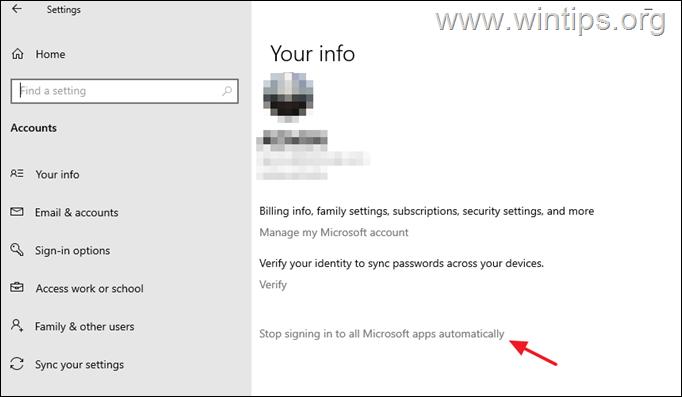
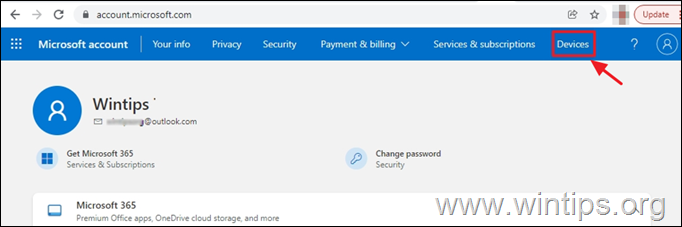
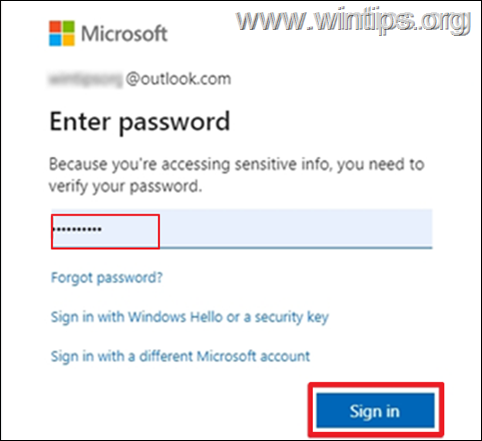
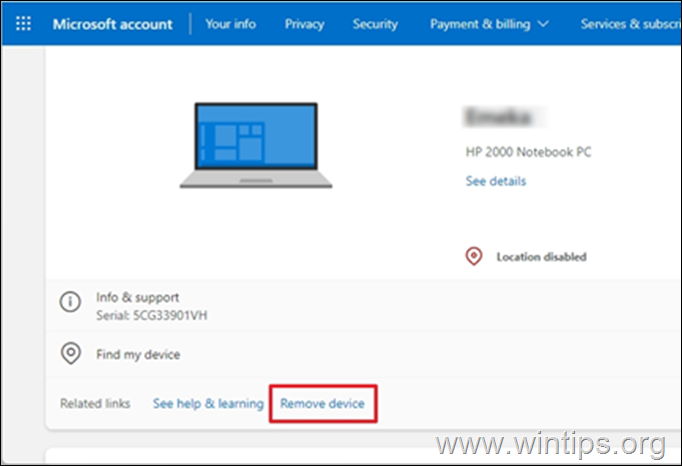
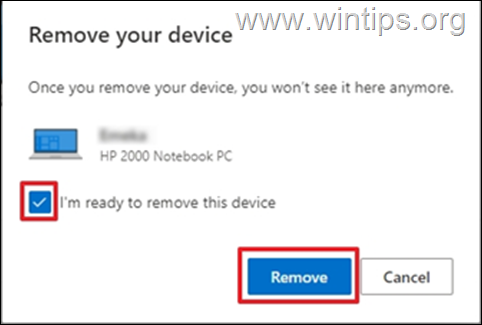
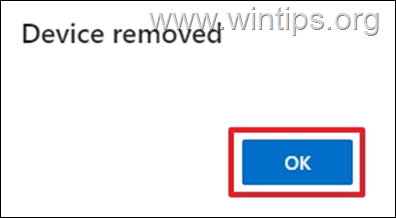




June 3, 2024 @ 2:55 am
Yeah! Method 2 worked. Thank you!
August 21, 2023 @ 5:56 pm
Your article was very helpful. Thank you very much.
July 17, 2023 @ 12:50 am
After a million useless suggestions from microsoft, I finally found this gem that fixed it. Method 2 let me remove the work account that had moved to a new tenant and was unable to sign back in. Thank you!
June 22, 2023 @ 4:32 am
very helpful. Thanks a lot
June 6, 2023 @ 6:23 pm
Great fix! Method 1 worked for me with simply illustrated steps to removing an MS account from a Windows 10 laptop. Saved having to do a full reset involving a long and potentially unsuccessful Windows reinstallation! Thanks