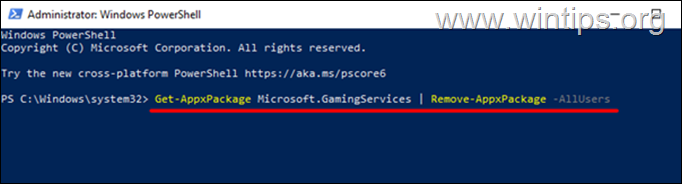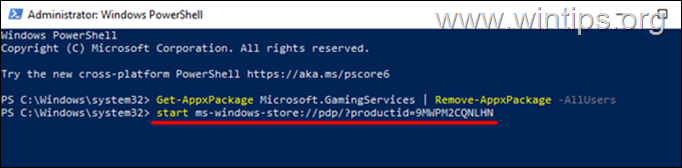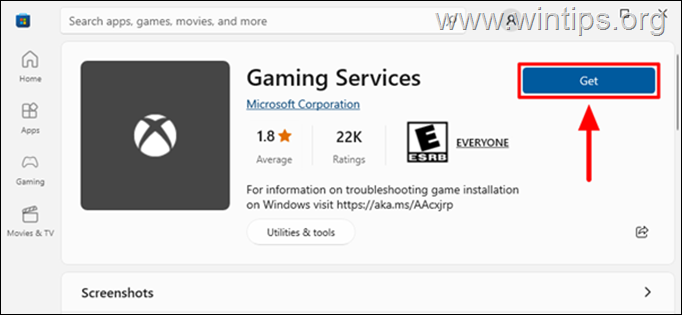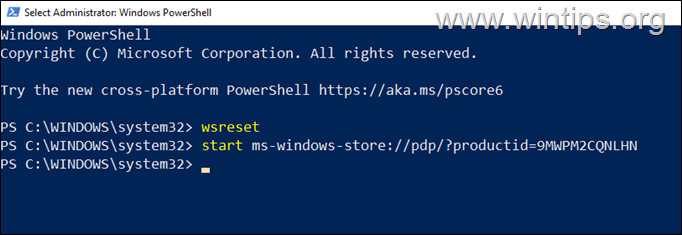Cannot install Gaming Services with error 0x80073D26 or 0x8007139F. (Solved)
Windows 11/10 is a popular operating system for gamers, offering a wide range of gaming features and compatibility with a huge library of game titles. However, like any software, it can sometimes run into problems that prevent certain components from working as expected. One such problem that many users have reported is the inability to install Game Services on their Windows 11/10 PC due to error 0x80073D26.
Game Services in Windows 10/11 are essential components that enable various game-related features such as Xbox Live integration, multiplayer functionality, and cloud saving. Overall, the Gaming Services enhance the gaming experience and improve game compatibility and performance.
Typically, Gaming Service is pre-installed on Windows 10 systems or can be downloaded and installed through the Microsoft Store. However, when game services fail to load or install it's frustrating for gamers as they can't install or play a game from the Xbox app or the Xbox Game Pass.
In this guide, we will look at the possible reasons for gaming services installation error 0x80073D26 in Windows 11/10 and guide you step by step to overcome the problem.
What causes gaming services installation errors?
There are several reasons that might prevent game services from installing on Windows 11/10 and some of them are:
- Outdated Windows version: Game services may require specific updates or versions of the Windows operating system to function properly. If you are using an old version of Windows 11/10, it may not be compatible with the game services you are trying to install.
- Corrupted installation files: Sometimes, Game Services installation files can get corrupted during download and this can lead to errors during the installation process.
- Conflicting software: A software installed on your system, such as an anti-virus programs, firewalls, or system optimization tools, may prevent the installation of game services.
- Internet connectivity issues: A stable internet connection is necessary for downloading and installing gaming services. If your internet connection is weak or intermittent, it can cause the Gaming services installation process to fail.
- User account permissions: If you cannot install the Gaming Services, you may not have sufficient rights.
- Service disruptions or server issues: The successful installation of game services depends on the good functioning of Microsoft's servers and services. This means that if any server or service has a problem the installation will fail.
FIX: Gaming Services Installation error 0x80073D26 or 0x8007139F on Windows 10/11.*
* Suggestion: Before applying the methods mentioned below:
- Ensure that you have signed-in to Windows with an account that has administrative rights.
- Make sure that you have signed to Xbox app and Microsoft Store using the same Microsoft account.
- Disable -or better- temporarily uninstall all non-Microsoft security software (antivirus, antimalware, firewall, etc.).
- Try to install Gaming Services.
Method 1: Install All Windows & Xbox Updates.
The first method to fix the installation error 0x80073D26 in Gaming Services app, is to install all available Windows updates. To do that:
1. Go to Start ![]() > Settings > Update & Security. (On Windows 11, select Windows Update).
> Settings > Update & Security. (On Windows 11, select Windows Update).
2. Click Check for updates.
3. Let Windows search for any available updates and if found, proceed to install them. Then restart your computer.
4. Once your computer restarted, open Microsoft Store and click Library ![]() on the left pane.
on the left pane.
5. Check if there are any updates available for the Xbox app or Gaming Services app. If an update is available, select Update
6. Try to install the Gaming services again.
Method 2. Delete Existing Gaming Services Registry Keys
Deleting existing Game Services registry keys may help resolve installation error 0x80073D26.
1. Press Windows ![]() + R keys to load the Run dialog box.
+ R keys to load the Run dialog box.
2. Type regedit and press Enter, to open the Registry Editor
3. In the Registry Editor window, delete the following two (2) registry keys:*
- HKEY_LOCAL_MACHINE\SYSTEM\CurrentControlSet\Services\GamingServices
- HKEY_LOCAL_MACHINE\SYSTEM\CurrentControlSet\Services\GamingServicesNet
* Note: To delete a registry key right-click on it and select Delete from the context menu.
5. Close the Registry Editor.
6. Restart your computer and try to install the gaming services.
Method 3. Remove & Reinstall Gaming Services from PowerShell.
Uninstalling and reinstalling Game Services using PowerShell usually resolves the Gaming Services installation error 0x80073D26 immediately.
1. At the search box, type powershell
2. Right click on Windows PowerShell on the results and select Run as administrator.
3. In the PowerShell window, copy and paste the following command and press Enter to uninstall the Gaming Services:
- Get-AppxPackage Microsoft.GamingServices | Remove-AppxPackage -AllUsers
4. Once the uninstallation is complete, copy and paste the following command in the same window and press Enter to open the Gaming Services download page on Microsoft Store:
- start ms-windows-store://pdp/?productid=9MWPM2CQNLHN
5. On the Microsoft Store page click on the Get button to reinstall for Gaming Services,
6. When installation is complete, close the PowerShell window.
7. Restart your computer to ensure that the changes take effect.
Method 4. Reset Microsoft Store app.
The next method to resolve the Gaming Services installation error 0x80073D26, is to reset Microsoft Store cache and then to try installing Gaming services again.
1. Open PowerShell as Administrator.
2. In powershell give the following two (2) commands in order:
- wserest
- start ms-windows-store://pdp/?productid=9MWPM2CQNLHN
3. In Microsoft Store Gaming Services page, click Get to install gaming services.
4. Restart your computer to apply changes.
Method 5. Repair Windows 10 with an in-place Upgrade.
Another method that usually can fix many problems in Windows 10/11, is to repair Windows with an in-place upgrade. For that task follow the detailed instructions at this article: How to repair Windows 10 with an in-place upgrade.
That's it! Which method worked for you?
Let me know if this guide has helped you by leaving your comment about your experience. Please like and share this guide to help others.
We're hiring
We're looking for part-time or full-time technical writers to join our team! It's about a remote position that qualified tech writers from anywhere in the world can apply. Click here for more details.
- FIX: Numeric keypad Not Working on Windows 10/11 - July 24, 2024
- How to Share Files or Printers in Hyper-V? - July 22, 2024
- How to invoke Hyper-V Screen resolution prompt? - July 17, 2024

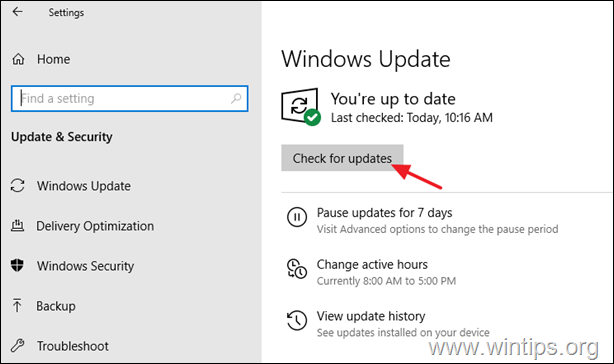

![clip_image001_thumb[3] clip_image001_thumb[3]](https://www.wintips.org/wp-content/uploads/2023/07/clip_image001_thumb3_thumb.png)
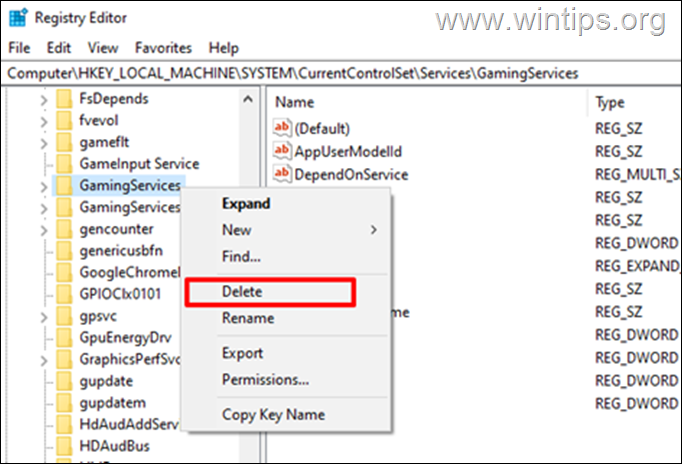
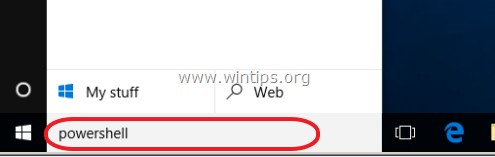
![image_thumb[38] windows 10 powershell](https://www.wintips.org/wp-content/uploads/2016/02/image_thumb38_thumb.png)