FIX: In-Place Archive folder do not appear in Outlook for Microsoft 365 (Office 365).
If you have enabled the Mailbox archive in Microsoft 365, but the "In-Place Archive" folder don't appear in the folder list in Outlook on the web or in Outlook for desktop, keep reading below to fix the problem.
When you enable the Exchange Online archiving, it can take up to 24 hours to start archiving your emails and during this time the "In-Place archive" folder do not shown in the folder list in Outlook for Web or in Outlook client app.
If you don't want to wait too long to see the "In-Place Archive" folder in Outlook, then proceed and force the email archiving to start immediately, as instructed below.
How to Force Outlook to Display In-Place Archive folder. *
* Note: Before you continue to the steps below, first ensure that the "In-Place" archive is enabled in user's mailbox. To do that:
1. Open the Exchange Admin Center go to Recipients > Mailboxes.
2. Open the Others tab in the user's mailbox and click Manage mailbox archive > Mailbox archive: On.
Step 1. Connect to Exchange Online from PowerShell.
To connect to Microsoft 365 Exchange Online, use these steps: *
* Note: Skip steps 1-3, if you have already installed the Exchange Online Management module .
1. Download and install Microsoft .NET Framework 4.6.2 or later.
2. Open PowerShell As Administrator.
3. Install the Exchange Online Management module using the following command and press "A" when prompted:
- Install-Module -Name ExchangeOnlineManagement -RequiredVersion 3.1.0
4a. Connect to Exchange online using your admin username (email address), with the following command:
- Connect-ExchangeOnline -UserPrincipalName username@example.com -ShowProgress $true
4b. On the pop-up windows type your admin credentials and click OK.
Step 2. Force Exchange Online to Show the "In-Place Archive" folder in Outlook.
After you log on to Exchange online via PowerShell, use the Managed Folder Assistant (MFA) command to immediately start the archiving on a specific user's mailbox, or to all users in your organization using one of the corresponding command below:
A. Give the following command to immediately start the email archiving on a specific user:
-
Start-ManagedFolderAssistant user@example.com
B. Give the following command to immediately start the archiving on all users in your organization:
-
Get-Mailbox -RecipientTypeDetails UserMailbox -ResultSize unlimited | ForEach {Start-ManagedFolderAssistant $_.Identity}
Notes:
1. When done, disconnect from Exchange Online using this command:
-
Disconnect-ExchangeOnline
2. After you finish, wait 5-10 minutes and then you will see the "In-Place archive" folder in the Outlook folder list. If you don't see the "In-Place archive" folder on your Outlook desktop app, ensure that the installed Outlook/Office version supports the "In-Place Archive" feature. (see this article for details.)
That's it! Let me know if this guide has helped you by leaving your comment about your experience. Please like and share this guide to help others.
We're hiring
We're looking for part-time or full-time technical writers to join our team! It's about a remote position that qualified tech writers from anywhere in the world can apply. Click here for more details.
- FIX: Numeric keypad Not Working on Windows 10/11 - July 24, 2024
- How to Share Files or Printers in Hyper-V? - July 22, 2024
- How to invoke Hyper-V Screen resolution prompt? - July 17, 2024

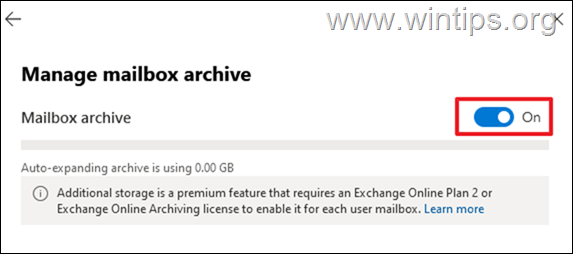
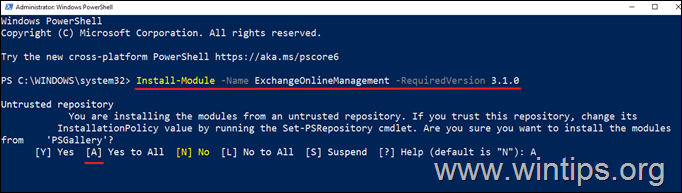
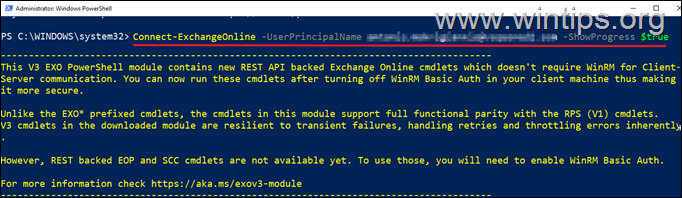
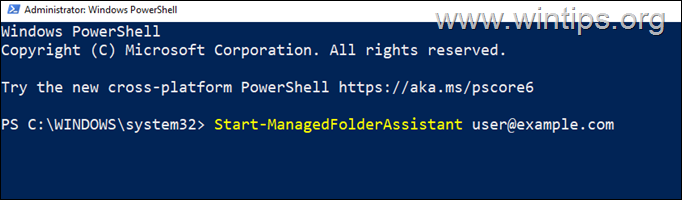

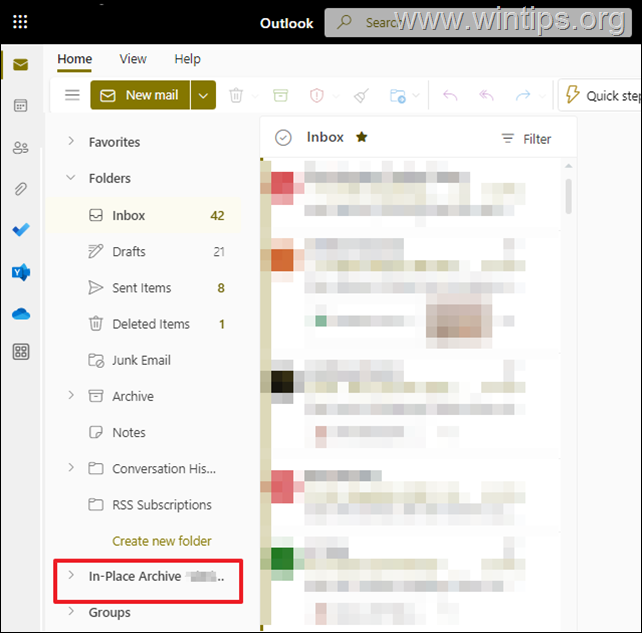




October 4, 2023 @ 6:57 am
Hello the article is helpful , though how do I specifically force in place archive even after turning it on it's still not showing
Thanks