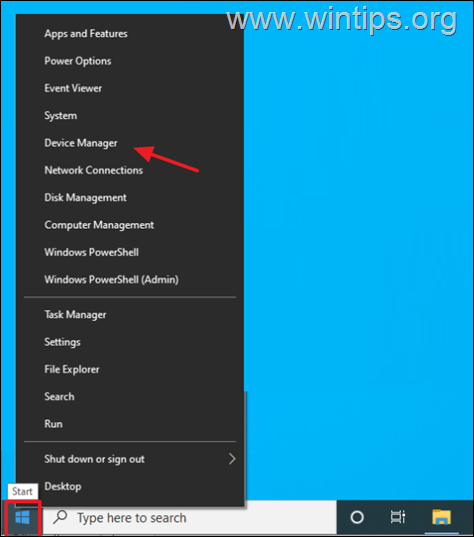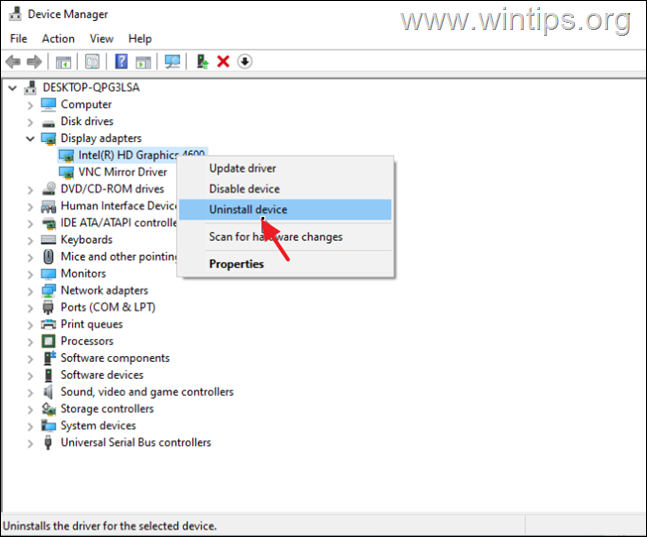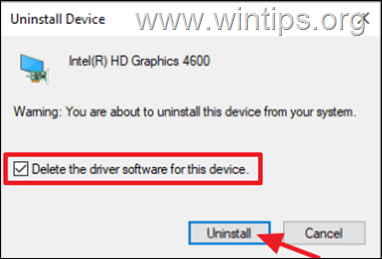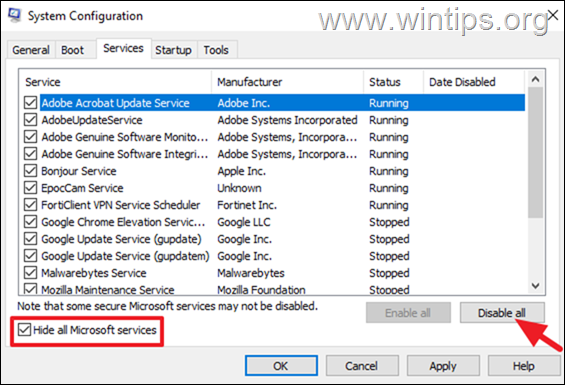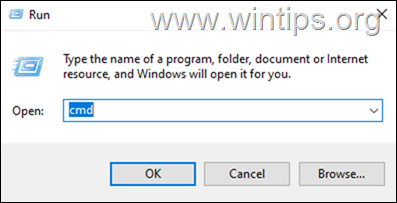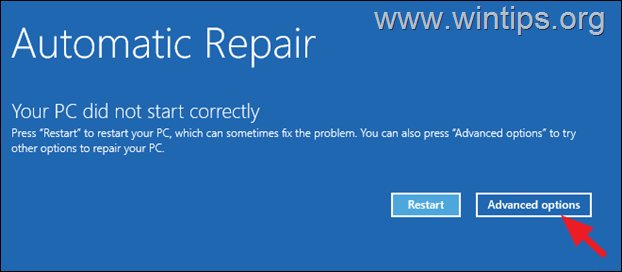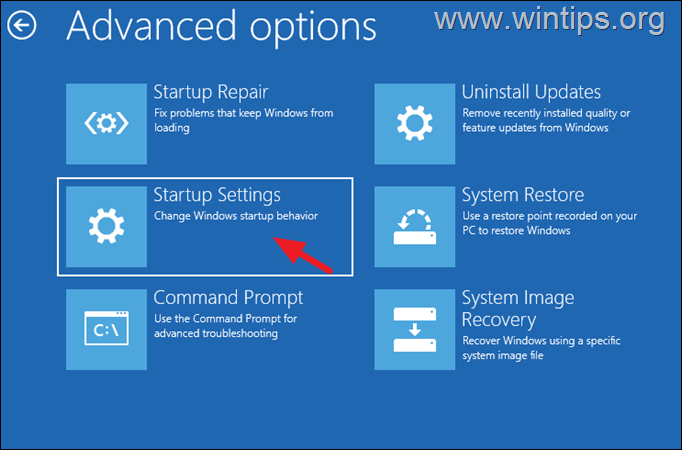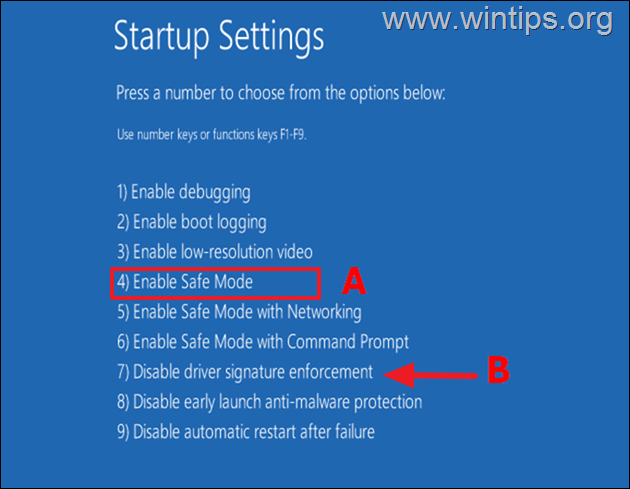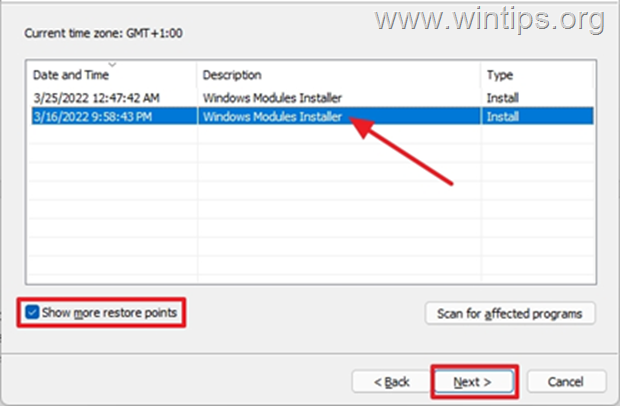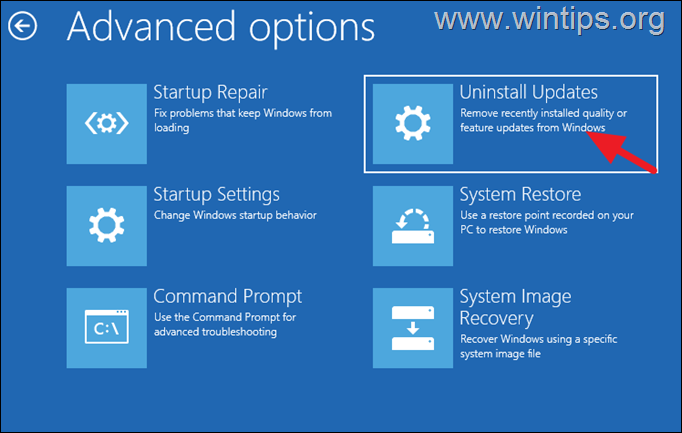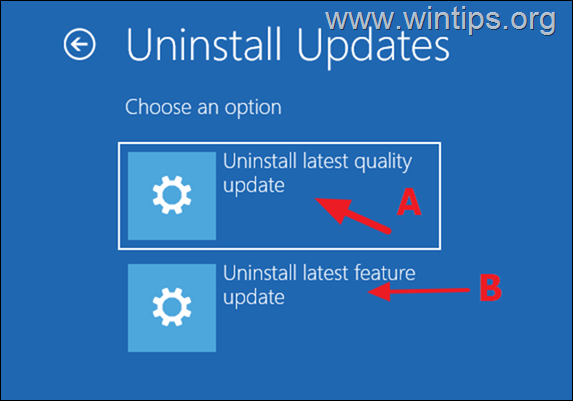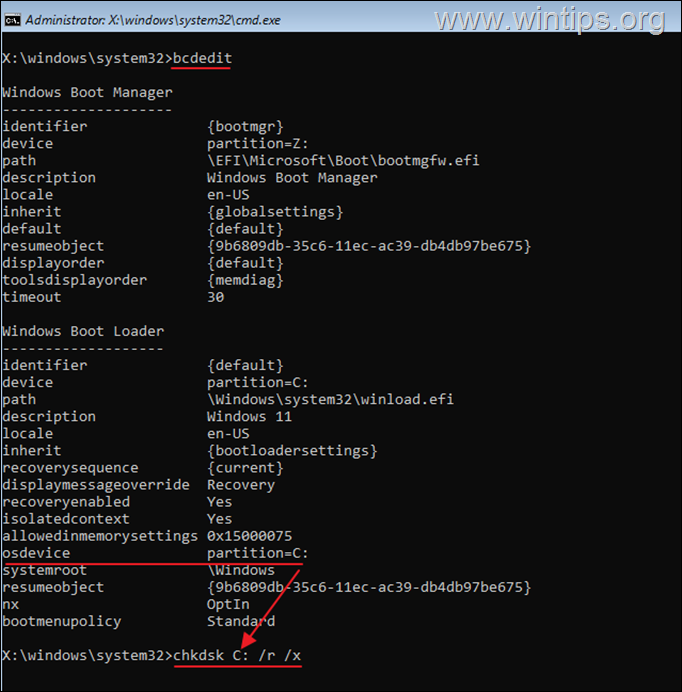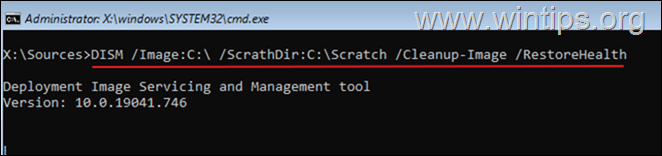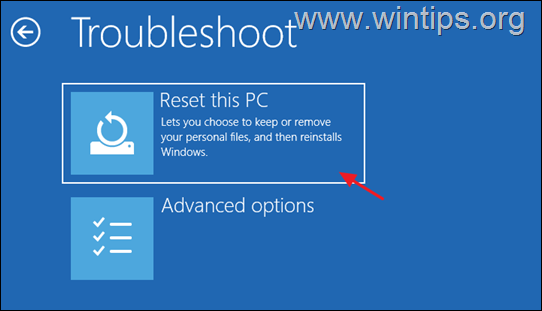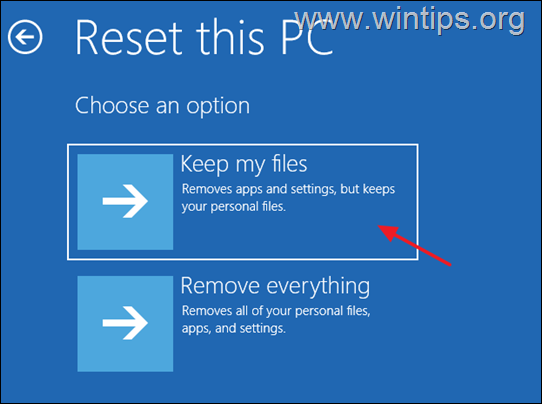FIX: BAD_POOL_CALLER error in Windows 10/11.
If you are facing the "BAD_POOL_CALLER" blue screen error on your Windows 10 or Windows 11 PC, follow the instructions below to fix the problem.
The "BAD_POOL_CALLER" blue screen of death (BSOD) error usually means that the operating system has encountered a serious error from which it cannot recover. This error occurs when a program or driver attempts to access memory that it does not have permission to use.
The most common causes of the "BAD_POOL_CALLER" BSOD error are listed below:
- Outdated or corrupted drivers: Outdated or corrupted drivers are one of the main reasons for the "bad pool caller" issue. Drivers are critical pieces of software that allow hardware devices and the operating system to communicate with each other. A faulty or out-of-date driver can lead to a number of system problems, including the "bad pool caller" error.
- Virus or malware infection: Viruses and other malicious software can damage important system files, leading to the "BAD_POOL_CALLER" error.
- Hardware problems, such as faulty RAM stick or a damaged hard drive can also cause this error to appear.
How to Fix: "BAD_POOL_CALLER" BSOD Error on Windows 10/11.
Notes:
1. If the "Bad_pool_caller" problem occurred after you added new hardware to your computer (eg RAM, HDD, GPU, etc.), remove the new hardware and then see if the problem persists.
2. If you can boot in Windows use the instructions on Part 1, otherwise (if you cannot boot to Windows), use the instructions on Part 2.
Part 1. FIX "BAD_POOL_CALLER" BSOD on Windows 10/11.*
If Windows can start normally use the following methods to fix the "bad_pool_caller" bsod error:*
* Important:
1. The "bad_pool_caller" problem often is caused by the Battlenet client app or by the Malwarebytes . So if you have the Battlenet client or the Malwarebytes installed on your computer, remove them and see if that fixes the problem.
2. If you cannot fix the problem, after following the methods listed in this guide, try to find the root cause of the blue screen error, by following the instructions this guide.
Method 1. Reinstall Graphics Driver.
Drivers are software components that allow hardware components to communicate with the operating system. When a driver becomes obsolete or corrupted, it can affect the proper functioning of Windows, leading to the BSOD "BAD_POOL_CALLER" or other errors.
1. Right-click on the Start menu and select Device Manager.
2. Expand the Display adapters section.
3. Right-click on your display adapter and select Uninstall Device.
4. At next window, choose to Delete the driver software for this device and click Uninstall.
5. Wait a few seconds and then restart your PC.
6. After restart, Windows will automatically re-install the graphics driver from the Windows Update servers.
* Note: To make sure the driver installation is complete, go to again Device Manager and check that your display adapter model is listed there. If not, check and install all available Windows updates or install the latest graphics driver from the GPU manufacturer's support site.
7. If the problem persists after reinstalling the graphics drivers, proceed to next methods.
Method 2. Disable Third-Party Startup Programs.
Many times, a non-Microsoft program launched at Windows startup can cause the Start menu not to work. So, proceed and disable any third-party startup programs as instructed below, and see if this fixes the issue.
1. Press Ctrl + Shift + Esc on your keyboard to open the Task Manager.
2. At Startup tab, select and Disable any third-party (non-Microsoft) programs that are running at Windows startup (e.g. iTunes, Dropbox, uTorrent, etc.)*
3. When done, restart your PC.
4. Finally, if after rebooting the problem is resolved, then turn on the disabled programs one-by one-to find the culprit.
Method 3. Disable Third-party services.
Sometimes the reported problem may occur because of a third-party service. To see if this happens:
1. Press the Windows ![]() + R keys to open the Run dialog box.
+ R keys to open the Run dialog box.
2. In the run command box, type: msconfig and press Enter to open the System Configuration utility.
3. In the System Configuration utility, select the Services tab and…
a. Check the Hide all Microsoft services box.
b. Click the Disable all button to disable all the non-Microsoft Services.
c. Click Apply > OK and then click Restart to reboot your PC.
Method 4. Scan for Viruses & Malware.
Viruses or malicious programs can cause your PC to work abnormally. So,use this Malware Scan and Removal Guide to check and remove viruses or/and malicious programs that may be running on your computer.*
* Important: In some cases a third-party antivirus program can cause the start menu and the search bar to crash or freeze. At such a case, I suggest to temporarily uninstall the AV program and then to check if the issue is fixed. If yes, then install your AV program again or find another AV program to protect your PC.
Method 5: Repair Windows with DISK & SFC commands.
Since many Windows errors are most often caused by corrupted system files, try to see if the problem is solved by fixing them.
1. Press the Windows ![]() + R keys to open the Run dialog box
+ R keys to open the Run dialog box
2. In the run command box, type: cmd and press Ctrl + Shift + Enter to open Command Prompt as Administrator.
3. At the command prompt window, type the following command & press Enter:
- Dism.exe /Online /Cleanup-Image /Restorehealth
4. Be patient until DISM repairs component store. When the operation is completed, (you should be informed that the component store corruption was repaired), give this command and press Enter:
- SFC /SCANNOW
5. When SFC scan is completed, restart your computer.
6. After restart check if the problem is fixed.
Method 6. Repair/Upgrade Windows 10.
Another method that usually works, to fix Windows 10 problems, is to perform a Windows 10 Repair-Upgrade, by using the detailed instructions on this guide: How to repair Windows 10.
Part 2. FIX "BAD_POOL_CALLER" BSOD from WinRE.
If you cannot boot to Windows because of the "bad_pool_caller" bsod error, then you can try to resolve the problem using the options in the Windows Recovery Environment (WinRE). To do that:
Step 1. Boot your PC to Windows Recovery Environment (WinRE).
To start your PC in WinRE, follow these steps:
1. Restart your computer and when the Windows or the Manufacturer's logo appears, hold down the power button for 5 seconds to turn off the computer.
2. Then turn on your PC again, and when you see the Windows logo, turn it off again.
3. Now turn on your PC and let it to boot.
4. When you see the "Automatic Repair" screen, click Advanced options and continue to the methods below:
Method 7. Try to Boot in Safe Mode.
1. After clicking Advanced options in Automatic Repair screen as instructed above, select:
- Troubleshoot > Advanced Options > Startup Settings.
2. Then click Restart.
3. At "Startup Settings", try the follow in order:
A. First, press the "4" key (or "F4") and if Windows can boot into safe mode, try to fix the problem by following the methods on Part-1 above.
B. If Windows cannot boot in Safe Mode, follow the same steps as above, but this time press "7" or "F7" and see if Windows can start normally. If not, continue to next method.
Method 8. FIX "BAD_POOL_CALLER" with System Restore.
1. Boot your System in WinRE by using the instructions on step-1 above.
2. in WinRE go to Troubleshoot > Advanced Options > System Restore.
3. If prompted, select an account with administrative privileges, type a password for that account and click Continue.
4. At System Restore screen, click Next. *
* Note: If you receive the message that "no restore points have been created on your computer…" skip to next method.
5. Select Show more restore points and select a date that you know your computer was working correctly, and then click Next.
6. Click Finish and Yes again to start to restore process.
7. Now wait until the restore process is completed. During the restore process, your computer will restart several times and when it's done, you should enter in Windows without problems.
Method 9. Uninstall Updates from WinRE.
1. Boot your System in WinRE by using the instructions on step-1 above.
2. in WinRE go to Troubleshoot > Advanced Options > Uninstall Updates.
3. At Uninstall Updates screen:
A. First choose Uninstall latest Quality update and follow the on-screen instructions to uninstall it.
B. If the problem is not fixed after uninstalling the latest quality update, repeat the same steps but this time Uninstall latest feature update and see if that fixes the problem.
Method 10. Repair Windows System Files from WinRE.
1. Follow the instructions on step-1 above to enter in WinRE.
2. in WinRE go to Troubleshoot > Advanced Options > Command Prompt.
3. In command prompt, type the following command and press Enter.
- bcdedit
4. Notice the drive letter of Windows OS partition (e.g. "osdevice –> partition=C: ")
5. Then give this command and press Enter:*
- chkdsk X: /r /x
* Note: Replace the red "X" in the above command with the drive letter you noticed above in the OS partition.*
* e.g. In this example the OS partition has the letter "C", so the command will be:
- chkdsk C: /r /x
6. When the CHKDSK process is completed, give this command: *
- SFC /SCANNOW /OFFBOOTDIR=X:\ /OFFWINDIR=X:\Windows
* Note: Where "X" in the above command, is the drive letter of the OS partition you noticed before. (Don't forget to add a space between \ /)
e.g. In this example the OS partition has the letter "C", so the command will be:
- sfc /SCANNOW /OFFBOOTDIR=C:\ /OFFWINDIR=C:\Windows
7. When the SFC scan process is completed, give the following command to create a scratch directory on the Windows drive. *
- mkdir X:\Scratch
* Note: Change the drive letter X according to the drive letter of the OS partition (e.g. "C" in this example).
8. Then give this DISM command to repair the Windows image:*
- DISM /Image:X:\ /ScratchDir:X:\Scratch /Cleanup-Image /Restorehealth
* Note: Where "X" in the above command, is the drive letter of the OS partition you noticed before. (Don't forget to add a space between \ /)
e.g. In this example the OS partition has the letter "C", so the command will be:
- DISM /Image:C:\ /ScratchDir:C:\Scratch /Cleanup-Image /Restorehealth
9. Wait for DISM to repair any corrupted files and then close all open windows and turn off your PC.
10. Try to boot to Windows normally and check is the problem is solved.
Method 11. Re-install Windows using the "Reset this PC" option in WinRE.
Another method to repair Windows 10, if your PC doesn't start normally, is to reinstall Windows by using the Reset this PC option in WinRE. *
* Important: The Reset this PC option, keeps your files, BUT removes all your programs and settings. Use this option only if the above methods do not solve the problem.
1. Follow the instructions on step-1 above to enter in WinRE.
2. Click Reset this PC in Troubleshoot screen. *
* Note: Keep in mind that the Reset this PC option is not available if you started from a USB Windows installation Media. At this case, skip to next method.
3. At the next screen choose Keep my files. *
* Please Note: All applications and settings will be removed if you continue and you will need to reinstall your programs when the process is complete.
4. If prompted, select an account with administrative privileges, type a password for that account and click Continue.
5. If you PC is connected to Internet, select Cloud download, otherwise choose Local reinstall.
6. Finally, let the Reset this PC tool to reinstall Windows.
Method 12. Clean Install Windows 10 & Check Hardware.
If none of the above methods doesn't resolve your problem, then your final option is to backup your files and to perform a clean installation of Windows 10.
* Final notes: If you experience the same error after clean installing Windows 10, this indicates a problem with a device driver or a hardware problem. In such a case, proceed as follows to find the culprit:
- Check the memory (RAM) for problems to make sure it's okay.
- Install Windows on another Hard Disk..
- If you 're a more advanced user and you want to continue the BSOD troubleshooting, then follow the instructions on this article to find out which file, module or driver causes the BSOD Crash Error: How to Resolve Blue Screen Problems by reading BSOD MiniDump information.
That's it! Which method worked for you?
Let me know if this guide has helped you by leaving your comment about your experience. Please like and share this guide to help others.
We're hiring
We're looking for part-time or full-time technical writers to join our team! It's about a remote position that qualified tech writers from anywhere in the world can apply. Click here for more details.
- FIX: Numeric keypad Not Working on Windows 10/11 - July 24, 2024
- How to Share Files or Printers in Hyper-V? - July 22, 2024
- How to invoke Hyper-V Screen resolution prompt? - July 17, 2024