How to Use Bing AI Chat in Edge, Chrome and Firefox.
Microsoft's Bing search engine has been around for a long time, but it is not as popular and powerful as Google's search engine. Microsoft wants to change that, hence the Bing AI search engine with integrated Artificial Intelligence.
Bing AI Search is an AI copilot for the web as Microsoft claims, that integrates ChatGPT, a powerful chatbox AI, with the Bing search engine to help users find information and answer their queries faster and more efficiently.Unlike ChatGPT, Bing AI Chat is running on a more advanced language model and an even broader dataset to find up-to-date information for users' questions and searches. You can ask complex questions and the Chatbox will give you detailed answers in human-like responses. It can even summarize long articles, compare items on a web page and provide additional information.
Officially, Bing AI Chat only works with Microsoft Edge. If you want to try the new Bing AI Chat feature but don't want to use Microsoft Edge, then in this guide we'll show you how to access Bing Chat AI in your favorite browser Chrome or Firefox.
How to Access Bing Chat AI in Edge, Chrome & Firefox.
How to Use Bing AI Search with ChatGPT in Microsoft Edge.
To try the new Bing AI Chat in Edge:
1. Open the Microsoft Edge browser and navigate to bing.com.
2. Then click CHAT from the menu and login to your Microsoft Account.
3. After logging in to your MS account, type your question in the search box to get your answers.
How to Use Bing's AI Chat in Google Chrome.
Officially Bing AI Chat works only with Microsoft Edge. If you try to use the Bing Chat on any other browser, you will see the below prompt asking you to open Bing Chat in Microsoft Edge.
To bypass this problem and to gain access to Bing AI chat in Google Chrome, use one of the methods below:
Method 1: Install the ‘Bing Chat for All Browsers’ plugin on Chrome
The first method to access the new Bing Chat AI on Chrome, is to install the Bing Chat for All Browsers plugin. To do that:
1. Open your Chrome browser and go to the Bing Chat for all browsers extension page.
2. Click the Add to Chrome button.
3. Then click Add extension on the pop-up box.
4. Now, open a new tab on the browser, click the Extensions icon next to the address bar, and select Bing Chat for All Browsers.
5. Then, click on Open Bing Chat button on the prompt box.
6. Now, you can start using the new Bing Chat search engine.
7. To pin the Bing Chat extension for easy access, click the Extensions icon and click the Pin button next to Bing Chat for All Browsers.
8. You can then, directly click the Bing Chat extension icon and select Open Bing Chat.
Method 2: Access Bing AI Chat on Chrome by Modifying User Agent in Dev tools.
If you've had a bad experience with third-party Chrome extensions in the past because they didn't work properly, then you can adjust your Chrome settings yourself to access Bing Chat by following the instructions below.
1. Open your Chrome browser and from the three-dots menu go to More Tools and then select Developer tools. (Alternatively, you can press F12 or Ctrl + Shift + I).
2. In Developer tools panel, click the three-dotted button, select the More tools menu, and choose the Network conditions option.
3. This will open up another small panel (Drawer) within the Developers tools panel. If you don't see the new panel right-click on Network conditions and select Move to top.
4. At User agent section uncheck the Use browser default option and then from the drop-down menu choose Microsoft Edge (Chromium) – Windows
5. After completing the above step, go to bing.com and click the Chat option at the top.
6. Then, click the Sign in to chat at the bottom of the popup page and login to your Microsoft account.
7. Now, you will be able to use the new Bing chat from Google Chrome. However, the Bing Chat will only work as long as you keep the User agent option unchecked and Dev tools open in Chrome.This means that once you close Development Tools and reload the page, the user agent settings will revert to the default settings.
How to Access Bing AI Chat on Mozilla Firefox
As in Chrome, there are two methods to use Bing AI Chat in Firefox and you will find them below.
Method 1: Install the ‘Bing Chat for All Browsers’ Extension on Firefox
The first method to use Bing AI Chatbot in Firefox is to add the "Bing for all browsers" extension.
1. Open Firefox and visit the Bing Chat for All Browsers extension page.
2. On the prompt box, click Add to install the extension.
3. After the extension is installed, click the Bing Chat for All Browsers on the toolbar and select Open Bing Chat on the pop-up. Alternatively, click the Extensions button and choose Bing Chat for All Browsers from the menu.
4. Next, click the Sign in to chat button and log in with your Microsoft account.
5. Now, you will be able to use Bing AI chat from Firefox.
Method 2: Change Firefox Settings to Access Bing AI Chat
The second method to access the Bing AI chat from Firefox, is to modify the browser's settings as described below without using third-party add-ons:
1. In Firefox's address bar type about:config and press Enter.
2. Click Accept the Risk and Continue to open advanced configuration preferences.
3. Now, search for general.useragent.override preference and then select the String option.
4. Click the Plus button.
5. Copy and paste the below user agent in the text field and click the tick button to save the changes:
- Mozilla/5.0 (Windows NT 10.0; Win64; x64) AppleWebKit/537.36 (KHTML, like Gecko) Chrome/111.0.0.0 Safari/537.36 Edg/111.0.100.0
6. Once the user agent string is saved, close the 'Advanced Preferences' tab.
7. Go to Bing.com, and click the Chat option to access the Bing Chat. Then login with your MS account.
7. That's it. Bing AI Chat is ready to use in Firefox.
8. To disable Bing Chat in your Firefox, follow the same steps 1-3 above and delete the added string by clicking the Delete button next to general.useragent.override.
Summary.
Using the above methods and instructions you will be able to use Bing AI chat in Firefox and Chrome in addition to Edge. Also by using the "Big Chat for all browsers" extension you will be able to use the Bing AI Chat in any other browser, including Safari, Opera, etc..
That's it! Let me know if this guide has helped you by leaving your comment about your experience. Please like and share this guide to help others.
We're hiring
We're looking for part-time or full-time technical writers to join our team! It's about a remote position that qualified tech writers from anywhere in the world can apply. Click here for more details.
- FIX: Numeric keypad Not Working on Windows 10/11 - July 24, 2024
- How to Share Files or Printers in Hyper-V? - July 22, 2024
- How to invoke Hyper-V Screen resolution prompt? - July 17, 2024




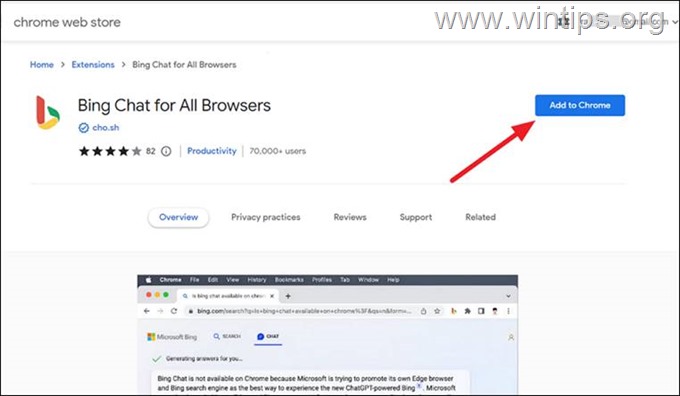


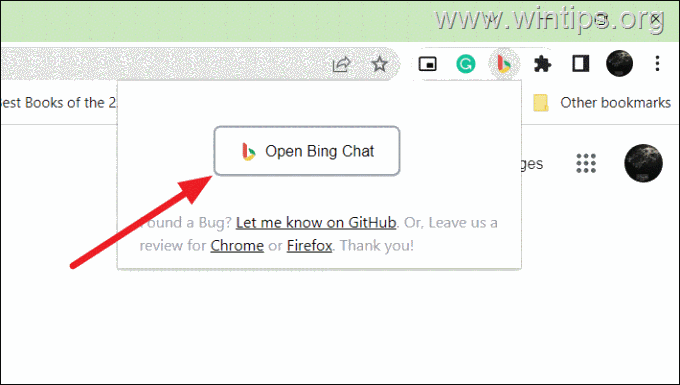
![clip_image012[6] clip_image012[6]](https://www.wintips.org/wp-content/uploads/2023/03/clip_image0126_thumb.png)
![clip_image014[6] clip_image014[6]](https://www.wintips.org/wp-content/uploads/2023/03/clip_image0146_thumb.png)
![clip_image016[6] clip_image016[6]](https://www.wintips.org/wp-content/uploads/2023/03/clip_image0166_thumb.png)
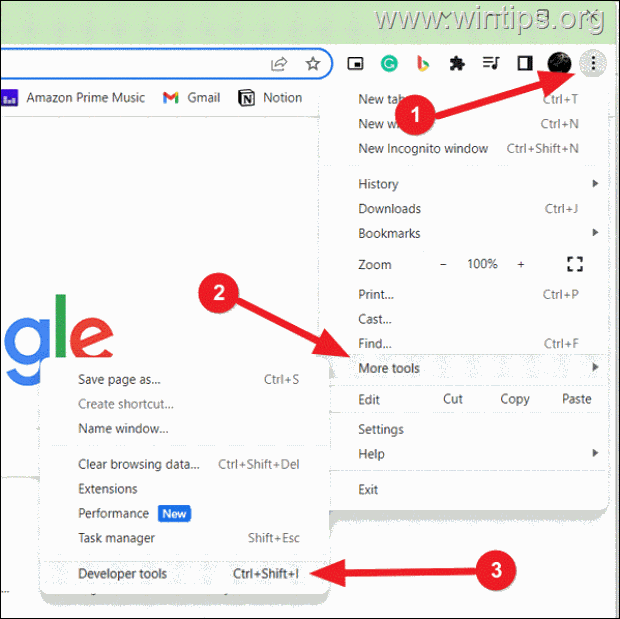
![clip_image020[6] clip_image020[6]](https://www.wintips.org/wp-content/uploads/2023/03/clip_image0206_thumb.png)
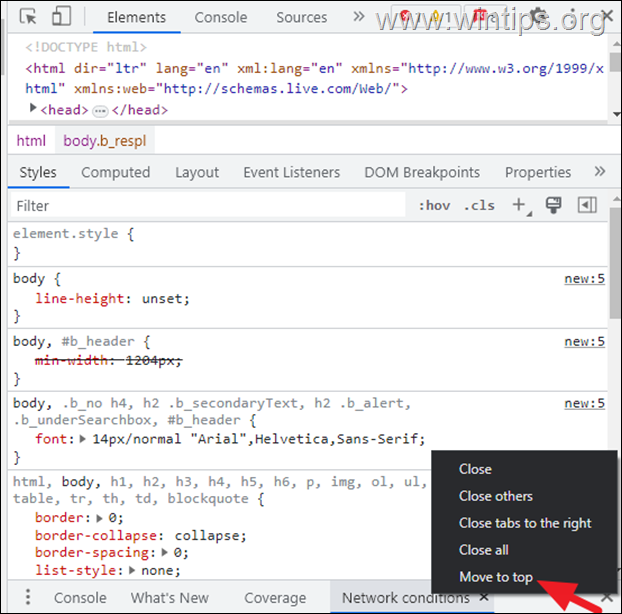
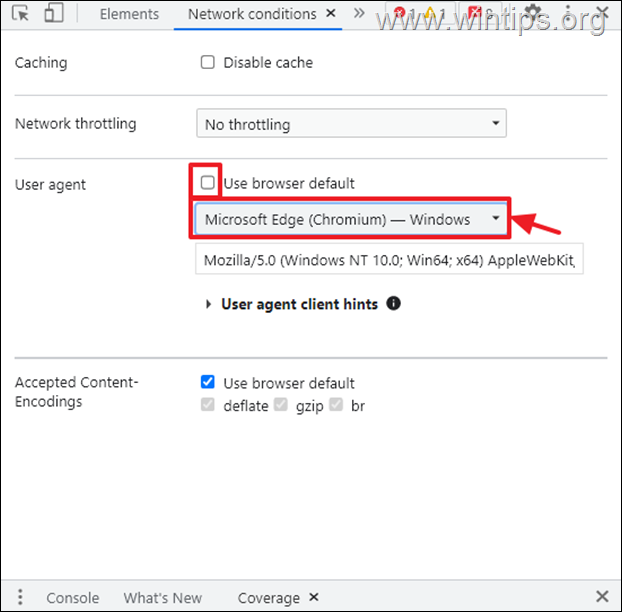
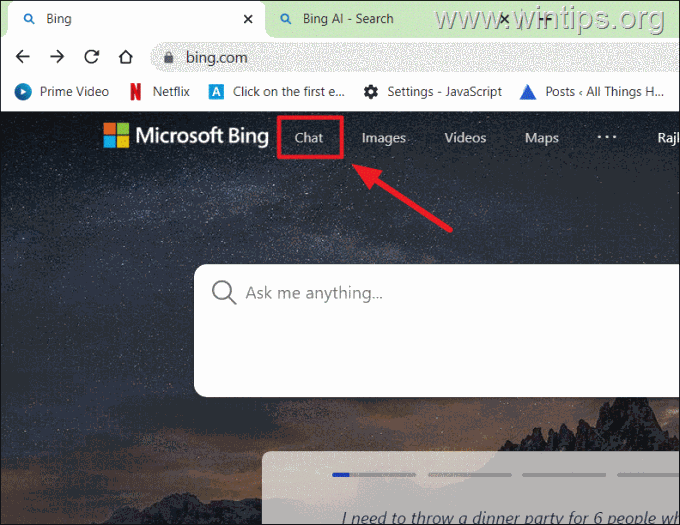
![clip_image028[6] clip_image028[6]](https://www.wintips.org/wp-content/uploads/2023/03/clip_image0286_thumb.png)
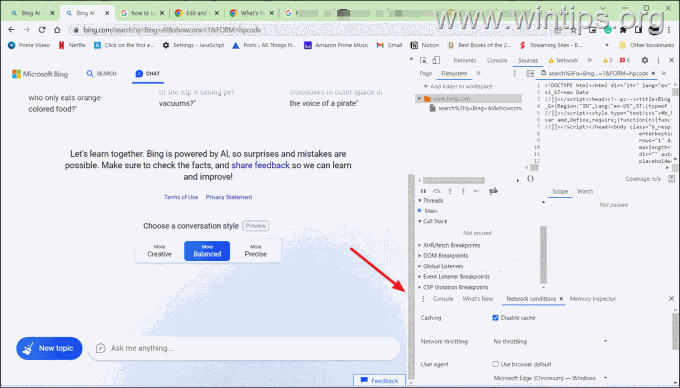
![clip_image034[6] clip_image034[6]](https://www.wintips.org/wp-content/uploads/2023/03/clip_image0346_thumb.png)
![clip_image036[6] clip_image036[6]](https://www.wintips.org/wp-content/uploads/2023/03/clip_image0366_thumb.png)

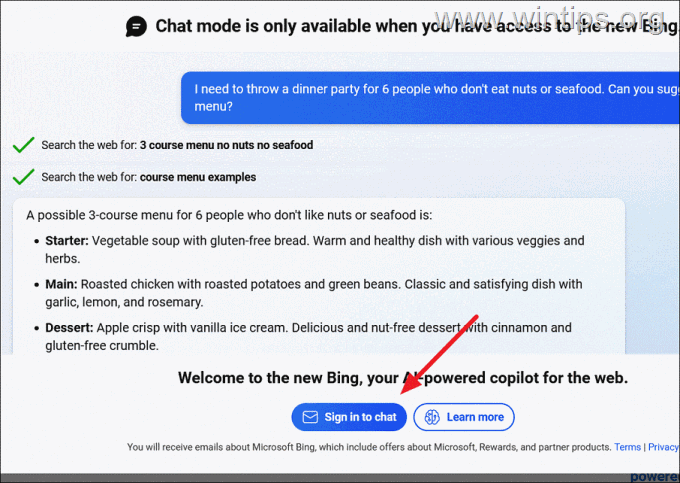
![clip_image042[6] clip_image042[6]](https://www.wintips.org/wp-content/uploads/2023/03/clip_image0426_thumb.png)

![clip_image046[6] clip_image046[6]](https://www.wintips.org/wp-content/uploads/2023/03/clip_image0466_thumb.png)
![clip_image048[6] clip_image048[6]](https://www.wintips.org/wp-content/uploads/2023/03/clip_image0486_thumb.png)
![clip_image050[6] clip_image050[6]](https://www.wintips.org/wp-content/uploads/2023/03/clip_image0506_thumb.png)
![clip_image052[6] clip_image052[6]](https://www.wintips.org/wp-content/uploads/2023/03/clip_image0526_thumb.png)

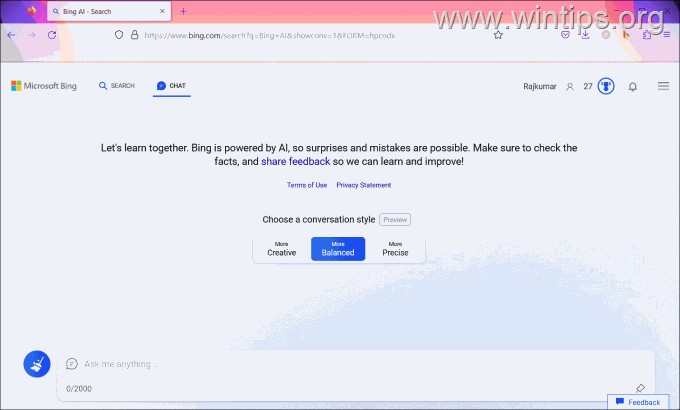
![clip_image058[6] clip_image058[6]](https://www.wintips.org/wp-content/uploads/2023/03/clip_image0586_thumb.png)



