FIX: Microsoft Store missing in Windows 11/10. (Solved)
If Microsoft Store app is missing in Windows 11/10, continue below to fix the problem. The latest Windows operating systems is incomplete without the Microsoft Store. The Microsoft Store, also known as the "Windows Store", is an online marketplace where users can buy Microsoft products (e.g. Xbox consoles, Surface PC/Tablets, etc.), or download software such as apps and games.
Of course, as with all Microsoft applications, the Microsoft Store can present its own problems. For example, several Windows 10 users reported that the Microsoft Store was missing once they upgraded their computer to Windows 11. In other cases, installing updates affected the Microsoft Store, causing it to not work properly or to not open at all.
If you can't find Microsoft Store in the list of applications in Windows 11/10 and it doesn't even appear in the search results, then in this guide you will find two (2) different methods to re-register and reinstall Microsoft Store on your system.
How to re-Install Microsoft Store on Windows 10/11 OS if it is missing or not working properly.
- Method 1. Re-register & Reinstall Microsoft Store.
- Method 2. Install Microsoft Store using Installer Packages.
Method 1. Re-register or reinstall Microsoft Store using PowerShell.
One of the reasons why the Microsoft Store app may be missing is because the app is damaged or corrupted. In such a case, we can use Powershell to re-register and to reinstall Microsoft Store. *
* Note: This method applies when the Microsoft Store installation packages are NOT missing or corrupted. If the installer packages are damaged, follow the steps in method-2 to fix the problem.
1. Open Windows PowerShell as Administrator. To do that:
-
- Click at Start menu and in search bar type powershell
- Then click Run as Administrator.
2. In PowerShell window, copy and paste the command below and press Enter.
- Get-AppxPackage -allusers Microsoft.WindowsStore | Foreach {Add-AppxPackage -DisableDevelopmentMode -Register "$($_.InstallLocation)\AppXManifest.xml"}
3. Once the command above has been executed, reboot your computer.
4. After restarting, check if Microsoft Store is restored and start it. If the Windows Store is still missing, go to the next step to reinstall all built-in applications and the Microsoft Store in Windows.
5. Open PowerShell as Administrator and give this command to reinstall all Windows Store applications:
- Get-AppXPackage -allusers | Foreach {Add-AppxPackage -DisableDevelopmentMode -Register "$($_.InstallLocation)\AppXManifest.xml"}
6. Wait for the command to be completed, close Powershell and restart the PC. Microsoft Store should be back on the PC. *
* Note: If for some reason the Powershell command failed to execute for any reason or the Microsoft Store is still missing after restart, this indicates that the required installer appx package to install MS Store is damaged. At this case, follow the steps in method-2 below.
Method 2. Install Microsoft Store using Installer Packages.
The following steps will help you to reinstall the Microsoft Store even if all or some of the packages required for its installation (aka "Appx packages") are damaged or missing.
Step 1. Download the Required Packages to install Windows Store.
1. Visit store.rg-adguard.net to download the required appx installer packages to install Microsoft Store.*
* Note: store.rg-adguard.net is an online link generator to download Microsoft Store applications if you cannot use Microsoft Store.
2a. Paste the link below in the search box that appears on the webpage.
- https://www.microsoft.com/en-us/p/microsoft-store/9wzdncrfjbmp
2b. Select Retail from the dropdown and then click the Tick button to generate the direct download link
3. Scroll down to display all the direct download links for all Microsoft Store's installer packages.
4. Now go ahead and download all four (4) installation packages listed below:*
-
- Microsoft.NET.Native.Framework.2.2_2.2.29512.0_x64__8wekyb3d8bbwe.appx
- Microsoft.NET.Native.Runtime.2.2_2.2.28604.0_x64__8wekyb3d8bbwe.appx
- Microsoft.VCLibs.140.00_14.0.30704.0_x64__8wekyb3d8bbwe.appx
- Microsoft.WindowsStore_12107.1001.15.0_neutral_~_8wekyb3d8bbwe.appxbundle
* Notes:
1. Make sure that the ".appx" extension is included at the end of each package except for "WindowsStore" that ends with ".appxbundle"
2. If you want to reinstall Microsoft Store on 32bit Windows, download the x86 versions of the above packages.
3. If you cannot download a file after clicking on-it, then right-click and select Save as.
Step 2. Install Microsoft Store.
1. Once you have downloaded all the packages, go ahead and install them one by one, in the order you downloaded them. (The "*WindowsStore*.appxbundle" should be the last.)*
* Notes:
1. If during the installation of any package you encounter the error "App installation failed with error message: error 0x80073D02: Unable to install because the following apps need to be closed…", ignore that package and install the next one. Probably, that package is still valid and might be in use by other apps on the PC.
2. If during the installation of the package "WindowsStore.appxbundle", you receive the message "A newer version of Microsoft Store is already installed", download and install the most recent version of "WindowsStore.appxbundle" package.
2. Once you install all the packages, check if Windows Store is working. If Windows Store is still no working or missing, proceed to the next step below.
Step 3. Completely Remove and Reinstall Windows Store using PowerShell.
1. Open PowerShell As Administrator and give the following command to uninstall Microsoft Store (Windows Store):
- Get-AppxPackage *windowsstore* | Remove-AppxPackage
2. Now proceed and install all the downloaded Microsoft Store installer packages, by using this command:*
- Add-AppxPackage -Path "x:\Path\filename.appx"
* Notes:
1. Replace x:\Path\filename.appx with the path and the filename of the package you want to install.**
2. Don't forget to install the "WindowsStore .appxbundle" last.
** For example: To install the "Microsoft.NET.Native.Framework" package:
a. Navigate to your downloads location.
b. Right-click on the downloaded package and select Copy as path.
c. In PowerShell window, after Add-AppxPackage -Path ", press CTRL + V to paste the copied path and type ". When the command looks like the below, press Enter:
- Add-AppxPackage -Path "C:\Users\username\Downloads\Microsoft.NET.Native.Framework.2.2_2.2.29512.0_x64__8wekyb3d8bbwe.appx"
3. After you have installed all the four (4) packages you downloaded, the Microsoft Store should come back to your device.
* Note: If you encounter the error "Deployment failed with HRESULT: 0x80073D02, The package could not be installed because resources it modifies are currently in use" at the installation of any package, ignore it and continue to install the next package. Probably, that package is still valid and might be in use by other apps on the PC. (This error is common when installing the "VCLibs" package).
That's it! Which method worked for you?
Let me know if this guide has helped you by leaving your comment about your experience. Please like and share this guide to help others.
We're hiring
We're looking for part-time or full-time technical writers to join our team! It's about a remote position that qualified tech writers from anywhere in the world can apply. Click here for more details.
- FIX: Numeric keypad Not Working on Windows 10/11 - July 24, 2024
- How to Share Files or Printers in Hyper-V? - July 22, 2024
- How to invoke Hyper-V Screen resolution prompt? - July 17, 2024

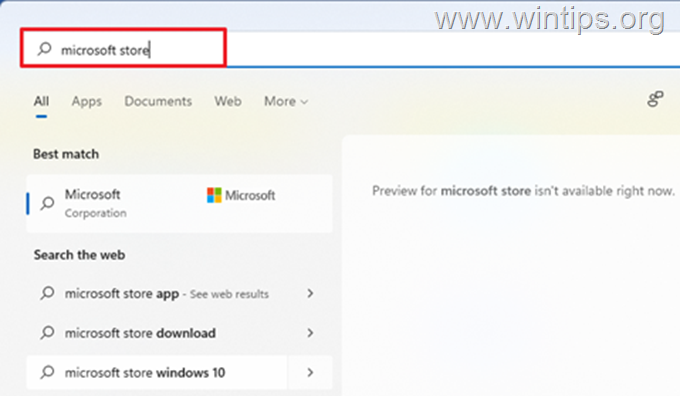
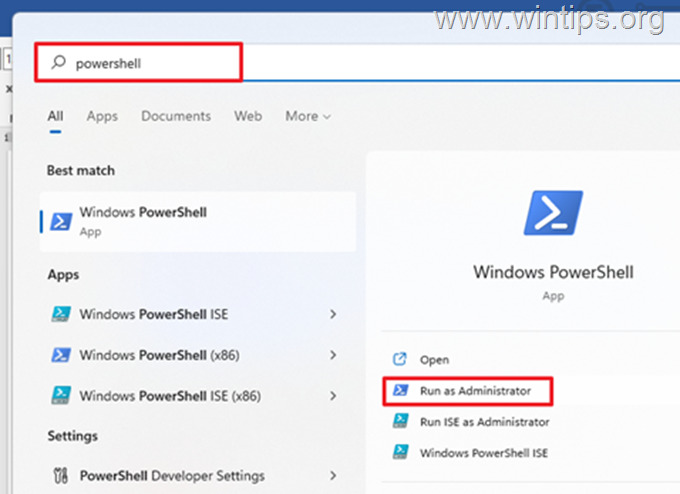
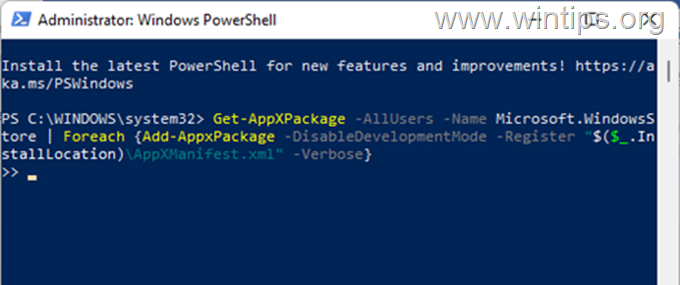
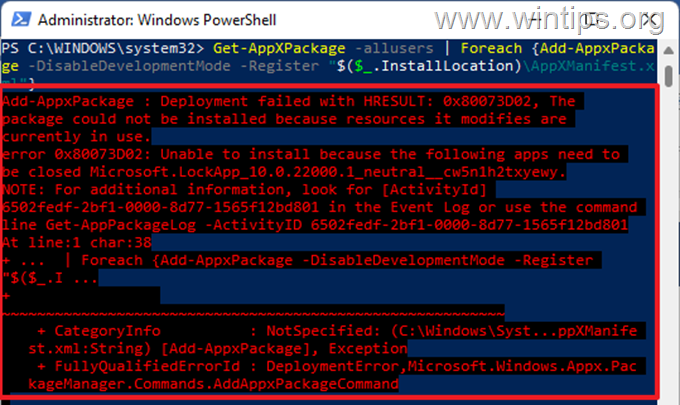
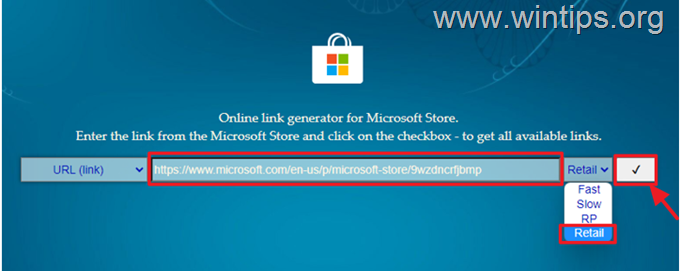
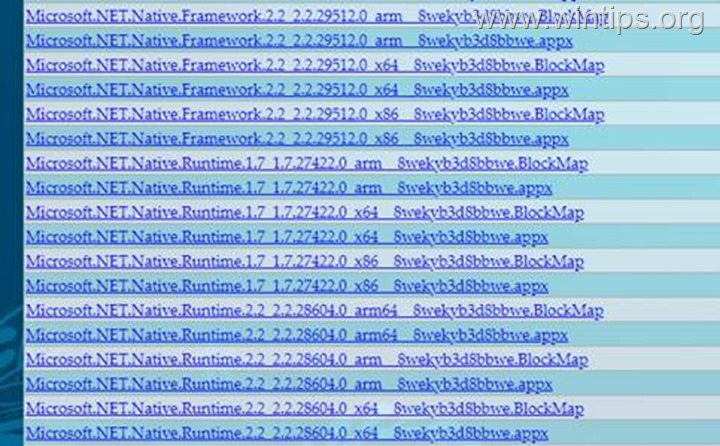
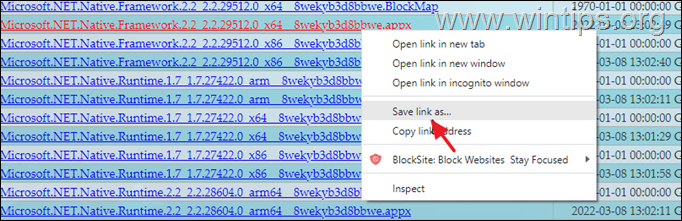
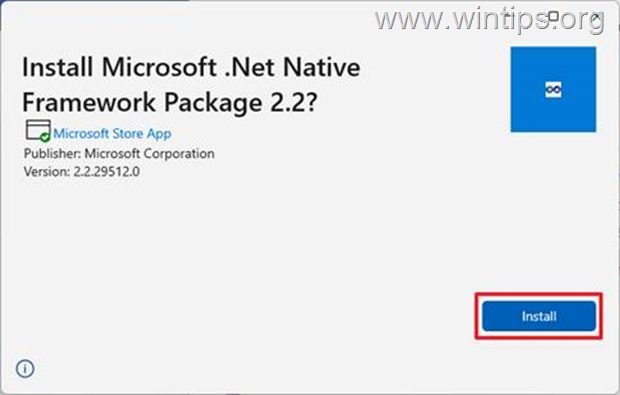
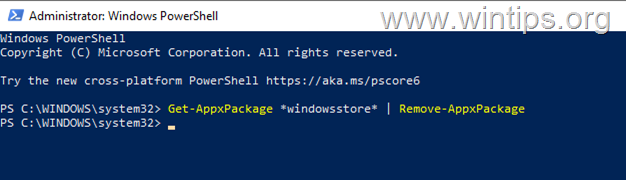
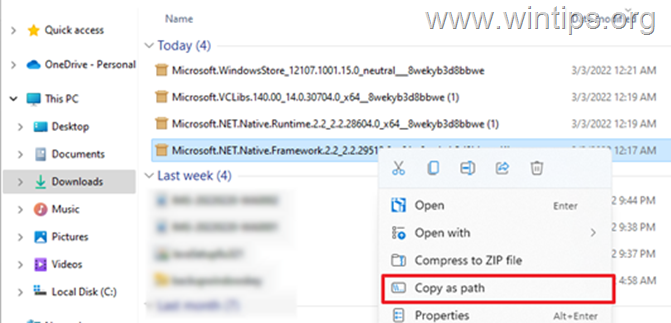
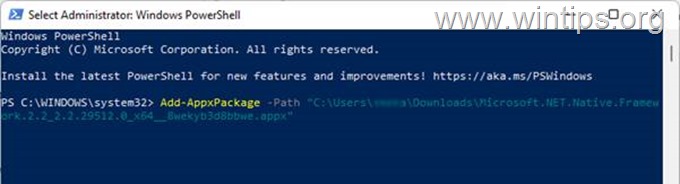
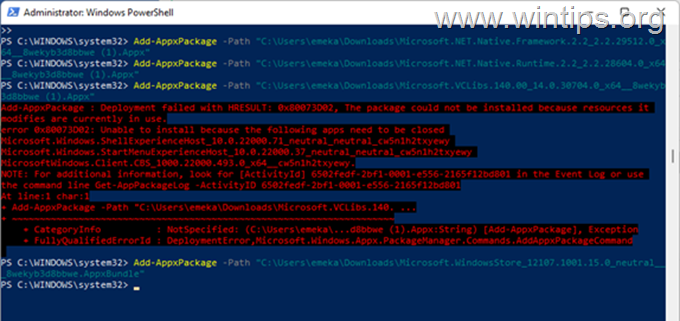




July 20, 2024 @ 1:14 pm
you have my life all good
September 6, 2023 @ 9:51 pm
Tried all steps in sequence but only the XBox tip worked here.
August 6, 2023 @ 4:42 pm
This is the only solution (out of many i found) that actually worked! In the end i got an error after the windowsstore package, but by carefgully reading thew errormessage i could tell it also needed an Microsoft.UI.Xaml package. After installing that the store could be installed!
July 29, 2023 @ 2:38 am
This worked for me, specifically obtaining the appx packages and manually installing using Powershell (as admin); don't forget to enable Developer Mode, under Start, Developer Settings (Win 11). I did get a couple of errors, one to do with Teams (easy) the other to do with webview (not so easy to deal with) but didn't seem to matter. Once I ran the manual installs, the Store appeared from Start search and in Apps, and is now working like it should.
Background
I wanted to type in Notepad on a new Win 11 PC and there wasn't a notepad option. Went to the store to download it and the download buttons wouldn't work. Went to repair the store but it was nowhere to be found (not in Apps or Programs and Features). I knew at that point it needed a manual solution but needed guidance and found this. Appreciate the info, very much!
July 9, 2023 @ 6:39 pm
I became tensed of the missing of the Microsoft Store. Your method actually worked. Now I can update my apps 💕
June 30, 2023 @ 1:42 pm
Thanks a lot for your support and efforts. About one year, I have used my computer without the store, and now it has been downloaded. I appreciate
June 20, 2023 @ 8:18 am
Thank you. This was an absolute lifesaver!
May 1, 2023 @ 6:12 pm
I spent an hour and half trying to fix this issue, and no other website had the solution, except for you. Worked exactly as described.
Thank you!
November 11, 2022 @ 2:38 am
wow nice life saver, seriously thank you so much. Its so hard to find real answers like this in todays internet.
September 22, 2022 @ 1:51 am
Another easier was of restoring Microsoft store on you computer is to download and install xbox for desktop
once you have installed Xbox, click the sign in icon on the Xbox app> settings > General (xbox is a dependency of Microsoft store) Xbox will detect Microsoft store is missing and prompt you to install > click install > Microsoft store will be installed and you will get a notification on the bottom right corner of the taskbar thanks.
January 4, 2023 @ 5:00 am
THIS is the real solution! everything else didn't work at all thank you a ton for this comment
August 22, 2023 @ 11:12 pm
This this this! I thought I was going crazy trying every other way, but this worked. Thank you so much!
January 28, 2024 @ 10:48 pm
Awesome. THANK YOU SIR!
June 17, 2024 @ 2:44 am
Thank you so much this worked perfectly when nothing else would.
July 10, 2022 @ 5:26 am
Wow, you save my life! Thank you so much!
May 11, 2022 @ 3:08 pm
I read the article and it worked for me through PowerShell, thanks!