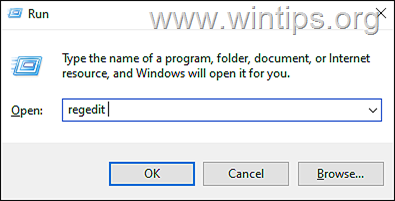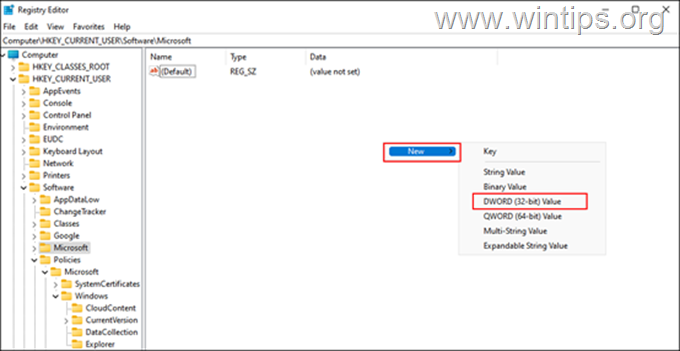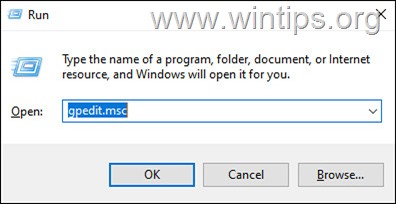How to Disable Web Search Results in Windows 10/11 Start Menu.
By using the Start menu search in Windows 11, you're not only doing a local search, but also a web search that shows you all the web results in addition to the local results on your computer.
Although this feature is useful in some cases, it also has some disadvantages. For example, Bing searching rarely gives you relevant results to your search and sometimes displaying results from the web alongside local results causes problems in the Start menu.
In this tutorial you'll learn how you can disable Bing web search from Start menu in Windows 10/11 OS.
How to Disable Bing Search Results in Windows 11/10 Start Menu.
Method 1. Disable Online Web Search Results using Registry Editor. *
* Note: This method applies to Windows 10/11 Home and PRO versions.
The first method to disable web search results in the Start menu of Windows 11, is by using registry.
1. Press Windows + R keys simultaneously on your keyboard to open a Run dialog box.
2. In the text field of the dialog box, type regedit and hit Enter to launch the Registry Editor. Click Yes in the Confirmation Prompt that appears.
3. Once you are inside the Registry Editor, navigate to the location mentioned below.
- HKEY_CURRENT_USER\Software\Policies\Microsoft\Windows
4a. Right-click on the Windows key and select the New –> Key.
4b. Rename this newly created key as Explorer and hit Enter to save it.
5a. Next, right-click on the newly created Explorer key and select the New –> DWORD (32-bit) Value option.
5b. Rename this value as DisableSearchBoxSuggestions and press Enter.
5c. Now double-click on the DisableSearchBoxSuggestions value and type 1 under Value data. Then hit OK.
6. Finally, close the registry editor and restart your PC to apply the changes.
7. Upon reboot, the web search feature in the Start menu will be disabled.
Method 2. Disable Bing Web Search Suggestions in Start menu using Group Policy.
If you own Windows 11/10 PRO edition, or if you find the registry method complicated, you can disable the Start Menu web search results by using the Group Policy Editor:
1. Press Windows + R keys simultaneously on your keyboard to open a Run dialog box.
2. In the text field of the dialog box, type gpedit.msc and hit Enter to launch the Group Policy Editor. Click Yes in the Confirmation Prompt that appears on your screen.
3. In Group Policy Editor, navigate to the location mentioned below.
- User Configuration\Administrative templates\Windows Components\File Explorer
4. Now locate and double-click on the Turn off display of recent search entries in the File Explorer option in the right pane.
5. In the next window, click on Enabled and hit OK.
6. Close the Group Policy Editor.
7. Restart you computer to apply the change.
That's it! Which method worked for you?
Let me know if this guide has helped you by leaving your comment about your experience. Please like and share this guide to help others.
We're hiring
We're looking for part-time or full-time technical writers to join our team! It's about a remote position that qualified tech writers from anywhere in the world can apply. Click here for more details.
- FIX: Numeric keypad Not Working on Windows 10/11 - July 24, 2024
- How to Share Files or Printers in Hyper-V? - July 22, 2024
- How to invoke Hyper-V Screen resolution prompt? - July 17, 2024