FIX: OneDrive 0x8004da9a Sign-in Error Code.
OneDrive is Microsoft's cloud storage service that allows you to store all your files securely and access them from wherever you are. Unlike the traditional external drives, the service is accessible via the Internet and offers a variety of modern features.
These great features, however, do not mean OneDrive is error-free. Recently, several users reported that they face the OneDrive Error Code 0x8004da9a when they try to log into their OneDrive account.
There was a problem signing you in, Please try again in a few minutes (Error Code: 0x8004da9a)
If you are facing a similar issue, then you are in the right place because, in this guide, we will walk you through several methods of fixing this issue in no time. Let’s get started!
How to Fix: There is a problem to Sign-in to OneDrive App (0x8004da9a).
Important: Before proceeding to the methods below ensure that you Internet connection is working and disconnect from VPN (if connected).
- Method 1. Login to OneDrive on Web.
- Method 2. Install Latest OneDrive Version.
- Method 3. Terminate & re-Open OneDrive app.
- Method 4. Reset OneDrive Cache.
- Method 5. Sign-Out & Sign-in to OneDrive app again.
- Method 6. Completely Remove & re-Install OneDrive app.
- Method 7. Repair MS Office.
Method 1. Login to OneDrive Online
The first method to bypass error 0x8004da9a in OneDrive app, is to try to access OneDrive online (using your web browser). Then, according the result, proceed as instructed below:
a. If you cannot access your OneDrive through Web, then there is a problem with your OneDrive account. If you 're using Office365 for business, ask your system administrator, if OneDrive has configured correctly.
b. If you can login and access your files in the OneDrive web page correctly, then this implies that the issue is with your OneDrive desktop app. In this case, proceed with the methods mentioned below to fix the error 0x8004da9a as soon as you get time.
Method 2. Fix OneDrive 0x8004da9a error by Installing Latest Version of OneDrive
1. Click on the OneDrive icon on your taskbar, hit the Help & Settings option and then select Settings from the context menu.
2. In the newly launched dialogue box, go to the About tab and then click on the version number link under About Microsoft OneDrive.
3a. Now, compare your current version of OneDrive with the latest version mentioned on OneDrive release notes page.
3b. If you're running an older version of OneDrive, click on Download OneDrive for Windows to install the latest version.
4. When the installation is complete, restart Your OneDrive App and check if you can login to OneDrive.
Method 3. Close and re-Open OneDrive app.
1. Open PowerShell as Administrator. To do that:
- In the Search box type: powershell
- Right-click on Windows PowerShell and select Run as Administrator.
2. Type the following command in the Powershell window and hit Enter to terminate all OneDrive app related processes.
- taskkill /f /im OneDrive.exe
3. Now type "OneDrive" in the search box and click Open to relaunch OneDrive.
4. Try to log into your account using your OneDrive login credentials and check if the OneDrive Login error 0x8004da9a is resolved.
Method 4. Reset OneDrive Cache.
1. Firstly, close all OneDrive related processes using steps 1 & 2 from the method above.
2. Now press Windows + R keys simultaneously on your keyboard to open a Run dialogue box.
3. In the Run box, type the following command to reset OneDrive and click OK.
- %localappdata%\Microsoft\OneDrive\onedrive.exe /reset
4. Finally, restart your PC and relaunch OneDrive upon booting to see if the issue is fixed.
Method 5: Sign-Out and re-Sign-in to OneDrive app.
1. Right-click on the OneDrive icon on the Taskbar.
2. Choose Settings from the menu.
3. At Account tab, click on Unlink this PC.
4. Click on Unlink account in the confirmation dialog that shows up.
5. Now click Add an account. (A OneDrive Sign-in window shows up automatically on your screen).
6. Enter your email address and click on the Sign in button.
7. You will be prompted for the password. Enter your password and click on Sign in.
Method 6. Completely Uninstall & re-Install OneDrive.
Step 1. Uninstall OneDrive.
1. Open Command Prompt as Administrator. To do that:
a. In the Search box type: cmd (or command prompt).
b. Right click on the command prompt (result) and select Run as Administrator.
2. Inside the command prompt window, give the following command, to end the OneDrive process:
- taskkill /f /im OneDrive.exe
3. Then, copy/paste the following command according your Windows version and press Enter, to uninstall OneDrive:
- If you are using a 64-bit system:
- %Systemroot%\SysWOW64\OneDriveSetup.exe /uninstall
- If you are using a 32-bit system:
- %Systemroot%\System32\OneDriveSetup.exe /uninstall
4. Close Command Prompt window.
Step 2. Rename OneDrive Folder.
1. Open Windows Explorer and open your profile folder (C:\User\%Username%\).
2. Rename the "OneDrive" folder to "OneDrive.OLD"
Step 3. Download and Re-Install OneDrive from Microsoft .
1. Download OneDrive (Source: https://onedrive.live.com/about/en-hk/download/)
2. Open "OneDriveSetip.exe" and follow the onscreen instructions to install OneDrive on your computer.
3. When the installation is completed, click the OneDrive icon and click Sign in to login to your OneDrive (Microsoft) account.
4. After Sign In, move all your files from the "C:\User\%Username%\OneDrive.OLD" folder to the "C:\User\%Username%\OneDrive" folder.
Method 7. Repair Microsoft Office.
Since OneDrive is part of Microsoft Office, try to repair the Office installation, and then check if the problem persists.
1. Simultaneously press the Windows ![]() + R keys to open run command box.
+ R keys to open run command box.
2. In run command box, type: appwiz.cpl and press Enter.
3. In Programs and features, select the Office version you have installed, and click Change.
4. Leave the Quick Repair option selected and click Repair.
5. When the Office repair process is completed, launch OneDrive and see if the error persists.
That's it! Which method worked for you?
Let me know if this guide has helped you by leaving your comment about your experience. Please like and share this guide to help others.
We're hiring
We're looking for part-time or full-time technical writers to join our team! It's about a remote position that qualified tech writers from anywhere in the world can apply. Click here for more details.
- FIX: Numeric keypad Not Working on Windows 10/11 - July 24, 2024
- How to Share Files or Printers in Hyper-V? - July 22, 2024
- How to invoke Hyper-V Screen resolution prompt? - July 17, 2024

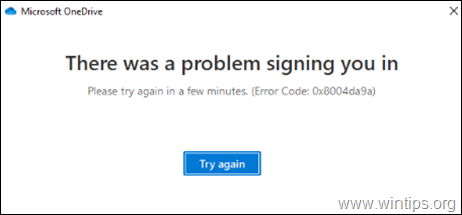
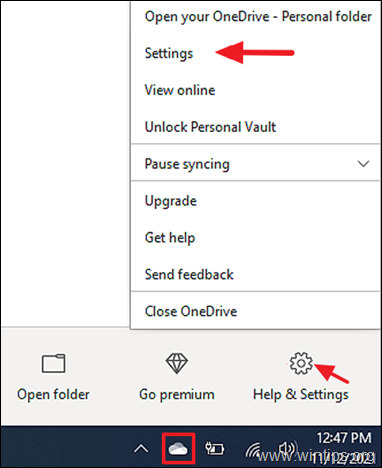
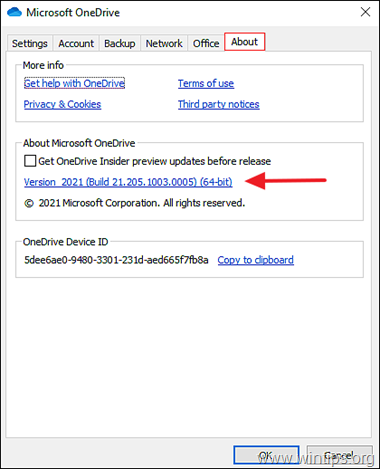
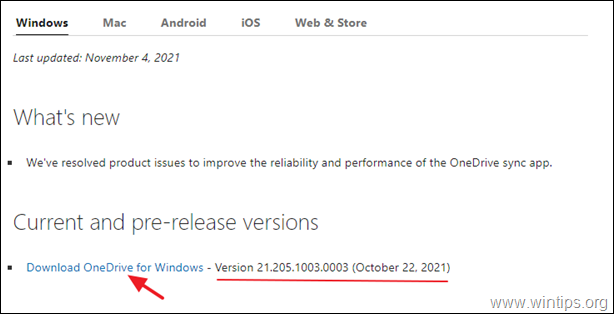
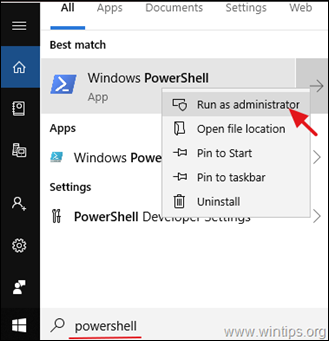

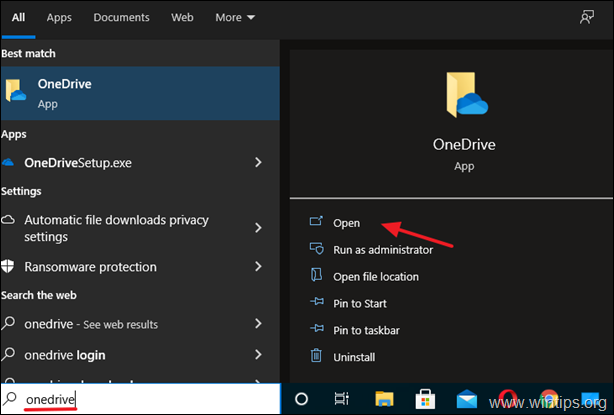
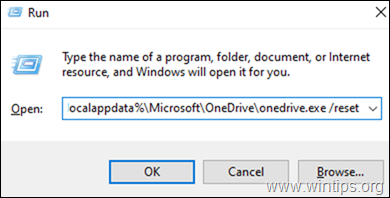
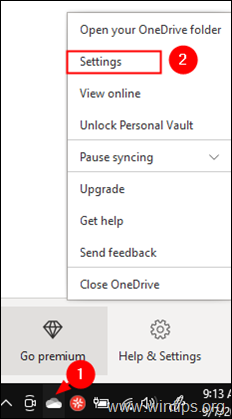
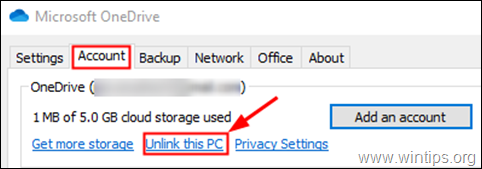
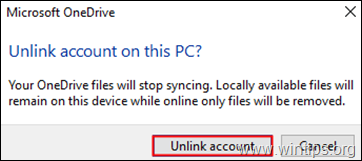
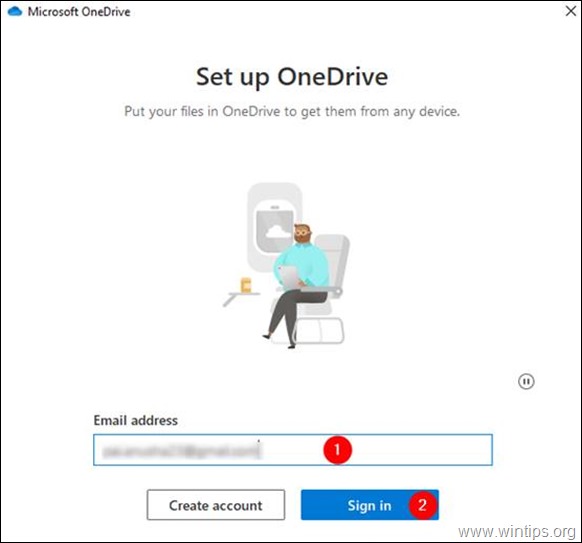
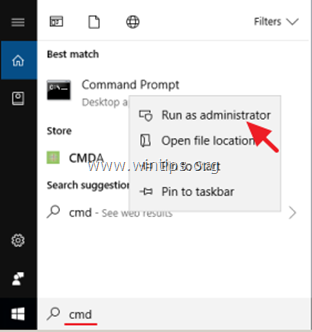

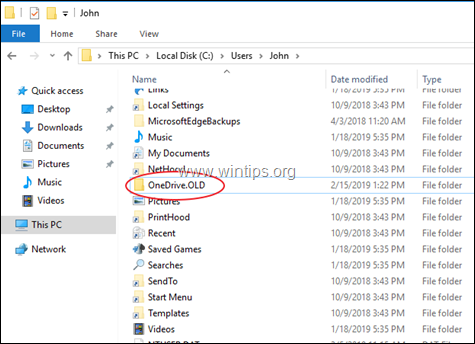

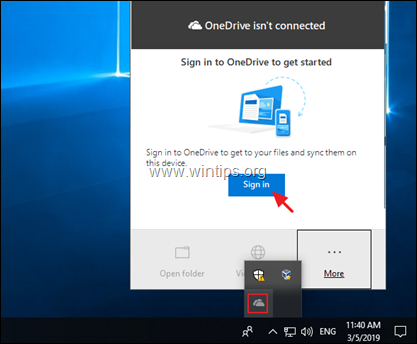







October 18, 2023 @ 2:37 am
None of these worked for me with version 23.204 (and of course OneDrive.exe and onedriveSetup.exe are in c:\program files\microsoft onedrive (and then version number subdir for the Setup).
But what DID work was:
ipconfig /release
ipconfig /flushdns
ipconfig /renew