Fix Speed Of Processor in Group is being limited by System Firmware – Event ID 37 (Solved)
The "Speed of processor 0 in group is being limited by system firmware" warning message in event log, is commonly caused from Intel(R) SpeedStep Technology.
Intel SpeedStep Technology, reduces the clock speed of your processor whenever your processor is idle, in order to reduce power consumption and heating. On the other hand, the SpeedStep technology increases the clock speed of your processor whenever needed from a Software or a Task to run smoothly.
In many cases, commonly in Windows 10 computers, the Intel SpeedStep technology may cause the following error(s) in Windows Event Log:
"Microsoft Windows Kernel Processor-Power – Event ID 37 – Warning…
The speed of processor 0 in group 0 is being limited by system firmware. The processor has been in this reduced performance state for 71 seconds since the last report.
The speed of processor 1 in group 0 is being limited by system firmware. The processor has been in this reduced performance state for 71 seconds since the last report."
This tutorial contains detailed steps to fix Event ID 37 Warning message "Speed Of Processor in Group is being limited by System Firmware", in Windows 7, 8 & 10 OS.
How to resolve the "Kernel Processor Power Event ID 37 – Speed Of Processor in Group is being limited by System Firmware" Warning in Event log.
Step 1. Update Drivers and Eliminate Thermal Problems
In order to eliminate the "Speed Of Processor in Group is being limited by System Firmware" warning message in event log, first try the following:
A. RESET BIOS Settings to Default.
B. Make sure that you have installed the latest drivers for your computer hardware especially the drivers for:
a. Chipset (Motherboard).
b. Intel® Rapid Storage Technology.
c. Video Card
C. Make sure that your computer is clean from dust and doesn't overheat.
Step 2. Disable Intel SpeedStep Technology.
You can disable SpeedStep Techology either from Computer's BIOS (if supported) or from Windows Environment.
Method 1. Disable Intel(R) SpeedStep Technology from BIOS.
1. Enter your BIOS settings, by pressing “DEL” or “F1” or “F2” or “F10”. *
* Note: The way to enter into BIOS Settings depends on the computer manufacturer.
2. Reset BIOS Settings to Default.
3. Then find a setting named: "Dynamic CPU Frequency" or "Intel SpeedStep" or "SpeedStep" or "EIST (Enhanced Intel SpeedStep)" and change it to "Disable" or to "Always High".
* Note 1: Commonly the above setting is under under "CPU Power Options" or "Advanced Power settings" or "Power Options" or "Other".
* Note 2: If you cannot find a setting for the Intel SpeedStep techology in your BIOS then disable SpeedStep from Windows environment by following the instructions below.
Method 2. Disable Intel(R) SpeedStep Technology from Windows.
(Applied to: Windows 10, Windows 8.1 & 7 & Windows 7)
1. Open Windows Control Panel. To do that:
2. Change the View By (at the up right) to Small icons and then open Power Options.
3. Then click “Change plan settings” at the active (selected) plan.
4. Select the “Change advanced power settings” option.
5. When Power Options appear on your screen, make the following adjustments:
1. Set the Power Plan to High Performance.
2. Expand the Processor Power Management settings and change BOTH the Minimum and Maximum Processor State settings to 100%.
6. Click Apply (OK) and reboot your computer.
– If the problem persists restore your computer to a previous working state or backup your files and then perform a clean Windows installation.
That's it! Let me know if this guide has helped you by leaving your comment about your experience. Please like and share this guide to help others.
We're hiring
We're looking for part-time or full-time technical writers to join our team! It's about a remote position that qualified tech writers from anywhere in the world can apply. Click here for more details.
- FIX: Numeric keypad Not Working on Windows 10/11 - July 24, 2024
- How to Share Files or Printers in Hyper-V? - July 22, 2024
- How to invoke Hyper-V Screen resolution prompt? - July 17, 2024

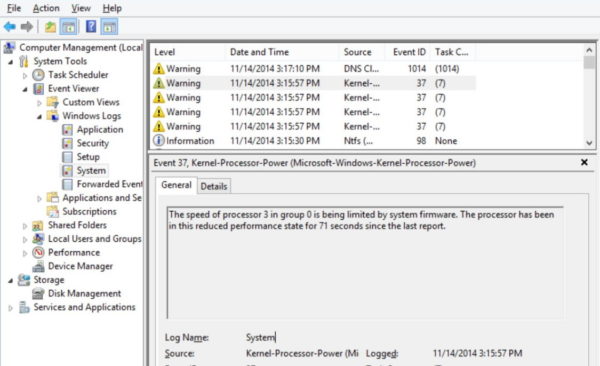
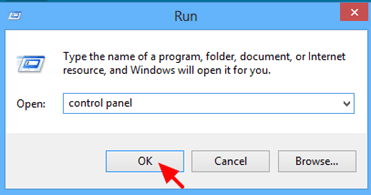
![image_thumb[9] control panel items](https://www.wintips.org/wp-content/uploads/2014/11/image_thumb9_thumb.png)

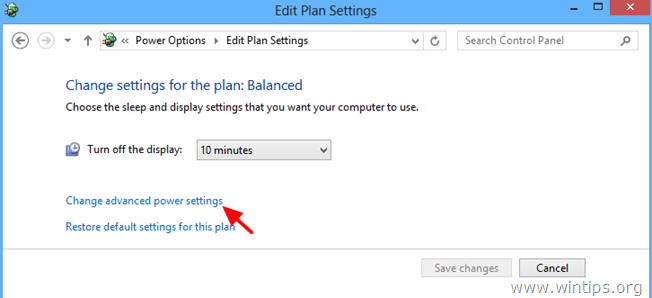
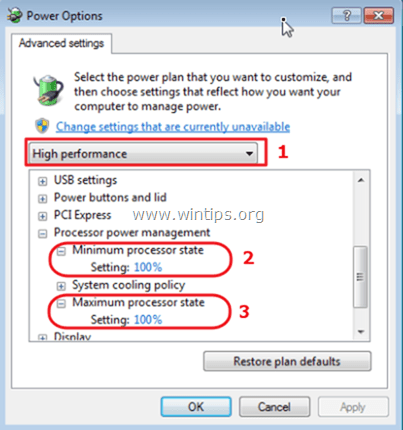




April 20, 2023 @ 1:05 am
Setting minimum cpu to 100% is horrible advice. that will cause the pc to run at maximum power all the time, the fans will spin up.
Instead, set MAXIMUM to 99% which prevents turboboost, until the issue is resolved.
October 6, 2019 @ 11:42 am
Does changing Windows Mobility Center from High Performance to Balanced triggers the warning?
September 30, 2019 @ 8:14 am
Thank you! This worked for me also by Disabling the "Intel SpeedStep" or "SpeedStep" from BIOS. I have a Lenovo ThinkPad L560
September 13, 2019 @ 12:50 am
Worked for me
May 10, 2018 @ 11:10 am
Just a quick note – this didn't fix anything for my HP Laptop. It turned out that the power supply brick was insufficient to run the docking station and laptop and eventually gave out. It was 65W and should have been 85W or more. The SpeedStep technology detects when a power supply isn't up to the job and throttles the processor speed back.
So if you have this problem with a laptop, try disconnecting everything from the laptop and running it off the battery; if it works fine, it's most likely your power supply brick.
December 13, 2017 @ 9:43 am
Hello,
I have that warning showing up now that I have updated to Windows 10 Fall Creators Update. I have always had a laptop and have worried slightly about overheating when processing videos and such so have purposely throttled my CPU under 100%. Do you think that would be what causes this warning to show up in my Event Viewer now? Prior to the update, this never appeared. (I have 2 instances of this in the past week and they're both since the update, while I have played an MMO multiple times this week prior to the update.)
December 13, 2017 @ 9:58 am
@Chelsie: I think that is a driver problem. I suggest to install the drivers for the chipset, video card from laptop's manufacturer support page. Also follow the steps in the article to disable the Intel SpeedStep technology.
September 2, 2017 @ 5:01 pm
Thank you very much for posting this. I have not tried it yet but I will. Wanted to thank you though as I have found other articles and this one is very helpful. I have a Dell Alienware 17 running Windows 10.
September 13, 2021 @ 11:16 am
Thank you for the process here, hope it works, sure seems like it would.