FIX: Taskbar Icons Missing on Windows 11. (Solved)
If your taskbar icons are missing, don't worry, this is a problem that many Windows 11 users have reported and this guide has detailed instructions on how to fix it.
On Windows 11, no icons appear on the taskbar, either pinned icons or icons of open programs on the computer. (The taskbar simply won't show any icons.)
Since the above problem makes working on the computer very difficult, as it does not allow users to use taskbar shortcuts to open their applications, Windows 11 settings, etc., below you'll find several methods to fix it.
Relate article: Windows 11 Start menu or Taskbar is Missing or Unresponsive.
How to Fix: Missing Taskbar Icons issue on Windows 11/10.*
* Note: The instructions below also apply to Windows 10.
Method 1. Restart Your PC
The first thing you should try when experiencing any software-related problem is to restart your computer. Restarting the computer will reset the taskbar settings and the taskbar icons will reappear after the restart.
Method 2. Fix Missing Taskbar Icons By Restarting Windows Explorer.
Another method to fix the taskbar icons missing issue is by restarting File Explorer. Here is how to do that:
1. Press the Ctrl+Shift+Esc key combination to open Task Manager.
2. Go to the Processes tab and locate Windows Explorer in the list of processes.
3. Right-click on it and select Restart from the context menu.
4. This will restart Windows Explorer, and you should see your icons appear again on the taskbar.
Method 3. Fix Taskbar Icons Missing issue by Deleting the IRIS service
The "missing taskbar icons" issue first appeared in 2021, and Microsoft released an official solution to fix it: To delete the "IRIS Service" from the Windows Services. To do so, follow these steps:
1. Simultaneously press the Win ![]() + R keys to open the Run command box.
+ R keys to open the Run command box.
2. Type cmd or command prompt & press CTRL + SHIFT + ENTER to open command prompt as administrator. (Click Yes at UAC warning)
3. Copy and paste the following command and hit the Enter key. (This command will instantly remove the IRIS service and restart the computer).
- reg delete HKCU\SOFTWARE\Microsoft\Windows\CurrentVersion\IrisService /f && shutdown -r -t 0
Method 4. Recreate Icons Cache Database.
Another common solution to restore missing taskbar icons is to delete the Windows icon cache database (IconCache.db). This way, Windows will rebuild the icon database, and the icons will reappear on the taskbar again.
1. Simultaneously press the Win ![]() + R keys to open the Run command box.
+ R keys to open the Run command box.
2. Copy and paste the following command and press Enter:
- %UserProfile%\AppData\Local.
3. Now, click on the View option, hover the mouse pointer over Show, and select Hidden items.
4. Finally, locate and delete the IconCache.db file and then restart your PC for the changes to take effect.
Method 5. Restart Windows Components
Another method to restore the missing taskbar items, is to force Windows to reload some related processes running in the background. To do so, follow these steps:
1. Press the Ctrl+Shift+Esc key combination to open Task Manager.
2. Click the 3 dashes ![]() on the top left, to expand the Navigation menu and switch to the Details tab.
on the top left, to expand the Navigation menu and switch to the Details tab.
3. Now, at the right pane, right-click at each of the following processes and choose End Task. *
- SearchIndexer.exe
- SearchHost.exe
- ShellExperienceHost.exe
- RuntimeBroker.exe* Info: This action will force Windows to reload the mentioned processes.
4. Finally, click on Processes, select the Windows Explorer and click Restart Task.
Method 6. Uninstall Recent Windows Updates.
It's possible that the taskbar icons are missing due to a recent Windows Update. So, proceed to uninstall the recent Windows Update(s) and see if that it fixes the problem.
1. On the search box, type Control Panel and then click on its icon to open it. *
* Note: If you don't see the search box, press the Windows key + S
2. Under Programs click Uninstall a program.
3. Now click View Installed Updates, on the left pane.
4. Now locate the latest Windows updates and click on the Uninstall button next to remove them. *
* Note: If there is no recent update, go to the next method.
Method 7. Run SFC and DISM Commands
If none of the above solutions work, you can try to use a few system commands to repair corrupted Windows files.
The System File Checker (SFC) and Deployment Image Servicing and Management (DISM) tools will help scan for and fix any corrupted Windows files that may be causing this issue.
1. Press the Windows + R keys to open the Run command box.
2. Type cmd or command prompt & press CTRL + SHIFT + ENTER to open command prompt as administrator. (Click Yes at UAC warning)
3. At the command prompt window, type the following command & press Enter:
-
-
- Dism.exe /Online /Cleanup-Image /Restorehealth
-
4. Be patient until DISM repairs component store. When the operation is completed, (you should be informed that the component store corruption was repaired), give this command and press Enter:
-
-
- SFC /SCANNOW
-
5. When SFC scan is completed, restart your computer.
That's it! Which method worked for you?
Let me know if this guide has helped you by leaving your comment about your experience. Please like and share this guide to help others.
We're hiring
We're looking for part-time or full-time technical writers to join our team! It's about a remote position that qualified tech writers from anywhere in the world can apply. Click here for more details.
- FIX: Numeric keypad Not Working on Windows 10/11 - July 24, 2024
- How to Share Files or Printers in Hyper-V? - July 22, 2024
- How to invoke Hyper-V Screen resolution prompt? - July 17, 2024

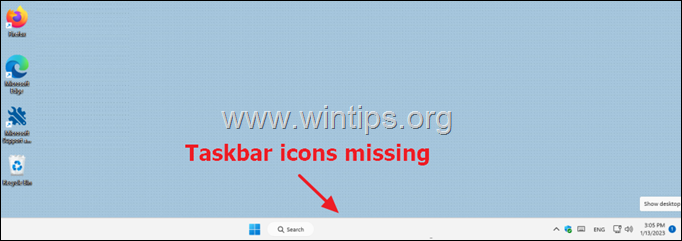
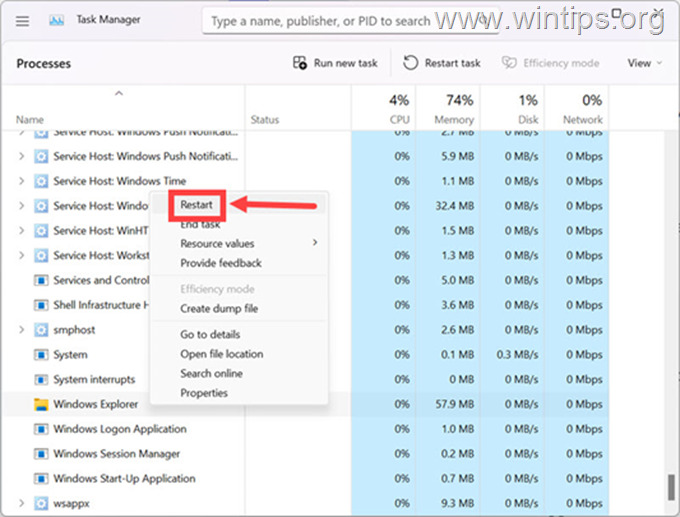


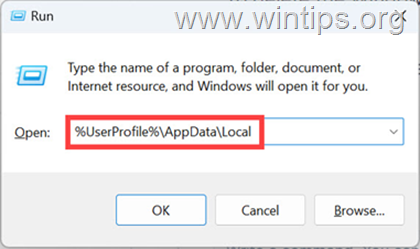
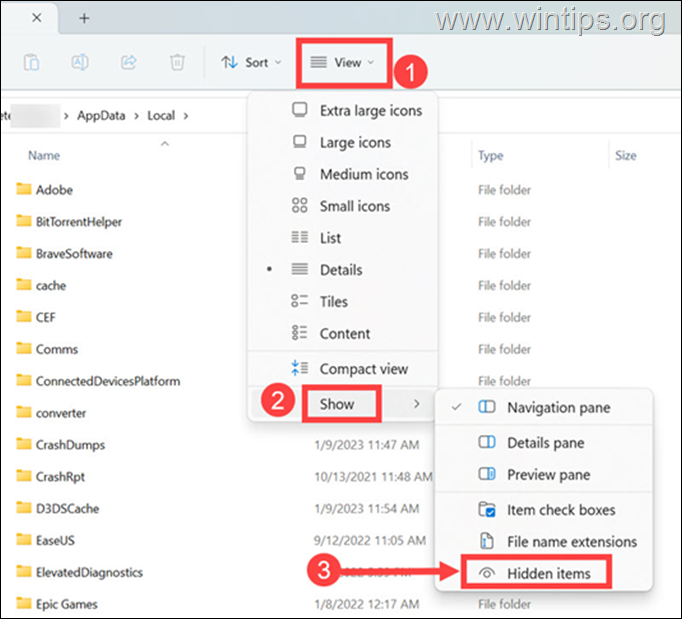
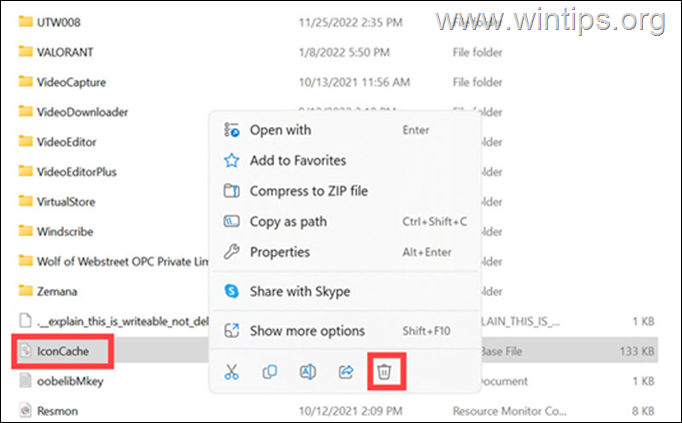
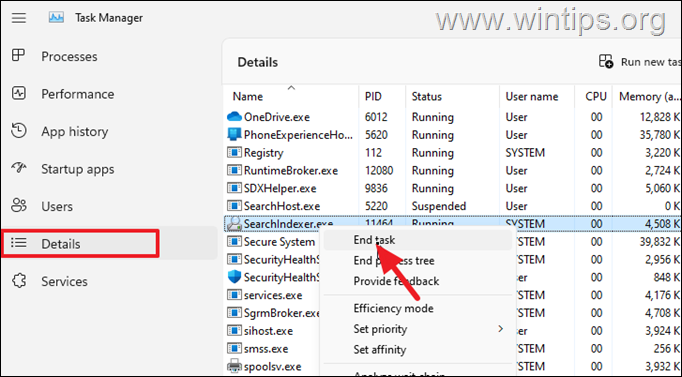
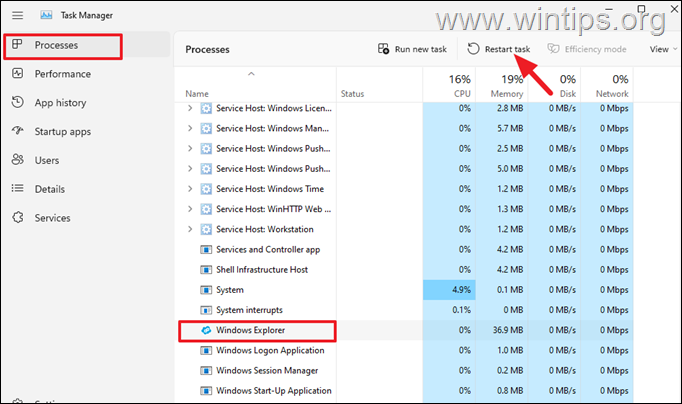
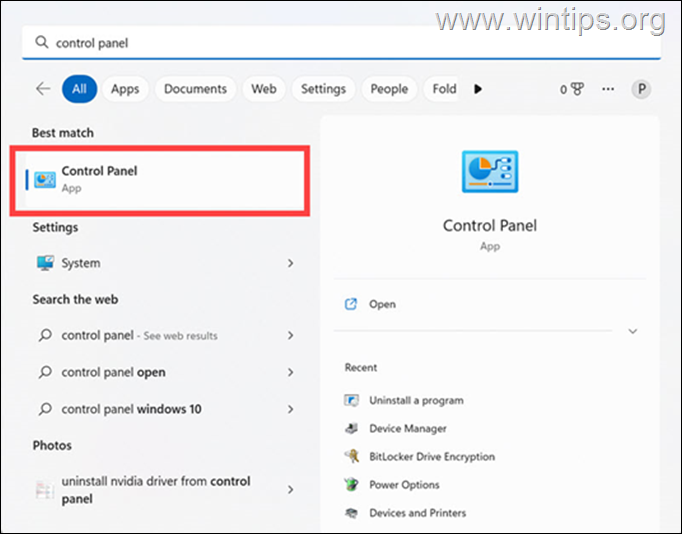
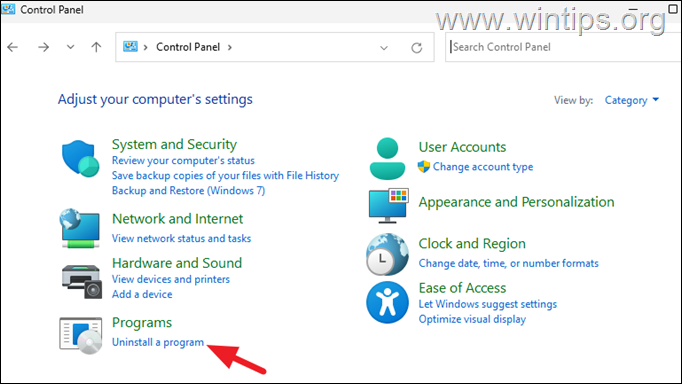
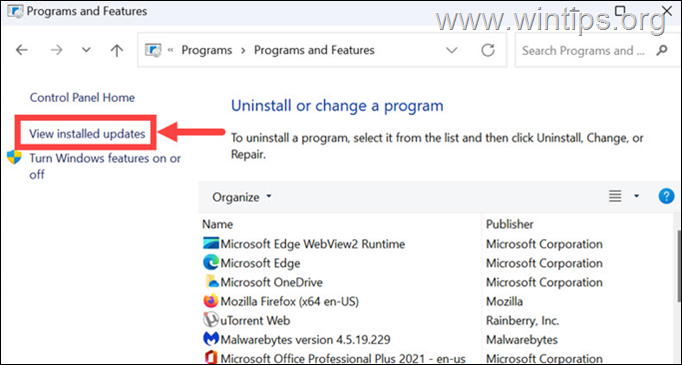
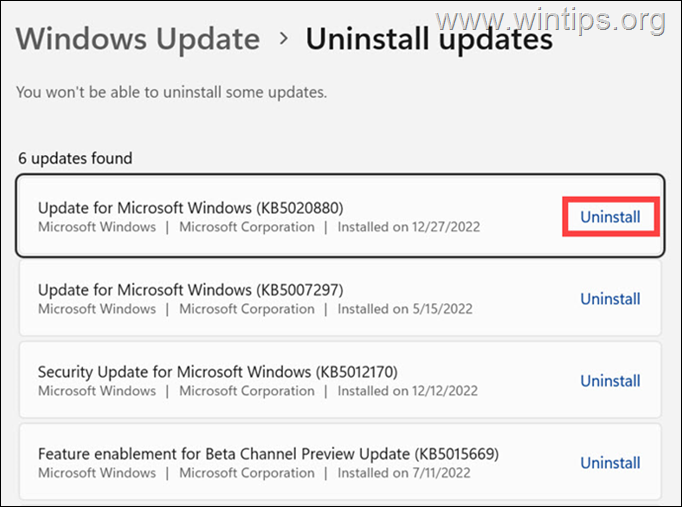






August 10, 2023 @ 2:45 pm
Forget the no Network icon issue.
Do this,
Network and Internet>Network and Sharing Centre>Connect to a network.
You get the same popup as if you clicked the Network icon.
August 10, 2023 @ 2:42 pm
Let's face it – Windows is crap. Microsoft had never got it right. Even in the early days, it was rubbish. Only the oligopoly with Apple saves Microsoft. If only there was an alternative.