FIX: Windows 11 Start menu or Taskbar Missing or Unresponsive.
Recently, Microsoft customers reported that Windows 11 Start menu and Taskbar icons were either missing or unresponsive. This issue emerged from the latest build 22000.176 that was released in the Beta channel and Dev Channel. This means that access to Start menu, Quick Settings and Notification tray may not function.
Microsoft updated its official blog acknowledging the "Start menu Not Working" & "Taskbar unresponsive" problems, and canceled a server-side deployment released to Insiders that causes it. This means that anyone downloading recent updates should not be affected. However, more and more users are reporting the problem on blogs and forums.
The following guide contains instructions on how to fix problems with Start menu and task bar in Windows 11. (Start menu doesn't work, Taskbar is missing or unresponsive, etc.).
How to FIX: Start Menu or Taskbar problems in Windows 11.
- Delete IrisService registry key.
- Install latest Windows Updates.
- Restart the Windows Explorer process.
- Change Date and Time Settings.
- Re-install Display Drivers.
Method 1: Fix Missing Taskbar and Start menu by deleting Iris service.
Microsoft's official method to fix the "Taskbar missing" & "Start menu not working" issues in Windows 11, is to delete the Iris service registry key from the command line. To do that:
1. Press Ctrl + Alt + Delete, and select Task Manager
2. Expand Task Manager, by clicking More details
3. Click on File menu and select Run new task
4. Type cmd in the open box and press OK.
5. Paste the text below in command prompt, then press Enter
- reg delete HKCU\SOFTWARE\Microsoft\Windows\CurrentVersion\IrisService /f && shutdown -r -t 0
6. Once you press Enter, your PC will restart automatically.
7. When you login into the PC, the taskbar icons will be visible and responsive.
Method 2: Fix Missing Start menu in Windows 11 by installing Updates
In some cases, installing latest Windows Updates can also fix the Start menu and taskbar issues in Windows 11. So, proceed to check for pending updates, download and install them all.
1. On your keyboard, press the Windows key ![]() + i to open the Settings app.
+ i to open the Settings app.
2. Select Windows Update from the left pane
3. Click Check for updates. The computer will take some time to check for pending updates. If Windows updates are available, you will be prompted to install them. Select Download & install
4. Once the download is complete, Restart your PC. This will apply the changes to the computer and in some cases fix the missing taskbar icons.
Method 3: Fix Start menu & Taskbar issues by restarting Windows Explorer.
Restarting the Windows Explorer process might bring back the missing taskbar icons on the computer.
1. Press Ctrl + Alt + Delete and open Task Manager
2. Locate and right-click on Windows Explorer, then select Restart.
3. This will restart the Windows Explorer process and resolve the problems with the missing taskbar icons. Keep in mind that this method is a temporary workaround to the problem, which may reappear later.
Method 4: Fix Missing Taskbar in Windows 11 by Setting Correct Date & Time.
This method seems a bit strange but quite a number of Users had reported that adjusting the date and time on there PC has resolve this issue. Although we cannot verify this claim, however, it is worth trying.
1. Press Ctrl + Alt + Delete and select Task Manager
2. Click File and select Run new task
4. Type control in the open box and press OK to open Control Panel.
5. Open Clock and Region.
6. Click Date and Time
7. On the Date and Time tab:
7a. Check if the date and the time are correct. If not, select Change date and time and adjust them.
7b. Then check the Time zone and if it is wrong, click Change time zone and specify your time zone.
7c. Select Apply, and click OK to apply the changes and close the date and time settings.
8. Restart your PC and check if the Start menu – Taskbar icons problem has been resolved.
Method 5. Uninstall Display Drivers.
The last method to fix the "Missing Taskbar and Start menu" in Windows 11, is to remove and reinstall the display drivers.
1. Press Ctrl + Alt + Delete and select Task Manager
2. Click File and select Run new task.
3. In the open box, type devmgmt.msc and press OK.
4. Expand Display Adapters
4a. Right-click on your display adapter and select Uninstall Device.
5. Select "Attempt to remove the driver for this device" and click Uninstall.
6. After uninstall, restart the computer.
7. Navigate to Windows Update Center and check and install Updates.
8. After the update, check in Device Manager to see if Windows automatically installed the driver for the display adapter. If not, proceed to download and install the display driver from the manufacturer's support site.
That’s it! Let me know if this guide has helped you by leaving your comment about your experience. Please like and share this guide to help others.
We're hiring
We're looking for part-time or full-time technical writers to join our team! It's about a remote position that qualified tech writers from anywhere in the world can apply. Click here for more details.
- FIX: Numeric keypad Not Working on Windows 10/11 - July 24, 2024
- How to Share Files or Printers in Hyper-V? - July 22, 2024
- How to invoke Hyper-V Screen resolution prompt? - July 17, 2024

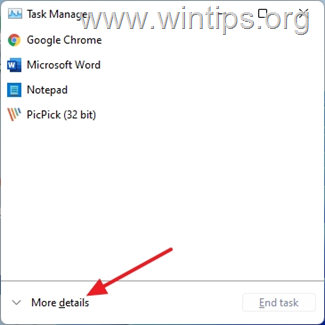
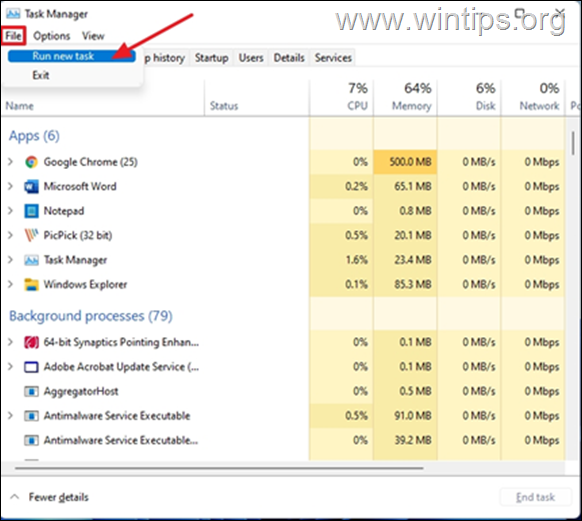
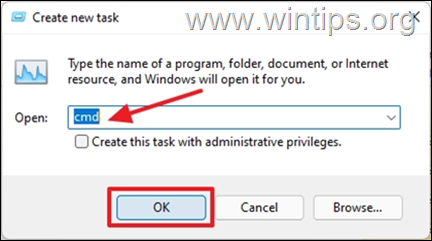

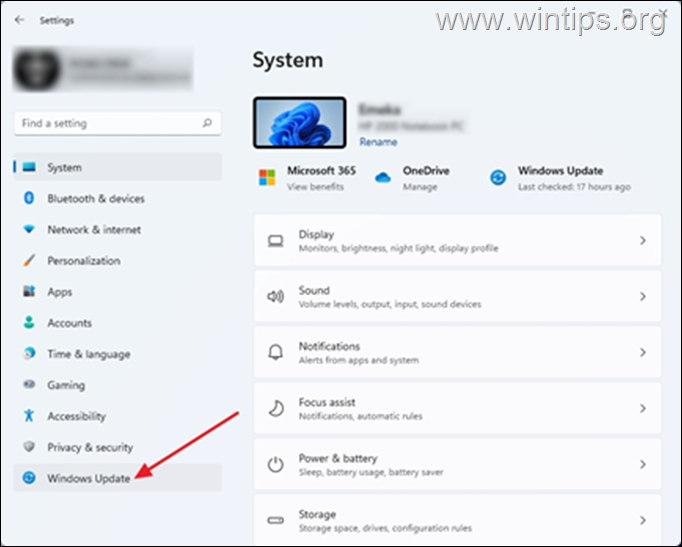
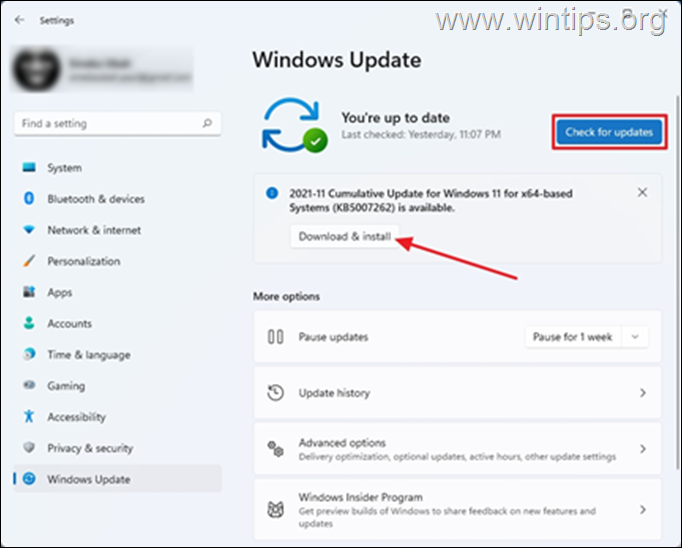
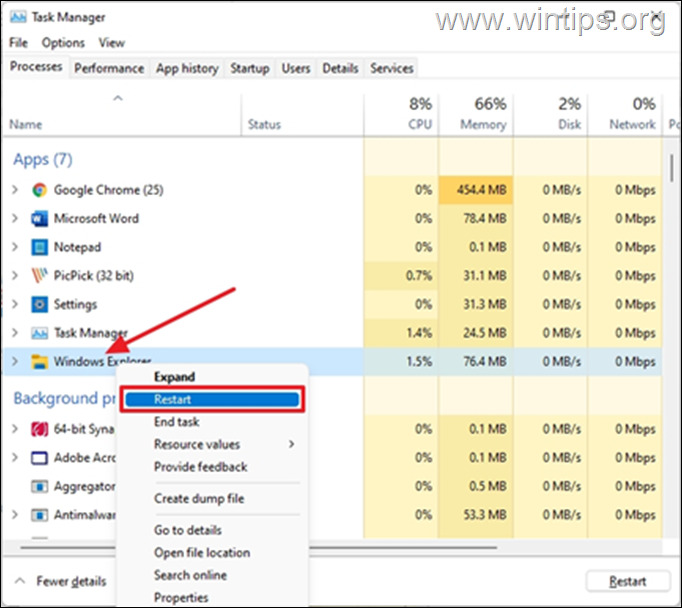
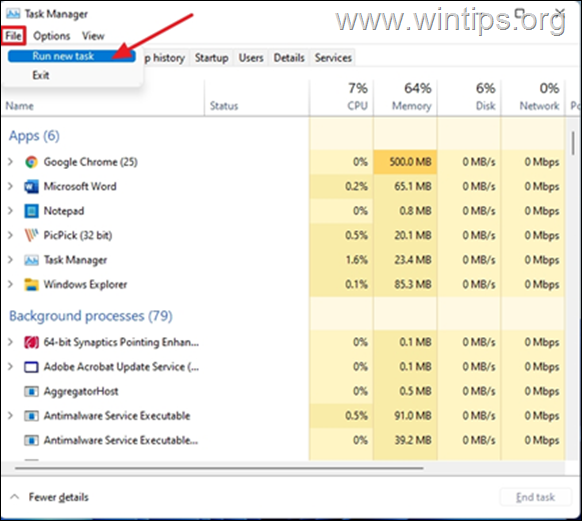
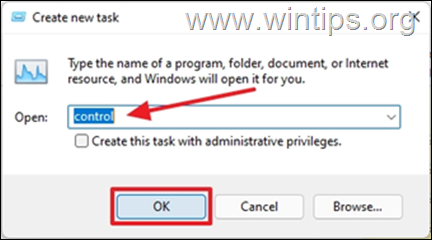
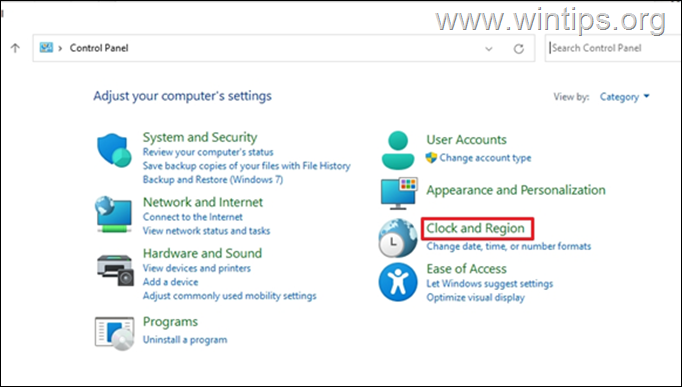
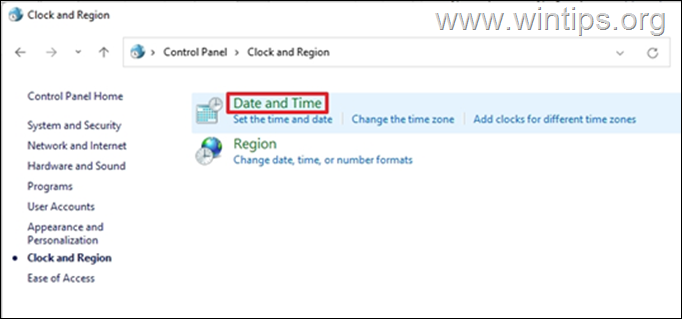
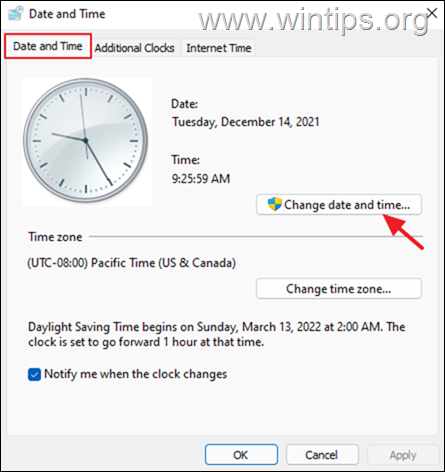
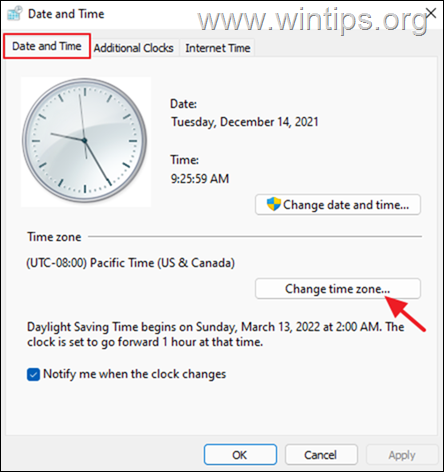
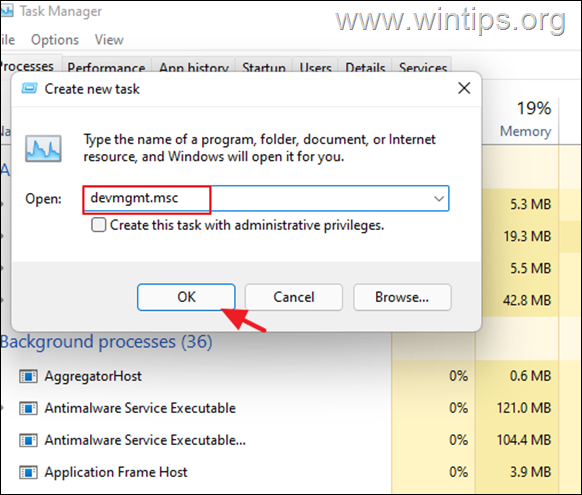
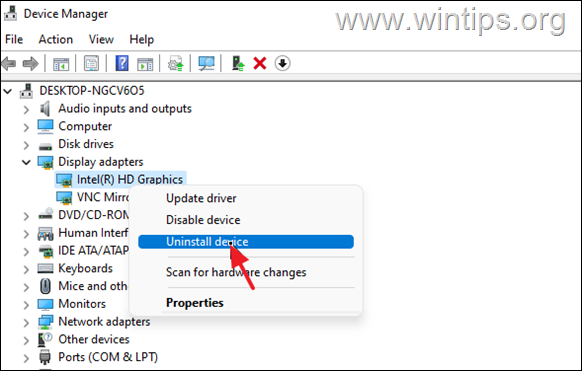
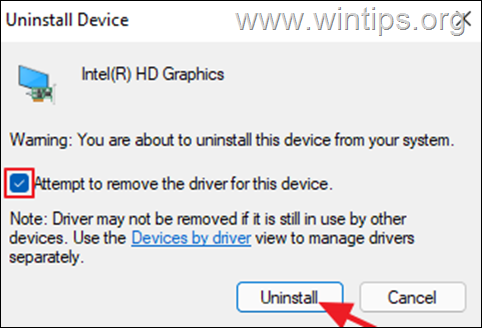




August 8, 2023 @ 5:13 pm
#5 worked for me. I am also leaving the Windows Insider group. It was cool until I was unable to work due to a buggy update.
June 20, 2023 @ 8:49 pm
I've tried all 5 methods.
Has'nt helped at all.
The taskbar is still like frozen.
The only thing that helps is CTRL-ALT-DEL.
Then CANCEL.
After that, the taskbar unfreezes for some time, after which I repeat CTRL-ALT-DEL again…
April 19, 2023 @ 8:04 am
"Method 1: Fix Missing Taskbar and Start menu by deleting Iris service," worked for me! I'm not tech savvy, but your instructions and pictures were easy to follow and I was able to fix my issue with your help. Thank you!!
July 31, 2022 @ 10:51 pm
#2–get new updates worked for me. Many thanks.