FIX: The Presentation Cannot be Opened in PowerPoint (Solved).
PowerPoint is a powerful tool that can be used to create or view presentations. One of the common errors that PowerPoint users have encountered is "Sorry, PowerPoint can't read file…The Presentation cannot be Opened. Your Antivirus program may prevent you from opening the presentation", or "PowerPoint found a problem with content in PPT file."
This generally happens if the system is blocking the file or because of certain settings in PowerPoint application.
If you have problems opening a PowerPoint file on your system don’t panic. In this guide, we have compiled some fixes that will help you to solve the following PowerPoint errors:
- PowerPoint found a problem with content in PPT file.
- Sorry, PowerPoint can't read PPTX file.
- Presentation Cannot be Opened.
How to FIX: Cannot open PowerPoint file in Windows 10.
Before proceeding with the methods listed below to fix errors when trying to open a PowerPoint presentation, try the following:
1. Check the name of the PowerPoint file you can't open and make sure it doesn't contain any dots other than the dot before the "pptx" extension. Files with such names sometimes are flagged are malicious by the antivirus programs.
For example, if the PowerPoint file is named "Presentation_File.19.10.2020.pptx", then remove all other dots from the name except the ".pptx" (e.g. rename the file to "Presentation_File_19_10_2020.pptx")
2. If the PowerPoint file comes from a trusted source and your antivirus program blocks the file, temporarily disable your antivirus program and then try to open the PPT file.
Method 1: Unblock the PowerPoint File
If you are seeing the error "Sorry, PowerPoint can't read .PPTX file" in a PowerPoint file downloaded from the internet or received as an attachment in your mail, then unblock the file and then try opening it by using the steps below.
1. Right-click on the PowerPoint file that is not opening and choose Properties from the menu.
2a. In the properties window, make sure you are in the General tab.
2b. At the bottom of the window, check the Unblock option next to the security warning message "This file came from another computer and might be blocked to help protect this computer", and then click Apply & OK to save the setting.
3. Finally try to open the PowerPoint file that you cannot open.
Method 2. Turn Off the Protected View settings in PowerPoint.
1. Open the PowerPoint application.
2a. Click on the File menu and…
2b. …choose Options from the left-hand side.
3. From the PowerPoint Options window, choose Trust Center at the left and click to to open the Trust Center Settings.
4. In the Trust Center window that opens:
1. Choose Protected View from the left-hand side.
2. Untick all the three options from the right side as shown below.
3. Click OK to apply the change.
5. Click OK again to close the PowerPoint Options window.
6. Now try to open PowerPoint presentation.
Method 3: Create a copy of the PPT file that does not open.
In some cases, a presentation cannot be opened because it is either damaged or stored in a wrong/corrupted location on the disk. So try to copy the presentation to a different location (folder) on the disk. To do that:
1. Select the damaged PPT File.
2. Press CTRL + C keys to copy the PPT file.
3. Navigate to your desktop (or any other location you want) and press the keys Ctrl+V to paste the file.
4. Now try to open the presentation.
Method 4: Create a blank PPT file in the same location as the damaged PPT file. *
* Note: Although this method may seem a little weird, it seems to work in some cases.
1. Open PowerPoint application.
2. From the File menu click New and then click Blank Presentation.
3. Now press the Ctrl+S keys to open the "Save As" window.
4. In the Save As window, browse to the location where the damaged PPT file is present.
* Note: In this case, the problematic PPT file is in Desktop, hence navigating to the Desktop location.
5. Give a suitable name to the Presentation and Save it to the same location where the damaged Presentation is.
6. Try to open the damaged PPT file.
That's it! Let me know if this guide has helped you by leaving your comment about your experience. Please like and share this guide to help others.
We're hiring
We're looking for part-time or full-time technical writers to join our team! It's about a remote position that qualified tech writers from anywhere in the world can apply. Click here for more details.
- How to Disable Device Encryption in Windows 11. - April 17, 2024
- How to View Permissions on Shared Folders on Windows 10/11. - April 15, 2024
- FIX 0x80070643 error in KB5034441 update (Solved) - April 10, 2024

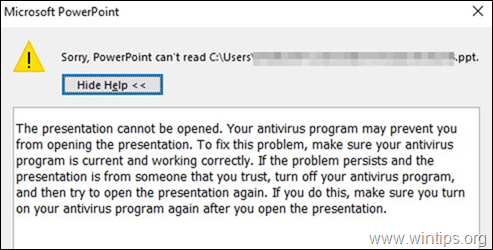
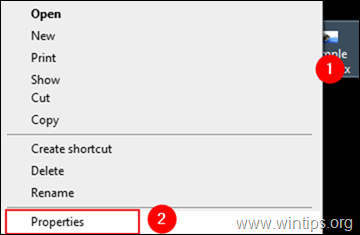
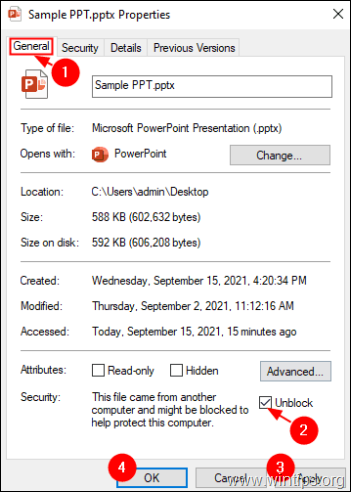
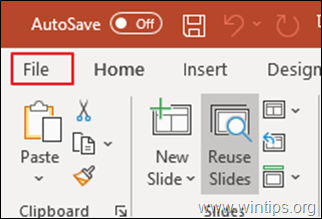
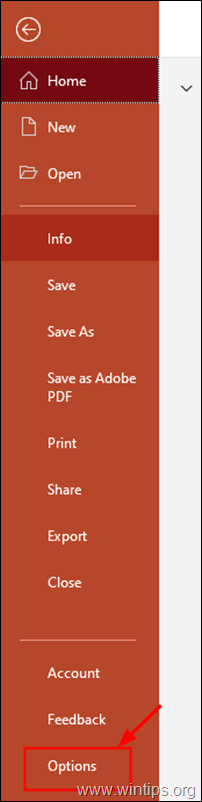
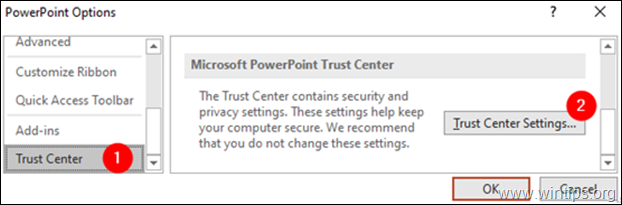
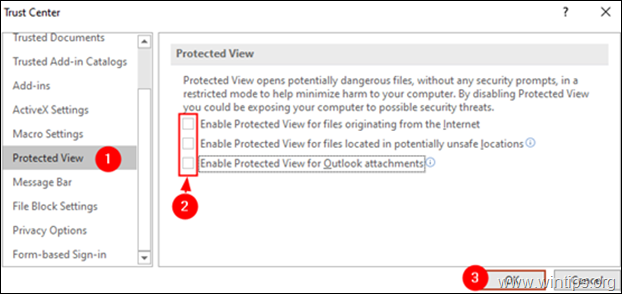
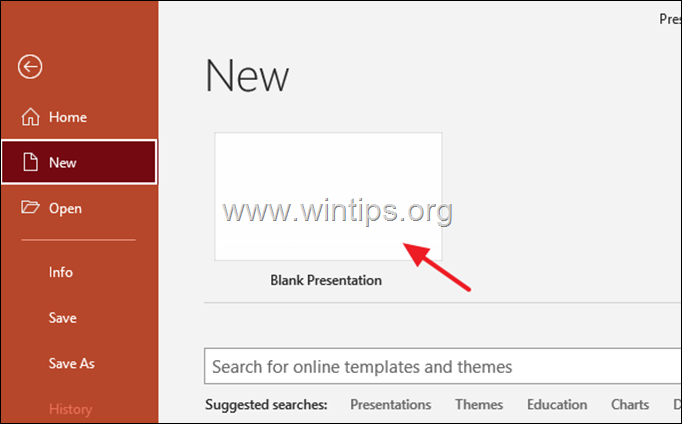
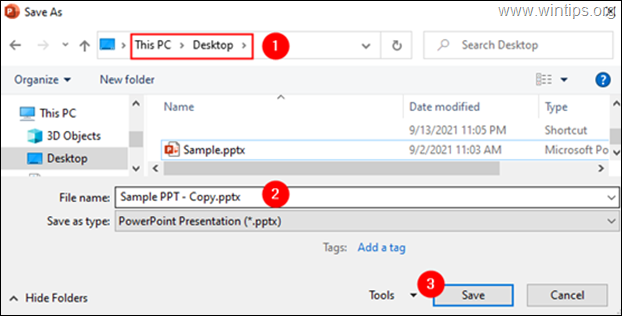




September 6, 2023 @ 5:03 pm
THANK YOU SO SO MUCH!! I REALLY MEAN IT!!
August 11, 2022 @ 3:03 pm
It`s work , thank you so much
July 24, 2022 @ 4:24 am
Great help.