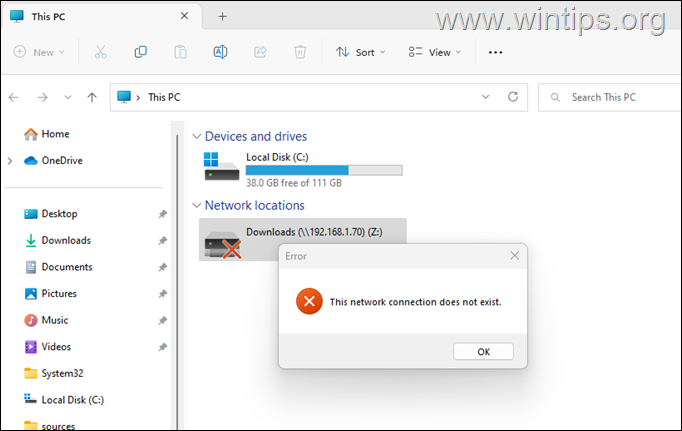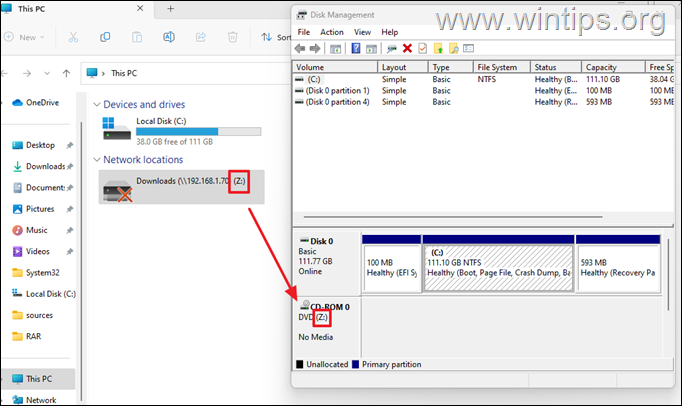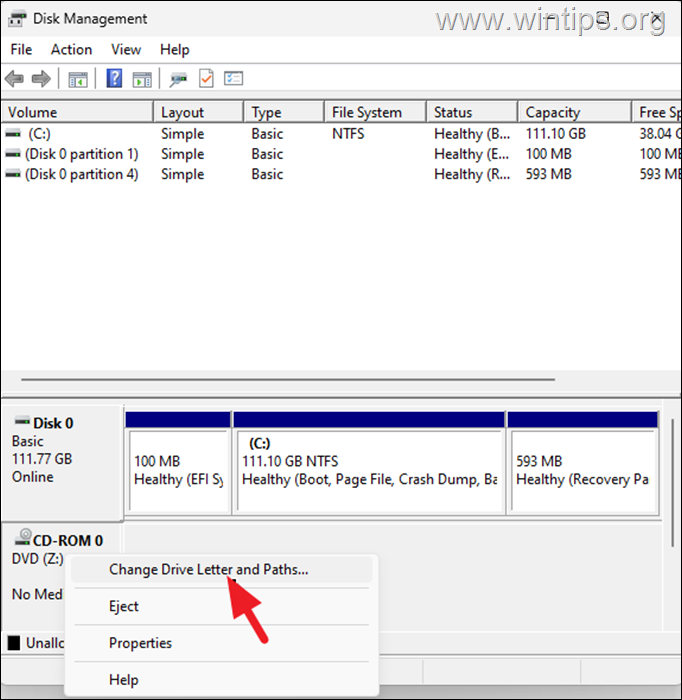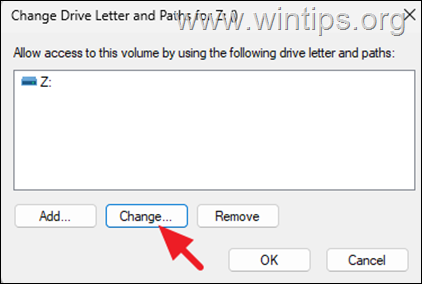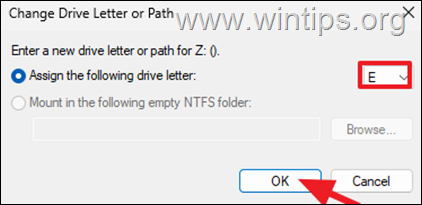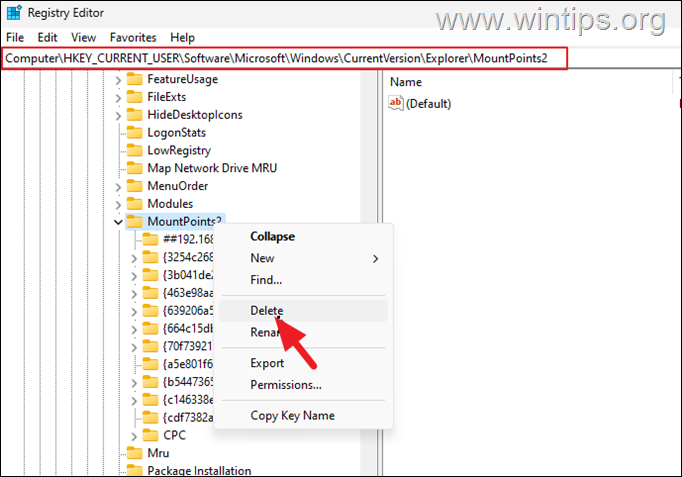FIX: This network connection does not exist. (Solved)
If you unable to disconnect from mapped network drive, with error "This network connection does not exist", continue reading below to fix the problem.
The "Network connection does not exist" error usually occurs if the drive letter of the network drive you are trying to disconnect from, is already in use by another local device on your computer (e.g. a local drive), or because of invalid registry entries. To fix the problem, apply the instructions below.
How to Fix: The network connection does not exist – Cannot Disconnect Network Drive on Windows 10/11.
Method 1. Ensure that the Driver Letter is not Used from another Local Drive.
As I mentioned above, the "Network connection does not exist" error is caused if Windows has already assigned the drive letter of the mapped network drive to another local drive or disk. So the first step is to ensure that this does not happen.
1. Press the Windows ![]() + R keys to open run command box.
+ R keys to open run command box.
2. In run command box, type: diskmgmt.msc and hit Enter or click OK to open Windows Disk Management console.
3. In Disk Management, check the drive letters already assigned to your local disks/drives/removable drives/CDROMs, etc., and make sure that no one of them has the same drive letter as the mapped network drive.
4. Now according the result proceed as follows:
- If the drive letter of the mapped network drive is not assigned to a local drive, skip to next method.
- If one of your local drives has the same drive letter as the network mapped drive, proceed to next step to change it.*
* e.g.: If your mapped a network shared folder with the letter "Z:", and the letter "Z:" is used from a local device, (like in 'CD-RROM' in the screenshot bellow), proceed and change the drive letter of the local drive to another, as instructed below:
5a. To change the drive letter of a local device/drive, right-click on it and select Change Drive Letter and Paths…
5b. Then click Change.
5c. Use the drop-down menu to choose a different drive letter and click OK and then Yes to confirm the change.
6. Restart the PC and then try to disconnect again the mapped network drive (if still exists).
Method 2. FIX "This network connection does not exist" in Registry.
All the assigned drive letters for the local and network drives, are stored under the "MountPoints2" key in the registry. So, the next method to fix the mentioned problem is to delete the "MountPoints2" registry key in order to force Windows to recreate it and the information that contains, at next reboot.
1. Open Registry Editor. To do that:
1. Simultaneously press the Win
+ R keys to open the run command box.
2. Type regedit and press Enter to open Registry Editor.
2. In registry navigate from the left pane at this location.
- HKEY_CURRENT_USER\SOFTWARE\Microsoft\Windows\CurrentVersion\Explorer\MountPoints2
3. Then, right-click at the MountPoints2 key and click Delete. (When prompted, click Yes to confirm your decision.)
4. Then navigate to this path:
- HKEY_CURRENT_USER\Network
5. Double-click at Network key and see if there is a key below it named with the letter of mapped network drive. If so, right-click on it and Delete it. *
* e.g. If the drive letter of the mapped network drive is "Z", and you see the letter "Z" under the "Network" key (as in this example), proceed and delete it.
6. Close the Registry Editor and restart your PC. Normally the mapped network drive will have been removed.
That's it! Which method worked for you?
Let me know if this guide has helped you by leaving your comment about your experience. Please like and share this guide to help others.
We're hiring
We're looking for part-time or full-time technical writers to join our team! It's about a remote position that qualified tech writers from anywhere in the world can apply. Click here for more details.
- FIX: Numeric keypad Not Working on Windows 10/11 - July 24, 2024
- How to Share Files or Printers in Hyper-V? - July 22, 2024
- How to invoke Hyper-V Screen resolution prompt? - July 17, 2024