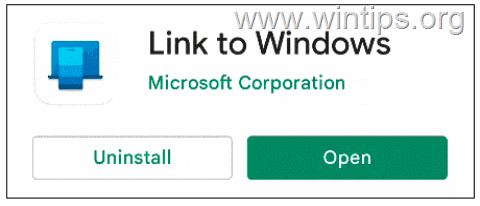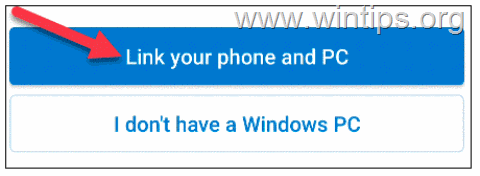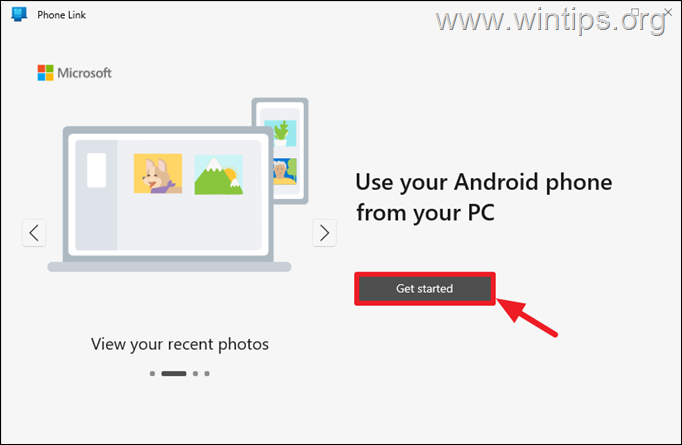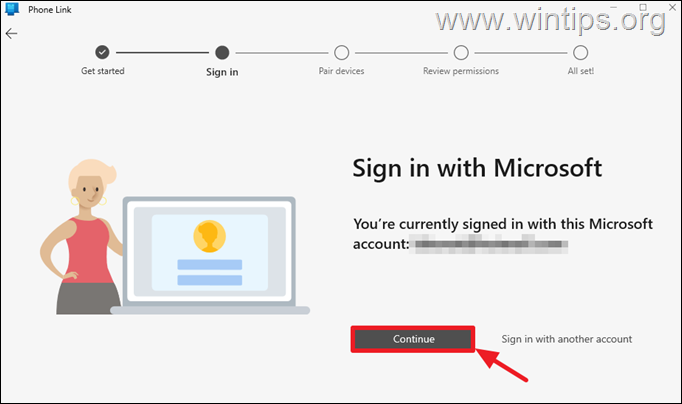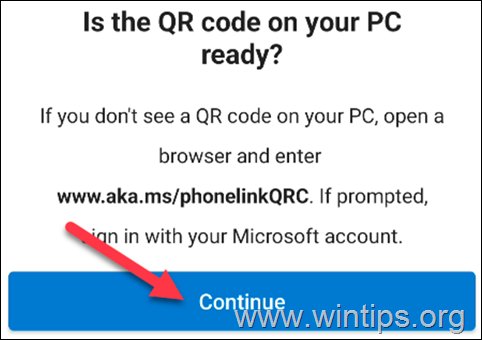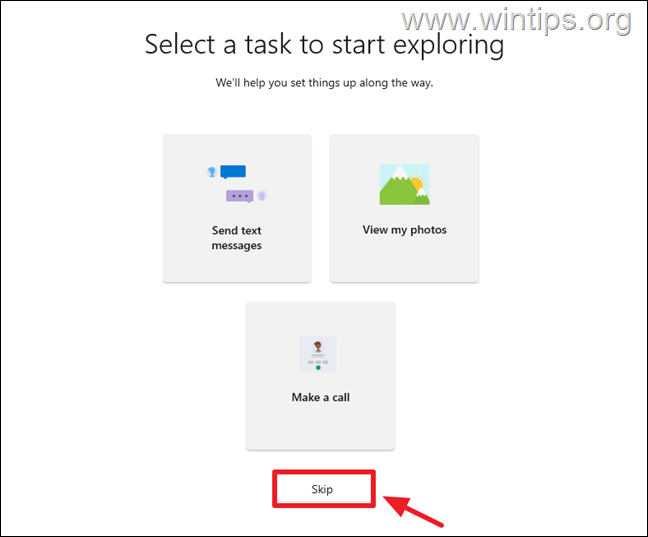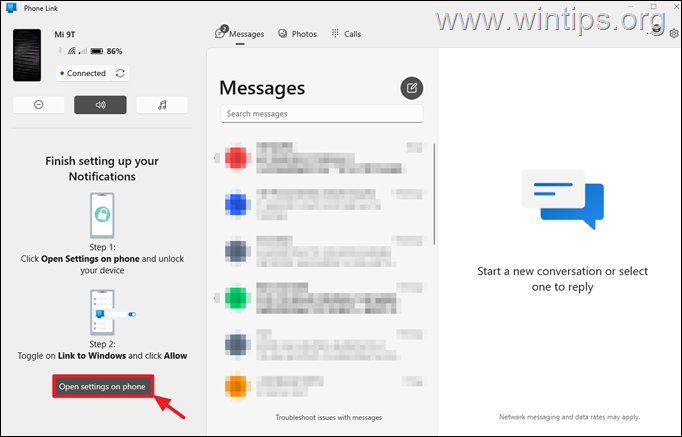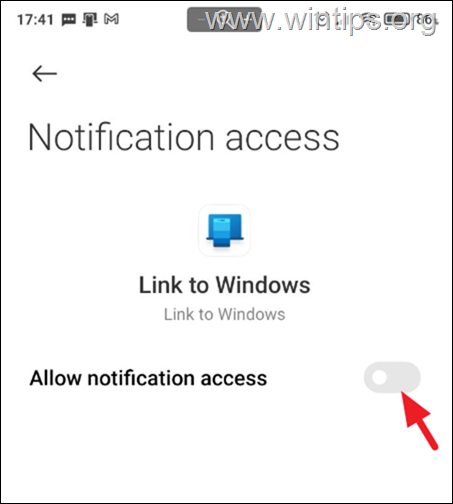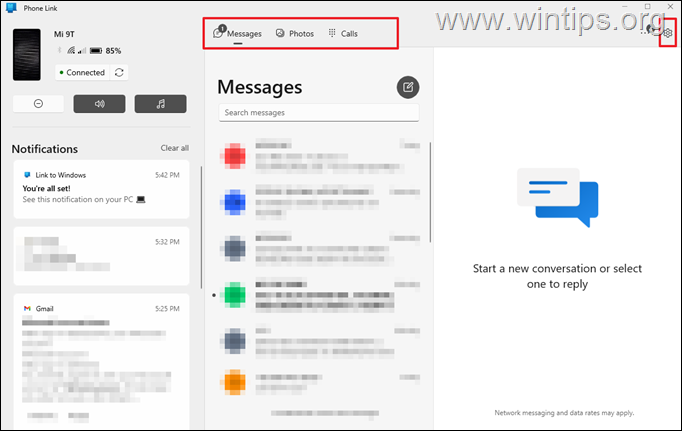How to Control your Android Phone from your PC with Phone Link app.
In this guide you will find how to access and control your Android phone from your PC using Microsoft's Phone link app on Windows 10/11.
In today's technology -based world, smartphones and computers have become an integral part of our lives. However, there are times when we need to access the smartphone from our computer, either to transfer files or to receive and send text messages or to carry out and respond to a call. Fortunately, if you're using Windows 10/11, there's a solution: the "Phone Link" app
The Phone Link app is a free application that allows users to control their smartphones from their Windows 10/11 computers. With this app, users can easily manage their phone calls, send and receive SMS messages, control music playback, and even access their phone's files and media library right from their PC's.
Phone Link capabilities.
Here are some of the things you can control from your computer on your Android device using the Phone Link app:
- Access apps and files on your Android phone from your PC: With the Phone Link app, you can access the apps and files on your Android phone. You can launch apps, view and edit documents, and manage files directly from your PC without picking up your phone.
- Make and receive phone calls through your computer: The Phone Link app allows you to make and answer phone calls directly from your PC. For example, you can use the app to make phone calls, answer incoming calls, and manage call logs without touching your phone.
- Write and read text messages (SMS): With the Phone Link app, you can send and receive text messages right on your computer screen, see notifications and view your message history, without ever touching your phone.
- View Phone's Photos on your PC: The Phone Link app allows you to view, copy, delete or share your phone photos from your computer screen. You can just copy from your Android device and paste on your PC (or vice versa), by using the normal shortcut keys ("CTRL + C", "CTRL+V")
- View Phone Notifications on PC: You can see the notifications received on your phone directly on the computer.
- Manage sound & vibration settings on your phone: Using the Phone Link app, you can easily manage the sound and vibration settings (e.g. to silent your phone, etc.)
- Control the music playback on your Android phone from your PC: Using the Phone Link you can play, stop or pause music playing on your phone or to control the sound volume from your PC.
How to Control an Android Phone from Windows 10/11.
Now that we've covered all the features the Phone Link app provides, it's time to take a step-by-step look at how to connect and access your Android phone from your Windows 10/11 PC.
Step 1. Connect Android Phone with Windows 10/11
1a. On your Android Phone: install the Link to Windows app from the Google Play Store on your Android device. *
* Note: The Link to Windows app is preinstalled on some Samsung, HONOR, and Surface Duo devices that are running Android 9.0 or later. On such devices, you can find the Link to Windows app under the Quick Settings menu by swiping down from the top of your screen.
2. Then open the "Link to Windows" app and tap Link Your Phone and PC to connect your phone with your PC.
3. On your Windows 10/11 PC, open the Phone Link app and click Get started.
4. At the next screen click Continue.*
* Note: You may be asked to sign in to your Microsoft account if you're not already signed in to Windows with an MS account.
4. Then select "I have the Link to the Windows app already" and then click Pair With QR Code.
5. Back on your Android device, tap Continue and then scan the QR code on your PC's screen.
6. Click Continue again.
7. Click Allow on the next prompts and grant permissions to the Link to Windows app to access your Contacts, phone calls, photos, and media, and to send and view SMS messages.
8. Once you have granted the necessary permissions, you'll be prompted to allow the app to run in the background to maintain the connection with your PC. To proceed, simply tap Continue.
10. When you phone is linked with your PC, click Continue in the Phone Link app on your PC.
9. At "Select a task to start exploring" screen, click Skip.
10. After performing the steps above, you should have successfully paired your phone with the Phone Link app. You're almost done here, but there are a few more steps to take…
11a. First of all, you should allow the Phone Link app to display the Notifications from your phone. So, click Open settings on phone…
11b. …and on your Android device, toggle Allow notification access to On.
11C. Read carefully the warning and if you agree click OK.
12. At next, and if you want to keep your data synced with your PC, open the Settings of the Link to Windows app.
a. Set the Let app run in the background to On.
b. Then select Accounts…
c. and set the Sync contacts switch to On, to allow your phone contacts to sync with your Microsoft Account so you can access them from the Phone Link app or other Microsoft apps and services.
11. You're done! From now on you will be able to manage and control your Android phone from your computer. e.g. view and send SMS messages from your PC, view, copy and share your photos on your phone, or answer and make calls directly from your computer.
In addition, in the sidebar you will see the battery level of your device, manage the sound (Mute, Vibrate) or check what is playing in the Audio player (play media).
* Notes:
1. To make calls, your computer must have a Bluetooth device.
2. If you have Samsung and Microsoft Surface devices, you'll also be able to manage your phone's Apps.
12. If you want to customize the Phone Link app settings click the cogwheel ![]() icon on the top right or the window. The app's settings can be customized to suit your preferences. For example, you can choose which notifications you want to receive on your computer, adjust the app's appearance, and configure security settings.
icon on the top right or the window. The app's settings can be customized to suit your preferences. For example, you can choose which notifications you want to receive on your computer, adjust the app's appearance, and configure security settings.
Conclusion.
In conclusion, Phone Link app offers a convenient and efficient way to manage your Android phone from your computer. With an easy-to-use environment and a wide range of features, this app helps you manage your phone easily.
So whether you're a busy professional who wants to stay productive, a student who wants to stay organized, or just someone who wants to enjoy controlling their phone from their computer, the Phone Link app is the answer.
That's it! Let me know if this guide has helped you by leaving your comment about your experience. Please like and share this guide to help others.
We're hiring
We're looking for part-time or full-time technical writers to join our team! It's about a remote position that qualified tech writers from anywhere in the world can apply. Click here for more details.
- FIX: Numeric keypad Not Working on Windows 10/11 - July 24, 2024
- How to Share Files or Printers in Hyper-V? - July 22, 2024
- How to invoke Hyper-V Screen resolution prompt? - July 17, 2024