FIX: Unable to Open Links in Mail app or Outlook in Windows 10.
In recent years many times I have encountered the following issue in Windows 10: Suddenly and for no apparent reason, email hyperlinks in Windows 10 Mail app or Outlook 2013, 2016, 2019 and Office 365, do not open in the web browser with several errors. The problem usually occurs after a Windows 10 update and only if the user uses Firefox or Chrome as the default web browser and not with Microsoft Edge.
If you unable to open links in Outlook, Windows email, Thunderbird or from any other program in Windows 10, continue reading below to fix the problem.
This tutorial contains instructions to fix the following errors when trying to open links from emails or other applications in Windows 10.
- Unable to open html links/files.hyperlinks in Windows 10.
- Your organization's policies are preventing us from completing this action for use. For more info contact your help desk.
- This operation has been cancelled due to restrictions in effect on this computer. Please contact your system administrator
FIX: Cannot open HTML links from Email or other Programs in Windows 10.
Method 1. FIX HTML File Associations in Registry.
If you cannot open html links on Windows 10 Mail, Outlook or other apps, proceed and add the missing associations for the HTML links in Registry as instructed below:
1. Open Command Prompt as Administrator. To do that:
-
- In the Search box type: cmd (or command prompt).
- Right click on the command prompt (result) and select Run as Administrator.
2. In command prompt give the following commands, in order (press Enter after each command):
- REG ADD HKEY_CURRENT_USER\Software\Classes\.htm /ve /d htmlfile /f
- REG ADD HKEY_CURRENT_USER\Software\Classes\.html /ve /d htmlfile /f
- REG ADD HKEY_CURRENT_USER\Software\Classes\.shtml /ve /d htmlfile /f
- REG ADD HKEY_CURRENT_USER\Software\Classes\.xht /ve /d htmlfile /f
- REG ADD HKEY_CURRENT_USER\Software\Classes\.xhtml /ve /d htmlfile /f
3. Restart your PC and try to open hyperlinks again.
Method 2. Set Microsoft Edge as the Default WEB Browser.
Since the "HTML links won't open" issue, faced only when using Firefox or Chrome as the default browser, proceed and set the Microsoft Edge as the default browser. To do that:
1. Close your email application. (e.g. Outlook, Windows Mail, Thunderbird).
2. Navigate to to Start menu ![]() , click Settings
, click Settings ![]() and then click Apps.
and then click Apps.
3. Select Default Apps and then at Web Browser click on the current browser and select the Microsoft Edge as the default web browser.
4. Open your email program and try to open a link.
That’s it! Let me know if this guide has helped you by leaving your comment about your experience. Please like and share this guide to help others.
We're hiring
We're looking for part-time or full-time technical writers to join our team! It's about a remote position that qualified tech writers from anywhere in the world can apply. Click here for more details.
- How to Disable or Remove BitLocker from Windows RE. - April 24, 2024
- FIX: Error 0x8007025d in Windows 10 Update. - April 22, 2024
- How to Disable Device Encryption in Windows 11/10. - April 17, 2024

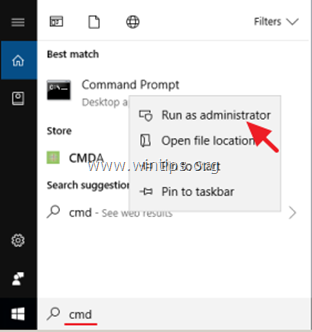
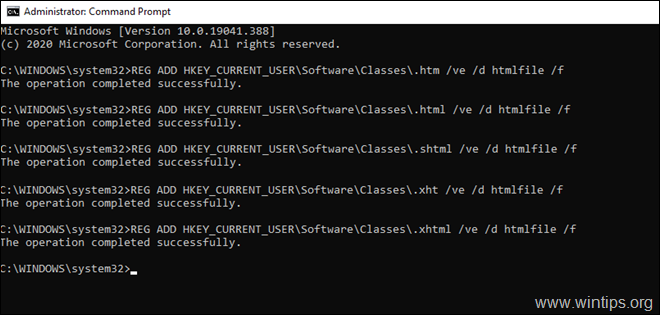





January 28, 2024 @ 8:36 pm
The purpose is to AVOID anything microsoft, and that is the only option they give you. i use brave which is already installed so going to the app store does diddly chit. hate microsoft–they want to control and own everything on my device
June 15, 2023 @ 8:02 pm
Thanks for this helpful info. I've kept the printed instructions b/c I foresee having to do this again after the next mandatory MS Win update. (No wonder MS faces so many global lawsuits!)
November 20, 2022 @ 4:08 am
Thanks for your tip. I was able to get those links from email to work again with your first method. Before that I had been copy and pasting the headlines into my browser to search for the items. LOL
August 17, 2022 @ 10:02 pm
I've been looking for a solution for the past three days. Found your webpage and used the suggestion. Works! Thank you
April 20, 2022 @ 9:47 pm
My friend phoned me to say his hyperlinks did not work in his emails. I relayed your instructions to him and after restarting his computer his hyperlinks worked and he was very pleased so I thank you on his behalf. Great job guys.