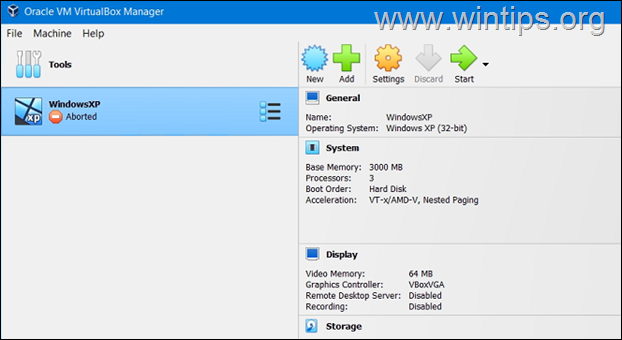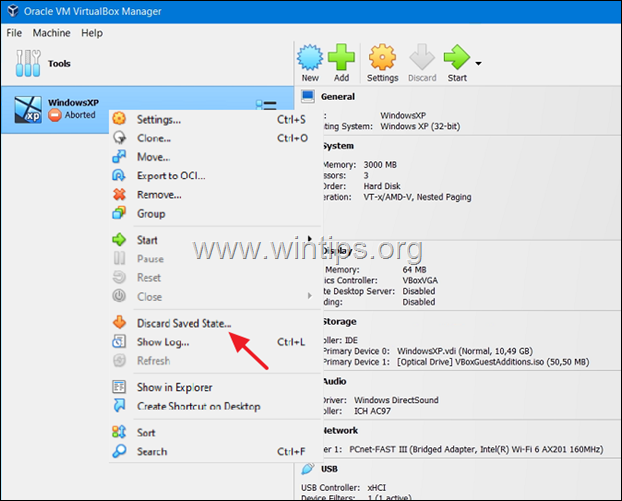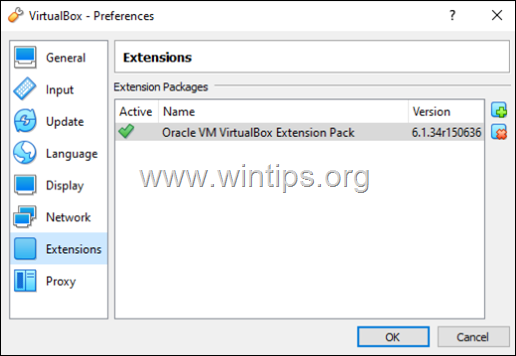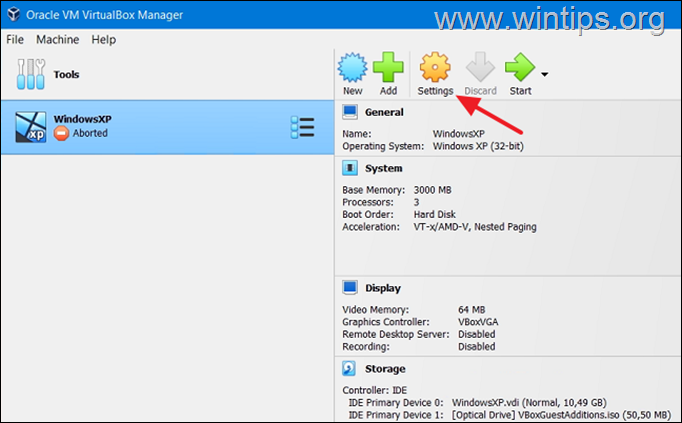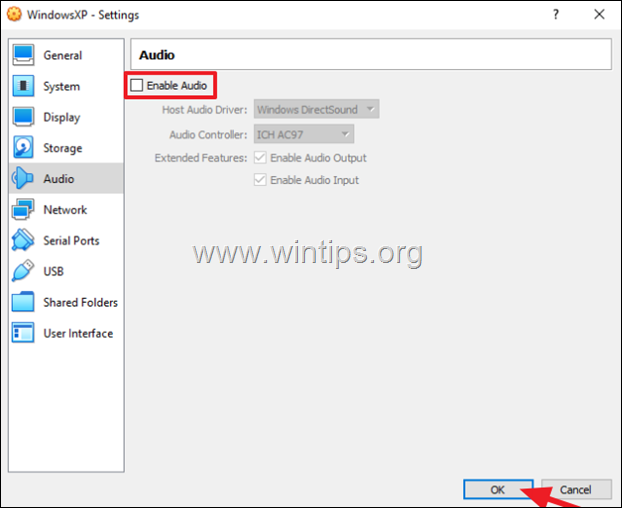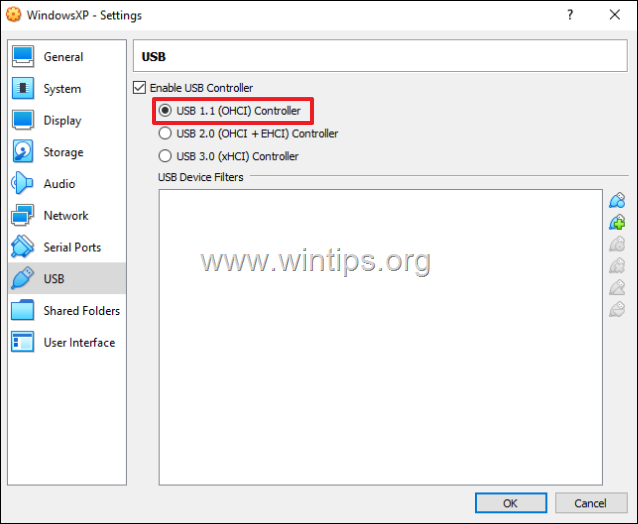FIX: VirtualBox Aborted error-status in Windows 10.
If after updating VirtualBox Manager to its latest version, a VirtualBox machine crashes with status "Aborted", then continue reading this tutorial to fix the problem.
Problem in details: In Windows 10/11, the VM machine starts booting and then closes with error-status 'Aborted'. The problem may appear without any obvious reason or after updating VirtualBox.
The "Aborted" status-problem in VirtualBox VM guest machine, can be caused due to various reasons and in this guide we will guide you step by step to resolve it.
How to FIX: VirtualBox Machine fails to start with status ABORTED in Windows 10/11.
Method 1. Discard Saved State of the VirtualBox Machine.
Before you proceed with the rest methods below to fix the VirtualBox Aborted status, try the following easy steps and try to start the VM again:
-
Restart your PC.
-
Right-click on the VM with the Aborted icon and click Discard saved state (if available).
Method 2. FIX VirtualBox Aborted error by installing VirtualBox Extension Pack.
In order VirtualBox to emulate correctly the VM's devices, needs the same version of the VirtualBox Extension Pack to be installed.
1. Open the VirtualBox Manager and from Help > About VirtualBox menu view the installed version of VirtualBox.
2. Now according the installed VirtualBox version, download and install the same version of VirtualBox Extension pack from here.
Method 3. Remove & Reinstall VirtualBox Extension Pack.
1. In VirtualBox Manager, click on File menu and choose Preferences.
2. Select Extensions on the left and then at the right, select and remove the Oracle VM Extension Pack. Click OK when done.
3. Finally proceed to install again the Extension Pack.
Method 4. Disable Hardware Devices in VirtualBox VM Settings.
The status 'Aborted' in a VirtualBox VM machine, commonly is caused because VirtualBox cannot emulate the Audio or the USB 2/3.0 device. So try the following:
1. In the VirtualBox Manager, open the Settings of the Virtual Machine with the 'Aborted' status.
2. Proceed and disable the Audio device first and then start the VM machine.
3. Now according the result, proceed as follows:
-
If the VM starts fine and you need the Audio in VM then proceed to uninstall the current version of VirtualBox and then download and install an older version from here.
-
If the VM fails to boot again, then enable the Audio device and change the USB emulation to USB 1.1 (If it is USB 2.0 or USB 3.0) and start the machine. *
* Note: If the VM is working and you need the USB 2.0/3.0 emulation, then install an older version of VirtualBox from here.
Method 5. Reinstall Oracle VM VirtualBox & Extension Pack.
In some cases reinstalling the VirtualBox Manager and the Extension Pack solves the problem. So, proceed as follows:
1. Go to Control Panel > Programs and Features and uninstall the Oracle VM VirtualBox.
2. Restart your PC.
3. Proceed to download the VirtualBox for Windows Hosts and the VirtualBox Extension pack from the same page.
4. Install the latest version of VirtualBox for Windows Hosts and restart your PC.
5. Now open the VirtualBox Manager and then install the VirtualBox Extension pack.
Method 6. Downgrade to an older version of VirtualBox.
1. Uninstall the current version of VirtualBox and restart your PC.
2. Download and install the previous version of VirtualBox Host & Extension Pack from here.
That's it! Which method worked for you?
Let me know if this guide has helped you by leaving your comment about your experience. Please like and share this guide to help others.
We're hiring
We're looking for part-time or full-time technical writers to join our team! It's about a remote position that qualified tech writers from anywhere in the world can apply. Click here for more details.
- FIX: Numeric keypad Not Working on Windows 10/11 - July 24, 2024
- How to Share Files or Printers in Hyper-V? - July 22, 2024
- How to invoke Hyper-V Screen resolution prompt? - July 17, 2024