FIX: VirtualBox VM Session was closed before any attempt to power it on (Solved)
This tutorial contains instructions to fix the following error in VirtualBox: "Failed to open a session for the virtual machine. The VM session session was closed before any attempt to power it on" with Result Code: E_FAIL (0x80004005).
The VirtualBox error "VM Session was closed before any attempt to power it on" usually occurs when the user shuts down the host machine without shutting down the VM guest machine first.
How to FIX VirtualBox Error: "The VM Session was closed before any attempt to power it on".
Method 1. Discard VM's Saved State.
Method 2. Uninstall and Re-Install VirtualBox.
Method 1. Discard VM's Saved State.
The usually method to fix the "VM session session was closed before any attempt to power it on", is to discard the saved state of the Virtual machine. To do that:
1. Right click on the Virtual Machine and select Discard Saved State.
2. Then try to start the virtual machine. If the problem persists, continue to the next method below.
Method 2. Uninstall and Re-Install VirtualBox.
The next method to solve the "VM session session was closed before any attempt to power it on" problem in VirtualBox, is to uninstall and then to reinstall the VirtualBox application, especially if the problem appeared after a Windows Update.
1. Go to Control Panel & Uninstall VirtualBox. (Don't worry, the VMs will stay untouched).
2. Reboot your computer.
3. Download latest version of VirtualBox.
4. Right click on the downloaded file and click "Run As Administrator".
5. Follow the on screen prompts to install VirtualBox.
6. After installation, reboot your computer.
7. Open VirtualBox manager and start your Virtual Machine.
8. If the Virtual Machine opens fine, then proceed to install the Guest Additions and the Extension Pack (if needed).
That's it! Let me know if this guide has helped you by leaving your comment about your experience. Please like and share this guide to help others.
We're hiring
We're looking for part-time or full-time technical writers to join our team! It's about a remote position that qualified tech writers from anywhere in the world can apply. Click here for more details.
- FIX: Numeric keypad Not Working on Windows 10/11 - July 24, 2024
- How to Share Files or Printers in Hyper-V? - July 22, 2024
- How to invoke Hyper-V Screen resolution prompt? - July 17, 2024

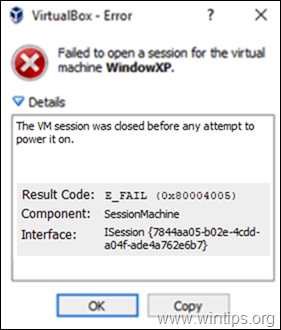
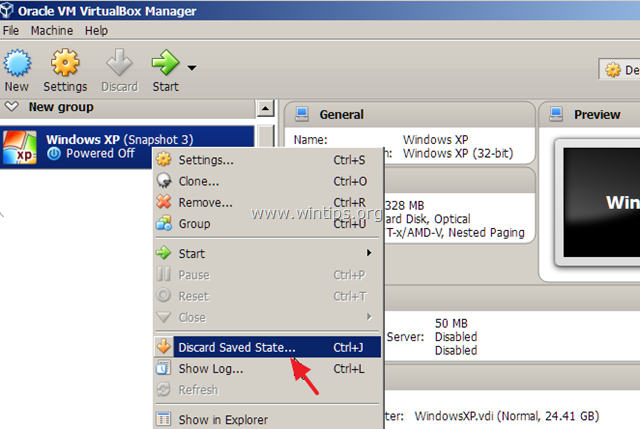
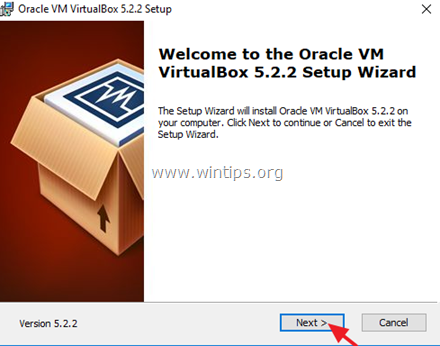
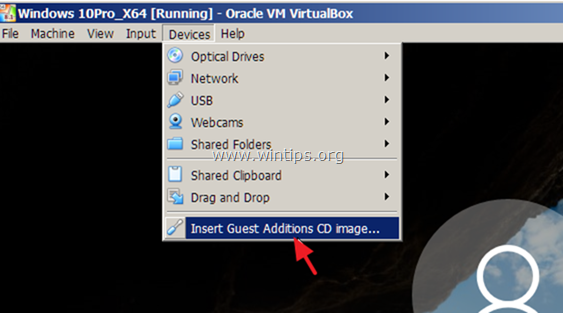




April 24, 2022 @ 2:22 pm
thank you! the first method worked perfectly.
March 4, 2022 @ 3:19 pm
Thank you so much … using method one saved me ton of time and frustration
February 1, 2022 @ 6:11 am
It is easier, just clone the virtual machine and open the new virtual machine (clone), if it rises without problem then delete the previous virtual machine and you are done. This worked for me.
January 25, 2022 @ 3:17 am
A small shortcoming in this article, there are situations which case 1 is not productive, but case 2 is gargantuan overkill.
I recently encountered an example. While running a VirtualBox VM with the files located on an external eSATA drive, the eSATA cable unplugged. The VirtualBox VM failed. When the cable was reconnected, it did remount without intervention, yielding the 0x80004006 error.
The remediation is straightforward, and with all due respect, should be included in this article.
If simply reSTARTING the Virtual Machine does not work. The next steps should be:
– Exit the VirtualBox Manager
– Verify that the volumes with all of the Virtual Box files, including virtual disks, are mounted and available
– Restart VirtualBox Manager
– Use the VirtualBox Manager to restart the virtual machine.
A much lower risk alternative to a re-installation.
December 6, 2021 @ 12:42 am
Thank you so much, it worked
August 25, 2021 @ 10:59 am
Thanks it helped by just clicking on discard saved