FIX: Yellow Triangle Warning on Drive C: in Windows 10 (Solved)
If you face a "Yellow Triangle Warning on C: drive" in Windows 10, then continue reading below to fix the issue. The "Yellow triangle with an exclamation mark on Drive C:" (or other drives), comes from BitLocker, because the BitLocker Encryption on the drive is not activated yet and shows "Waiting for activation". (in Control Panel -> BitLocker Drive Encryption).
The BitLocker warning, can appear after installing a Windows 10 update, or after completing the Out Of Box Experience (OOBE) on a new purchased laptop or desktop that support BitLocker.
- Related article: HP Business PCs – A Yellow Triangle Warning Appears on the C Drive in File Explorer.
This tutorial contains instructions to remove the yellow triangle warning on Drive C: & the "BitLocker waiting for activation" message, on Windows 10.
How to Eliminate the BitLocker's Yellow Triangle Warning on Drive C: (Windows 10).
The yellow explanation on drive(s) in File Explorer, means that automatic device encryption is not enabled because it has been suspended for firmware upgrades or system updates. To resolve the problem, you can follow the instructions of one of the methods below according your case:
- Case A: If you want to use the BitLocker Encryption, follow the instructions at Method-1.
- Case B: If you don't want to use the BitLocker Encryption, follow the instructions at Method-2.
Method 1. Turn On (Resume) BitLocker Encryption on C: Drive.
If you 're using (or you want to use) the BitLocker encryption to protect your PC and your sensitive data, proceed and resume (enable) the BitLocker encryption on drive C:, by following the instructions below:
1. Navigate to Windows Control Panel (small icons view), and open BitLocker Drive Encryption.
2. Click Turn BitLocker on, at every drive that has the indication "BitLocker waiting for activation".
3. Follow the onscreen instructions, to enable BitLocker on the selected drive. *
* Note: The detailed instructions on how to enable BitLocker on your system, can be found here.
Method 2. Permanently Disable the BitLocker Protection on the Drive.
If you don't want to use the BitLocker protection, then proceed to turn off (deactivate) BitLocker and to decrypt the drive. To do that:
1. Open command prompt as administrator. To do that:
1. In the Search box type: cmd or command prompt
2. Right click on the command prompt (result) and select Run as Administrator.
2. At the command prompt window, type the following command & press Enter to decrypt the drive C: *
- manage-bde C: -off
* Note: The above command will disable the BitLocker encryption on the drive C:. Replace the drive letter "C", if you want to decrypt any other drives. (e.g. to decrypt the drive D: the command will be: "manage-bde D: -off".)
3. Close the command prompt window.
4. Navigate to Control Panel (small icons view), and open the BitLocker Drive Encryption.
5. Wait the BitLocker Decrypting process to complete. (it can take time to complete and this is normal.)
6. When the BitLocker is off, the "yellow triangle warning" on the drive in File Explorer will be removed.
That's it! Let me know if this guide has helped you by leaving your comment about your experience. Please like and share this guide to help others.
We're hiring
We're looking for part-time or full-time technical writers to join our team! It's about a remote position that qualified tech writers from anywhere in the world can apply. Click here for more details.
- FIX: Numeric keypad Not Working on Windows 10/11 - July 24, 2024
- How to Share Files or Printers in Hyper-V? - July 22, 2024
- How to invoke Hyper-V Screen resolution prompt? - July 17, 2024

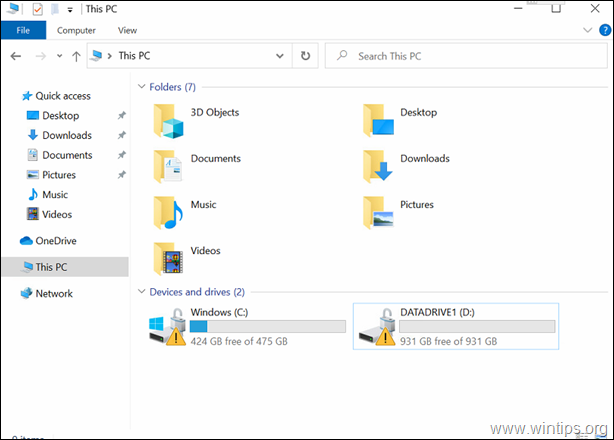
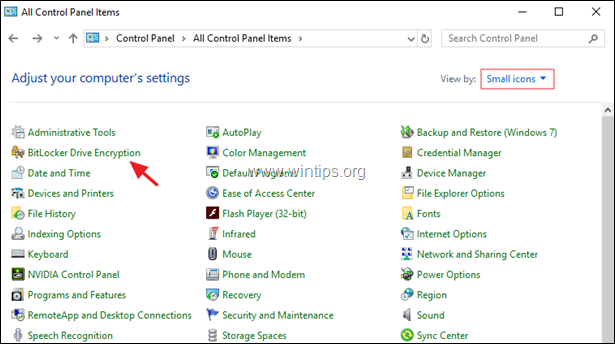


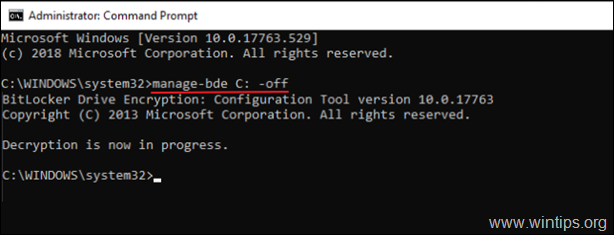
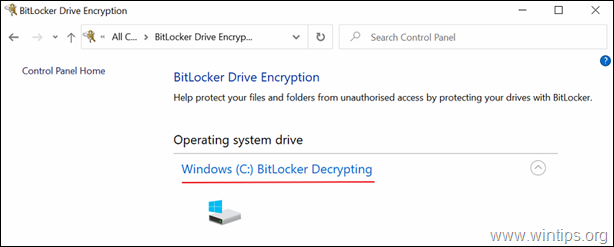
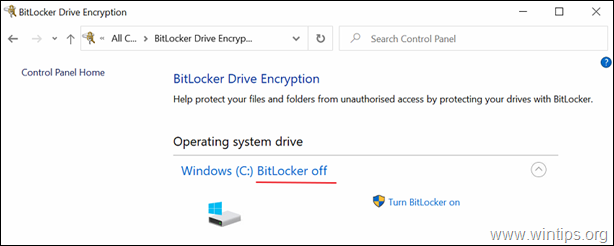




December 27, 2023 @ 11:11 pm
This happened after motherboard replacement. The instructions in Method 2 worked. So simple when you know how. Thank you.
November 7, 2023 @ 12:31 am
Awesome stuff. Fixed my issue fully using the method 2. Great article
August 14, 2023 @ 5:19 pm
Thank you very much for this very helpful article!
April 9, 2023 @ 12:08 am
thank you so much
June 18, 2022 @ 11:11 am
Thanks
December 16, 2021 @ 6:07 pm
Awwww thanks so much
October 20, 2021 @ 9:13 pm
Followed instructions for Method 2.
I am logged in as Admin.
ERROR: An attempt to access a required resource was denied.
What should I try next?
October 22, 2021 @ 9:34 am
Are you running Command Prompt as Administrator?
October 16, 2021 @ 8:11 am
Yes 🥰 helpful
October 6, 2021 @ 4:24 pm
I had to replace the motherboard on my laptop computer. Method 2 worked to remove the yellow triangle with an exclamation point in it. Thank you!
July 13, 2021 @ 9:27 pm
I attempted the command line method and to no avail. I am trying to access data on a drive from another PC and I was able to view the data once when I first removed the hard drive from the old PC. Afterwards, it had stopped working, most likely due to a process preventing access via BitLocker. Would resuming the drive (enabling bitlocker) on another PC cause issues and data loss?
July 28, 2021 @ 3:37 pm
At your case you have the following options:
1. To unlock the drive bye Entering the BitLocker key (if you know it) and then to Disable Bitlocker.
2. Put the drive back to the PC where Bitlocker was enabled and check if you can view the Data. THen DIable Bitlocker.
(p.s. See this article for instructions.)
July 7, 2021 @ 3:19 am
Wow, you are really helpful!
You see, after I attempted to reset my pc with a BitLocker encrypted drive, I wasn't able to access my stuff anymore without entering my recovery key. This was, of course, a hassle, because it was my second drive I would put my downloads, documents, and other stuff that I didn't need on my OS drive. I found a temporary fix, but then it showed the triangle. This fix would also need to be done every time before I shut down my computer. Not very user friendly… in settings it wouldn't allow me to decrypt a single drive by itself either. I'm using the windows 11 insider edition, so I am not sure if that is something they deprecated since windows 10. Anyways, after the triangle I ended up searching soo many articles! I almost lost hope until I stumbled upon this one, because many of them had the same, useless fixes that did no good. You are a lifesaver!!! Thanks to you (the publisher of this article :D), I am now able to use my computer as I wish to 🙏🙏🙏 Many thanks to you!
June 14, 2021 @ 4:24 pm
Yeap . Method 2 works.
Thank you
Rothy