FIX: WebClient Service Missing in Server 2016/2012 (Fix Error 0x80070043: Windows cannot access the SharePoint site).
The WebClient service, allows Windows programs to create, access and modify Internet-based files from File Explorer. For example, if you want to access WebDav shares, or files hosted on SharePoint Online, by using the Windows Explorer or other programs, the WebClient service is required and must be running on your system.
By default, the WebClient service, is preinstalled on Windows 10, 8 and 7 Operating Systems, but in Windows Server versions, the WebClient service doesn't exist and must be installed in order to access Internet-based files. More specifically, to install the WebClient service in Server 2008 & 2012, you must install the Desktop Experience feature and in Server 2016, you have to install the WebDav Redirector.
In this tutorial you will find step-by-step instructions on how to install and configure the WebDAV Redirector (WebClient service), on a Windows Server 2016/2012 in order to open from Windows Explorer the SharePoint Sites (files), and to resolve the error 0x80070043: "Network error: Windows cannot access the SharePoint site…Check the spelling of the name. Otherwise, there might be a problem with your network…The Network name cannot be found."
How to Install & Configure WebClient service on a Windows Server 2016/2012.
Step 1. Install WebDAV Redirector feature on Server 2016. *
* Note: If you own Server 2012, follow the same instructions, but install the Desktop Experience feature.
1. In Server Manager click Add roles and features.
2. At 'Installation Type' options, choose Role-based or feature-based installation and click Next.
3. Select the local server as the destination server and click Next.
4. At 'Select server roles' options screen click Next.
5. At 'Features' options, select the WebDav Redirector and click Next. *
* Note: In Server 2012 select the Desktop Experience feature.
6. At Confirmation screen click Install.
7. When the Feature Installation is completed and click Close and restart your server.
Step 2. Configure the WebClient Service on Server 2016/2012.
Once the WebDAV Redirector feature has been installed, you can map drives to your SharePoint Online Documents library by using the WebClient service (WebDAV). To ensure, that the mapping and the copying of files, will work properly:
A. Ensure that the WebClient Service is running.
Navigate to Windows Services (services.msc) and make sure that the WebClient Service is running, otherwise change the 'Startup Type' to Automatic and Start the service.
B. Add your SharePoint site and the following sites in Trusted Sites (in Internet Explorer).
- https://*.sharepoint.com
- https://login.microsoft.com
- https://portal.office.com
C. Increase the Maximum File Size for Download/Upload.
If you want to download or upload larger files than 50MB, from/to SharePoint (WebDAV), make the following registry change, to resolve the error:
- An unexpected error is keeping you from copying the folder. If you continue to receive this error, you can use the error code to search for help with this problem.
Error 0x800700DF: The file size exceeds the limit allowed and cannot be saved.
1. Open the Registry Editor and navigate to:
- HKEY_LOCAL_MACHINE\SYSTEM\CurrentControlSet\Services\WebClient\Parameters
2. Double click at FileSizeLimitInBytes.
3. Modify the FileSizeLimitInBytes value from "50000000" to "4294967295" in decimal. *
* Info: This sets the maximum file size of a single file that you can download or upload from/to SharePoint (WebDAV) to 4 GB. which is the maximum value supported by Windows OS.
4. Close the Registry Editor and restart the 'WebClient' service.
D. Increase the number of files in one folder.
By default Windows will enumerate a maximum of approximately 1.000 files in one folder. This means that if you have more than 1.000 files in WebDAV (SharePoint), Windows will not be able to enumerate the files in the folder and display one of the following errors:
- \\server\webfolder\folder is not accessible. You might not have permission to use this network resource. Contact the administrator of this server to find out if you have access permissions.
A device attached to the system is not functioning.
error 31 = ERROR_GEN_FAILURE - Disk is not formatted. Windows cannot read from this disk. The disk might be corrupted, or it could be using a format that is not compatible with Windows.
So, if you have more than 1.000 files in one folder, proceed and increase the size of the "FileAttributesLimitInBytes" registry value, as follows:
1. Open the Registry Editor and navigate to:
- HKEY_LOCAL_MACHINE\SYSTEM\CurrentControlSet\Services\WebClient\Parameters
2. Open the FileAttributesLimitInBytes and modify the value from "1000000" to a higher value e.g. "2000000". *
* Info: This set the maximum number of files that can be accessed in one folder to 2.000.
4. Close the Registry Editor and restart the 'WebClient' service.
-
Related article: How to MAP SharePoint as a Network Drive in File Explorer.
That's it! Let me know if this guide has helped you by leaving your comment about your experience. Please like and share this guide to help others.
We're hiring
We're looking for part-time or full-time technical writers to join our team! It's about a remote position that qualified tech writers from anywhere in the world can apply. Click here for more details.
- How to Disable or Remove BitLocker from Windows RE. - April 24, 2024
- FIX: Error 0x8007025d in Windows 10 Update. - April 22, 2024
- How to Disable Device Encryption in Windows 11/10. - April 17, 2024

![error 0x80070043 - The Network name cannot be found image_thumb[4][1]](https://www.wintips.org/wp-content/uploads/2020/06/image_thumb41_thumb.png)

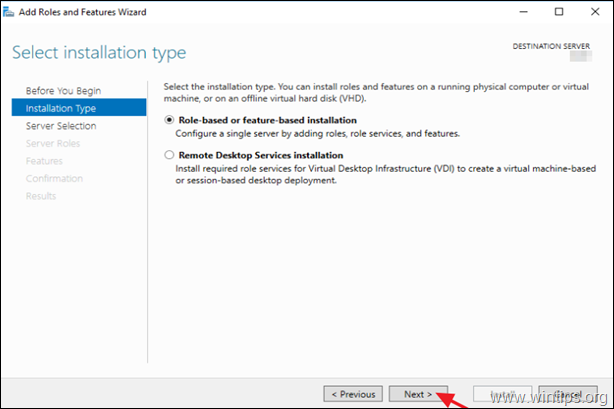
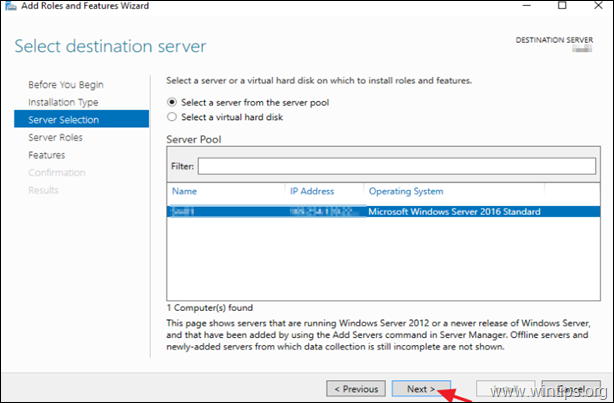


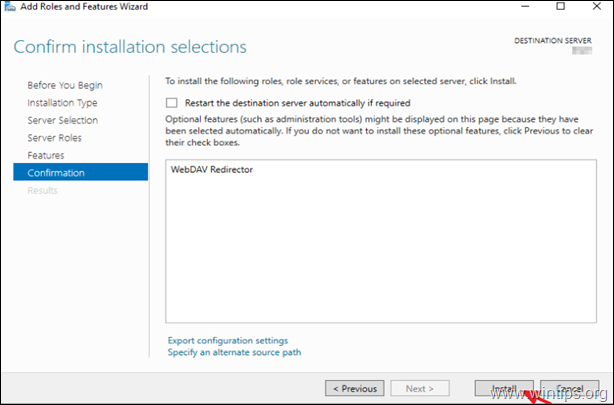
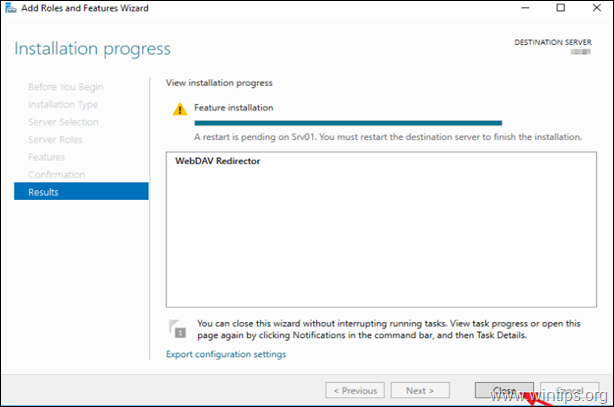
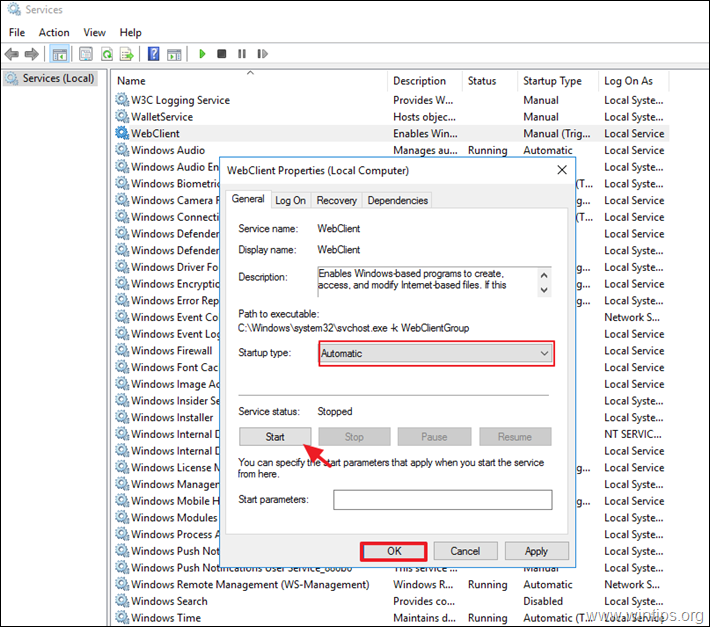


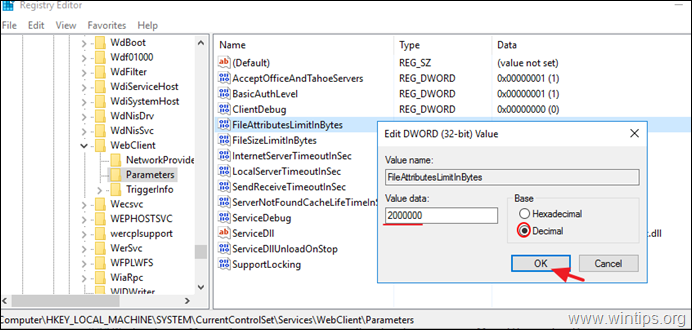




May 29, 2021 @ 2:34 pm
Muito obrigado por compartilhar!
March 18, 2021 @ 11:02 pm
Thank you for this solution.
It was exactly what I needed.
It saved me hours of research and worked perfectly.