FIX: Windows 10 Network Computers Not Showing in Explorer. (Solved)
This article contains instructions to fix the following issue in Windows 10: Network Computers Not Showing in Explorer. The issue commonly appears after installing the Windows 10 upgrade v1803 or the v1809.
If you added a new Windows 10 computer to your corporate or home network, you may have already noticed that Windows 10 can't find all (or some) network computers, when you explore 'Network' (from 'File Explorer'), while Windows 7 and 8 PC's can see all of them. The problem exists even after enabling the Network Discovery on the Windows 10 PC.
How to FIX: Network Computers Are Not Visible in Explorer in Windows 10.
The problem of not displaying all network computers in Windows 10, can occur for a variety of reasons, so in this tutorial I will outline all the possible ways to fix the problem.
- Method 1. Upgrade Windows 10 to the latest version.
- Method 2. Direct Access the Shares by typing the IP Address.
- Method 3. Modify Properly the Network Discovery settings.
- Method 4. Restart the Function Discovery Resource Publication service (FDResPub).
- Method 5. Delete the trigger for the Function Discovery Resource Publication service.
- Method 6. Turn On the SMB 1.0/CIFS File Sharing Support.
- Method 7. Enable Remote Desktop in Windows 10 Pro.
Method 1. Upgrade Windows 10 to the latest version.
The problem "Network does not show computers", appears in Windows 10 versions 1709, 1803 & 1809. In latest Windows 10 builds the problem has been fixed. So, proceed and upgrade your system to the latest windows 10 version (1909), before trying the methods below.
Method 2. Direct Access the Shares by typing the IP Address.
The next method to fix the problem, is to type in the explorer's address bar "\\" and the static IP address of the computer with the shared folder(s). (e.g. "\\192.168.1.xxx" where "xxx" is the last 3 digits of the computer's IP address that you want to access.). *
TIP: After accessing the shares, right-click on the shared folder and Map a Network Drive to easy access the shared folders at anytime.
Method 3. Modify Properly the Network Discovery settings.
The next method to view the other computers in your network, is to modify the network discovery settings and the "Function Discovery" services as follows:
Step 1. Turn On the Network Discovery.
First of all, ensure that the Network Discovery is enabled. To do that:
1. Right click on the (active) Network connection icon in Taskbar (or navigate to Control Panel) and open Network and Sharing center.
2. Click Change advanced sharing settings.
3. Expand the 'current profile' (Private or Guest/Public), select Turn on network discovery and click Save changes.
4. Proceed to next step.
Step 2. Set the Required Services to run Automatically.
At Windows Services panel, set the 'Startup type' of the following four (4) services as follows:
-
- Function Discovery Provider Host (fdPHost) -> Automatic
- Function Discovery Resource Publication (FDResPub) -> Automatic Delayed Start
- SSDP Discovery > Manual -> Manual
- UPnP Device Host > Manual -> Manual
To perform that task:
1. Simultaneously press the Windows ![]() + R keys to open run command box.
+ R keys to open run command box.
2. In run command box, type: services.msc and press Enter.
3. Right click on Function Discovery Provider Host service and click Properties.
4. Change the Startup type to Automatic and click OK.
5. Then perform the same steps and change the Startup type of the Function Discovery Resource Publication service to Automatic Delayed Start.
6. Finally change the 'Startup type' to Manual on SSDP Discovery & UPnP Device Host services and reboot the computer.
7. After restart open File Explorer and click on 'Network' to find out if you can see all the computers on your network. If your can't see them, then proceed to the next method.
Method 4. Restart the Function Discovery Resource Publication service (FDResPub).
Another solution to resolve the "Windows 10 not showing network computers" issue, is to restart the FDResPub service. To do that:
1. Right-click on Function Discovery Resource Publication service and click Restart.
Method 5. Delete the trigger for the Function Discovery Resource Publication service.
1. Open Command Prompt as Administrator and type the following command:
- sc triggerinfo FDResPub delete
2. Restart your PC and check if you can see the network computers.
* Note: To restore the deleted trigger, type this command:
- sc triggerinfo FDResPub start/strcustom/fbcfac3f-8460-419f-8e48-1f0b49cdb85e/PROFILE_CHANGED_TO_PRIVATE
Method 6. Turn On the SMB 1.0/CIFS File Sharing Support.
If after applying the above methods, you still can't find the other computers on network, proceed and enable the 'SMB 1.0/CIFS File Sharing Support' feature: *
* Note: Microsoft recommends to map network drives, instead of enabling the SMB v1 feature, because the SMB v1 isn't Safe.
1. From Control Panel open Programs and Features.
2. Click Turn Windows features on or off.
3. Check the SMB 1.0/CIFS File Sharing Support feature and click OK.
4. Restart your computer.
5. After restart open File Explorer to view the network computers.
Method 7. Enable Remote Desktop in Windows 10 Pro. *
* Note: This method works only in Windows 10 Professional Editions.
1. Right click on This PC icon in Windows Explorer and select Properties.
2. Click Remote Settings* on the left.
* Note: In latest Windows 10 versions, choose Remote Desktop from the left pane and then, on the right, put the Remote Desktop switch to ON. Finally click Confirm.
2. At Remote tab, select Allow remote connections to this computer and hit Apply & OK.
3. Restart your PC.
That's it! Which method worked for you?
Let me know if this guide has helped you by leaving your comment about your experience. Please like and share this guide to help others.
We're hiring
We're looking for part-time or full-time technical writers to join our team! It's about a remote position that qualified tech writers from anywhere in the world can apply. Click here for more details.
- FIX: Numeric keypad Not Working on Windows 10/11 - July 24, 2024
- How to Share Files or Printers in Hyper-V? - July 22, 2024
- How to invoke Hyper-V Screen resolution prompt? - July 17, 2024

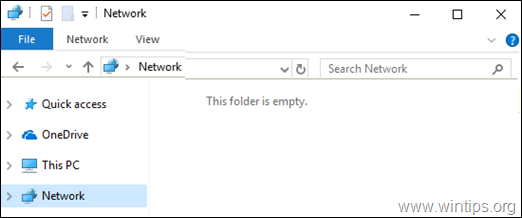
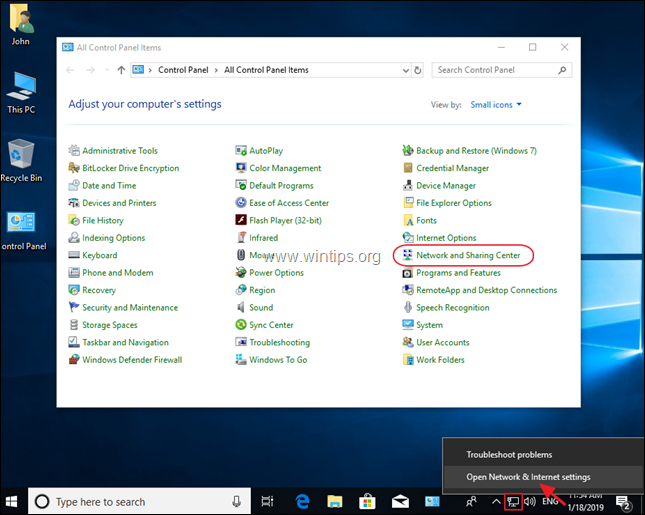
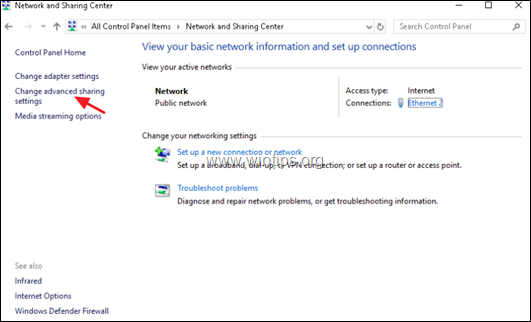


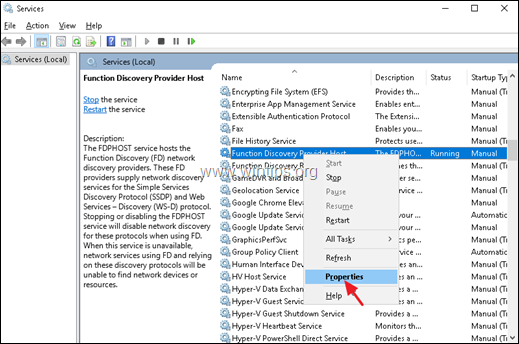
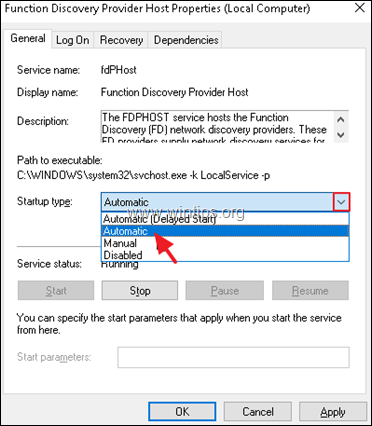
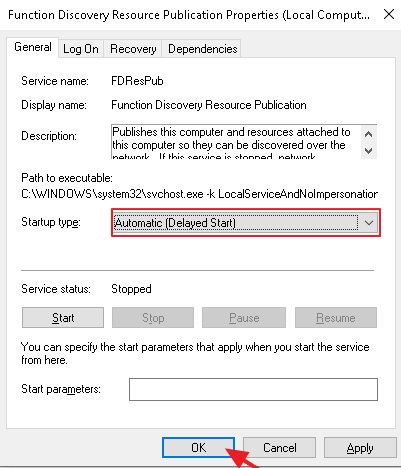
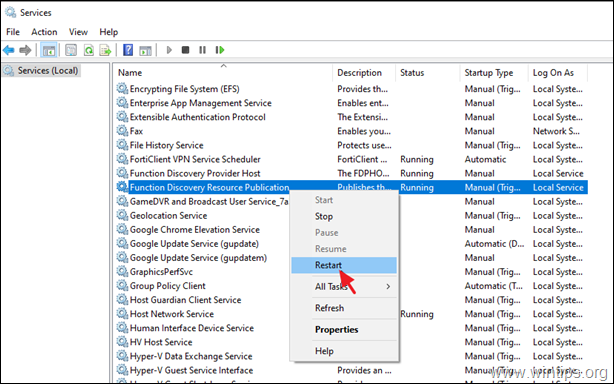
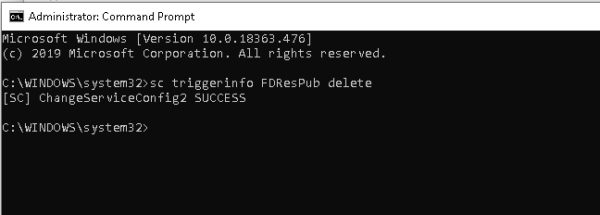
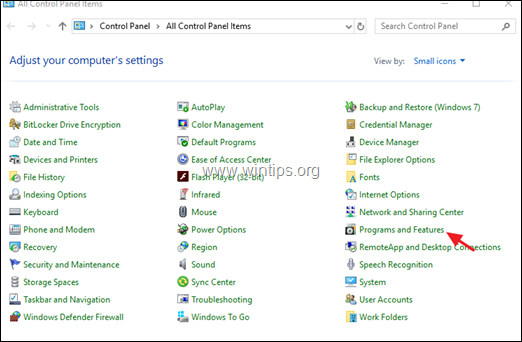
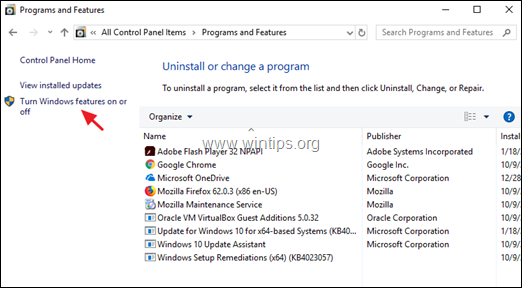
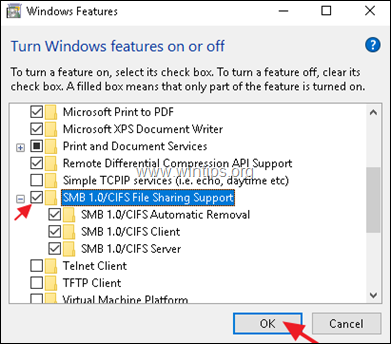
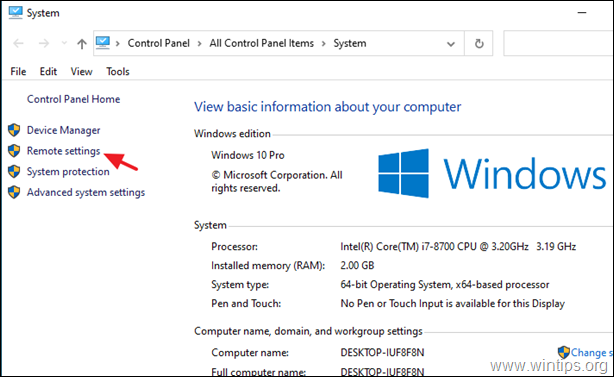
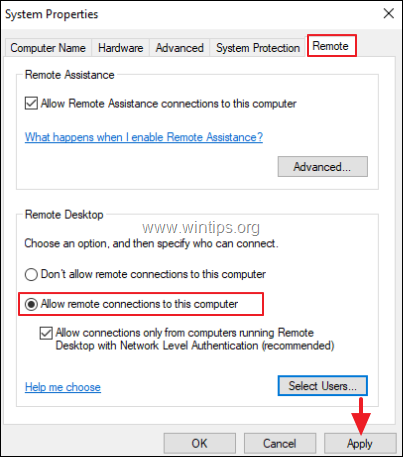




March 17, 2024 @ 7:40 pm
Methode 7 war bei mir erfolgreich, nachdem ich ewig auf anderen Seiten nach Informationen gesucht hatte, die aber nie etwas gebracht hatten. Vielen Dank!
February 23, 2024 @ 5:44 am
4 worked for me
August 27, 2023 @ 3:31 am
I have been working on this for 5 hours and it was the remote settings that fixed mine. I was able to access the other devices on the network but the one computer I was on did not display it under file explorer.
thank you
August 10, 2023 @ 4:04 am
I've literally been searching for more than three years. When I tried Method 4 it worked and I was flabbergasted. Of course after the reboot I was back where I started. Method 5 (changing the "triggerinfo" did the trick after a reboot. I'm calling The Pope right now to begin the sainthood process for this website.
August 27, 2023 @ 3:44 pm
Thanks for all the valuable guidance. I've been fighting this issue periodically ever since a recent clean Win 10 install on a new SSD in my Desktop machine. I followed Methods 1 thru 6 (Method 7 isn't applicable to my systems), but none worked. As a last resort, I mapped network drives on both machines. That fixed the problem, at least for now. Keepin' 'em crossed that was a permanent fix.
July 1, 2023 @ 9:06 pm
Thanks so much for detailing all the possible solutions. I got lucky with Method 5 – Deleting the trigger for the Function Discovery Resource Publication service
July 31, 2022 @ 12:47 am
Thanks so much! Method 4
June 27, 2022 @ 9:13 pm
After trying all of the above, several times, I'm giving up. Nothing works. I can see my laptop shared files on my desktop, but not vice versa. Frustrating.
May 27, 2022 @ 4:30 am
Many, many thanks for this informative article! Deleting the trigger for the Function Discovery Resource Publication service solved my problem. I NEVER would have figured that out on my own!
December 24, 2021 @ 8:15 am
Brilliant thank you so much for your detailed explanation – the second PC (Win10) disappears every now and then – this fixed it
June 6, 2021 @ 2:15 pm
have just discovered an easy fix for when my PC's disappear from the network, what I have done is when those PC's are showing, I pin each one to Quick Access and when they disappear, I just left click on them in Quick Access and they show up again
March 22, 2021 @ 11:12 pm
Thank You! Networks are not my strong suite and this was exactly what I needed.
SMB 1.0/CIFS was the culprit for me as well.
May 15, 2021 @ 7:47 pm
network reset has allowed me to see other PCs, so far.
January 30, 2021 @ 8:54 pm
Additional Comment to the Michael Gorman Comment:
All this relates to Windows 10 20H2
My network is: 2 servers, 2 laptops, and 1 desktop. Servers are Windows Server 2012R2. The laptops are Windows 10 20H2 and the Desktop is Widows 10 20H2.
Goal was to map all the drives across all the computers. Home Network, not "company network." Just me and my wife. Access is "king." Security among the computers is not.
These comments ultimately resulted from about 5 sessions with Microsoft Tech Support over about 5+ hours over three days. Ultimately they are attempting to be very helpful and understanding. I can just imagine that most of these Techs are dead by age 30 from stress…. I really feel sorry for them, one and all.
1. Do all the steps cited above.
2. Reset the Network in your computer back to default settings… I don't remember where that was. That had to be done twice. And after each, restart
3. Reset the Winsock
4. There were a number of Services changes. Most if not all were identified above. I watched and noted to myself… ah, already done.
5. On each of the Networked computers and on each of the drives to be mapped, Go the Sharing then Security then Edit then Add, and make an "Everyone." The UPPER case E is required.
6. On the Permissions for Everyone, click the Allow All then click apply. It will wiz around for a while setting permissions. What joy….
7. Then map the drives per normal put in the full string: //ComputerName/DriveName the press Finish.
Conclusions:
1. I've been in IT for 55 years (application systems and database/data management). This was an extraordinary stressful five hours. On that I will make no additional comment.
2. I find real fault with Microsoft for NOT creating a Windows 10 20H2 installation media that took that much tuning and fiddling after it was installed.
Anyway, it is done. Thankfully..
I hope this is helpful and can is of benefit.
January 30, 2021 @ 6:22 pm
I have Windows 10 20H2.
None of the suggestions worked for me..
January 30, 2021 @ 6:25 pm
As others have said. four other computers can see the Dell 5810 and each other via mapped drives but the 5810 cannot see anybody on the network nor can it create network mapped drives.
hope you can figure out a next set of steps.
December 25, 2020 @ 12:17 am
Unfortunately no method worked for me. For my previous Windows 10 home PC, everything worked normally but for my new Windows 10 Pro, no method worked. I can still only see my machine in Network places and no other despite the fact that I can connect to others by typing in their address.
November 24, 2020 @ 7:00 pm
SMB (last method no.5) worked on a 2004 version
October 21, 2020 @ 4:49 pm
Everything was working fine until the windows 10 upgrade v2004 . The Lenovo (version 1903) computer can still see the desktop, but the desktop that got auto-updated to 2004 no longer accesses the other. And they don't have the update ready for Lenovo! I am dead in the water here.
October 21, 2020 @ 3:43 pm
Didn't work until I checked the DEPENDENCIES in the services and made sure those services were running. Then TADA, worked great. Thanks
October 20, 2020 @ 9:38 am
Turning off & on the Trigger (Method 4) sorted it for me.
Truly grateful!!!
September 14, 2020 @ 5:01 am
I agree with Gary above. I tried all these methods except #4. I still can only see the computer I'm on in the network. I hate to say it, but this sort of thing is what drives people to Apple machines.
July 29, 2020 @ 3:07 pm
None of the 5 steps above worked for me. FYI, method #4 errored out for me.
It is 7/29/20 as I write this. The current version for Windows 10 Pro is OS build 19041.388 version 2004.
Perhaps that added yet more security to not allow PC discovery. The only thing that shows up in each of my 2 Win 10 Pro machines under 'Network' is the PC that I'm on. This is such bull. There should not be issues like this trying to set up a home network.
February 23, 2020 @ 3:31 am
SMB 1.0/CIFS
December 13, 2019 @ 8:09 pm
Thank you. The Method 5 solved it for me on two computers.
October 12, 2019 @ 4:01 pm
Only SMB )last step here= helped me finally see all computers on my workgroup network. What a pain. Thank you!!!
September 26, 2019 @ 7:50 pm
SMB 1.0/CIFS was the culprit for me.