FIX: Windows 10 Not Syncing Time. (Solved)
If Windows 10 not syncing time or displays wrong time, continue reading below to fix the problem. You may have noticed that your computer doesn't sync to the time of your new location after moving to a new country. Your computer may also not sync to the correct time every time you restart the device, and you should always manually update the date and time on every restart.
The time synchronization problems usually occurs when the Windows Time service is disabled or when Windows fails to synchronize the time with the Internet time server, with error: "An error occurred while Windows was synchronizing with time.nist.com. This operation returned because the timeout period expired.".
In this guide you'll find several methods to fix time syncing issues in Windows 11/10/8 or 7 OS.
How to FIX: Windows 10/11 Time Not Syncing – Time Synchronization Failed.
- Enable the Time Synchronization task.
- Start or Restart the Time service.
- Reregister Windows Time Service & Resync Time.
- Change the Internet Time server.
Method 1: FIX Windows Not Syncing Time issue by Enabling the SynchronizeTime task.
The first troubleshooting step to fix the time-syncing issues is to check if the time synchronization feature is enabled in task scheduler.
1. Simultaneously press the Windows ![]() + R keys to open Run command box.
+ R keys to open Run command box.
2. Type taskschd.msc then click OK to open Task Scheduler.
3. On the left pane in task scheduler, expand Task Scheduler Library -> Microsoft .> Windows.
4. Under Windows, scroll down and select Time Synchronization.
5. In the right pane, under the Name column, right-click at SynchronizeTime and click Enable.
6. Close the task scheduler, then check if the time on the device is syncing. If the problem persists, continue to method-2 below.
Method 2: Start/Restart the Windows Time service.
Once the time synchronization task is enabled, proceed to start the Windows Time service (or to restart it if already started).
1. Press the Windows ![]() + R keys to open Run command box.
+ R keys to open Run command box.
2. Type services.msc and click OK to launch Services.
3. Locate Windows Time among the services, if it is running, right-click and Restart the service. However, if it is stopped, right-click and select Start.
4. Now check if the time is automatically synced.
Method 3. Reregister Windows Time Service and Resync Time using Command Prompt.
When Windows 10 is not syncing time, we can use command prompt to re-register the Time Service and then resync time.
1. In the Search box type cmd or command prompt and select Run as Administrator.
2. Type the commands below to unregister the time service by removing its configuration information from the registry and then to resynchronize the time.
- net stop w32time
- w32tm /unregister
- w32tm /register
- net start w32time
- w32tm /resync /nowait
3. Once all commands are executed, restart the computer. Your time will be accurately synchronized.
Method 4: Use Another Internet Time Server.
Another method to solve time synchronization problems in Windows 10, is to change the Internet time server to which Windows is connected to synchronize the computer's time.
1. Press the Windows ![]() + R keys to open Run command box.
+ R keys to open Run command box.
2. Type control date/time and click OK to open the "Date and Time" settings.
3. At Date and Tine window, ensure that you have specified the correct Time Zone.
4. Then select the Internet Time tab and click Change Settings.
5. Ensure that Synchronize with an Internet time server is checked. Then, click on the dropdown and change the time Server. When done, click Update now.
6. Once it updates, the time on your device will synchronize correctly with the time of the region where you are based. *
* Note: If, after following the above methods, your computer loses time after shutdown, this indicates a faulty CMOS battery. In such a case, replace the CMOS battery in the device.
That's it! Which method worked for you?
Let me know if this guide has helped you by leaving your comment about your experience. Please like and share this guide to help others.
We're hiring
We're looking for part-time or full-time technical writers to join our team! It's about a remote position that qualified tech writers from anywhere in the world can apply. Click here for more details.
- FIX: Numeric keypad Not Working on Windows 10/11 - July 24, 2024
- How to Share Files or Printers in Hyper-V? - July 22, 2024
- How to invoke Hyper-V Screen resolution prompt? - July 17, 2024

![image_thumb[6] image_thumb[6]](https://www.wintips.org/wp-content/uploads/2022/04/image_thumb6_thumb-1.png)
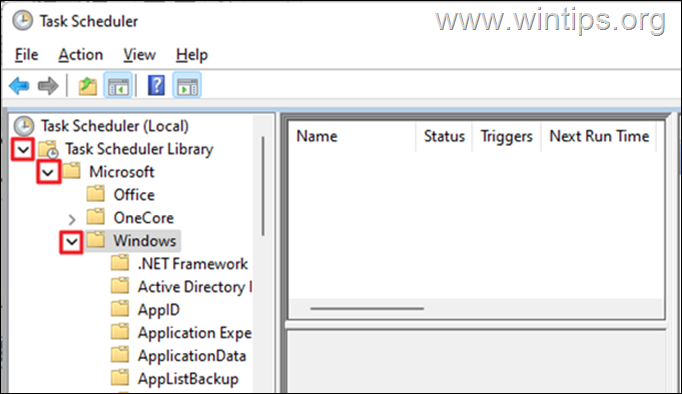
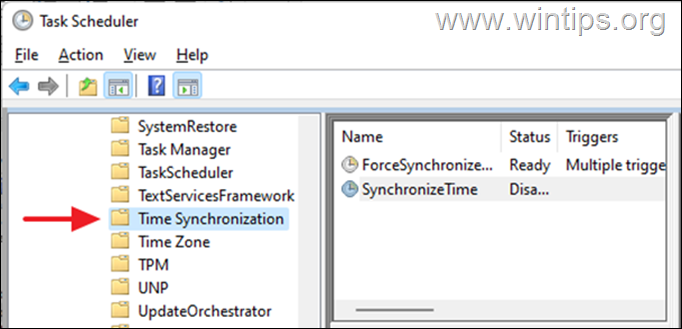
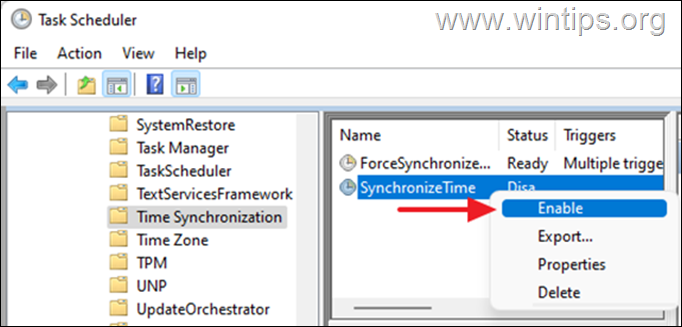
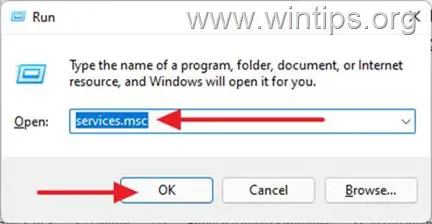
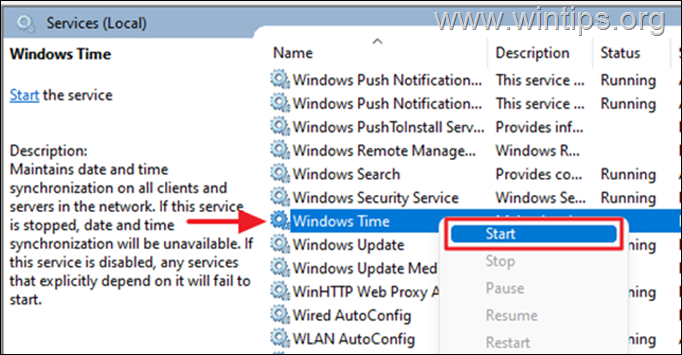
![image_thumb[2] image_thumb[2]](https://www.wintips.org/wp-content/uploads/2022/04/image_thumb2_thumb.jpg)
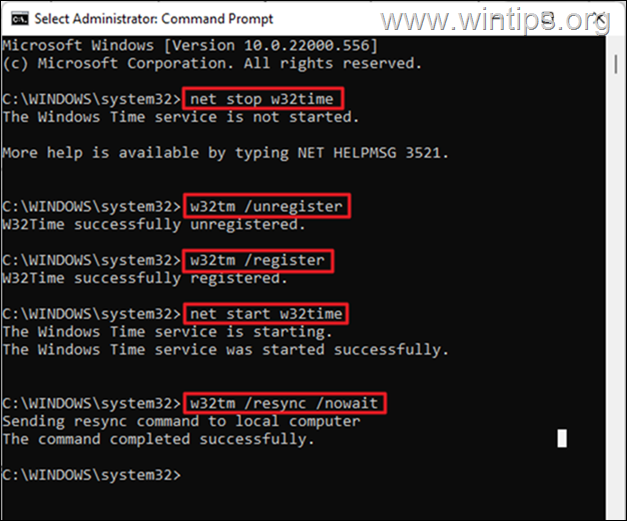
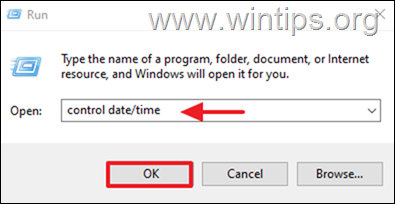
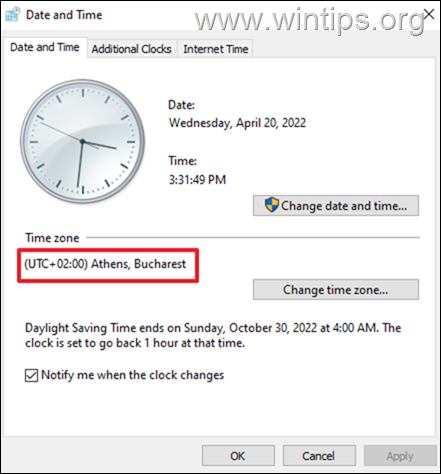
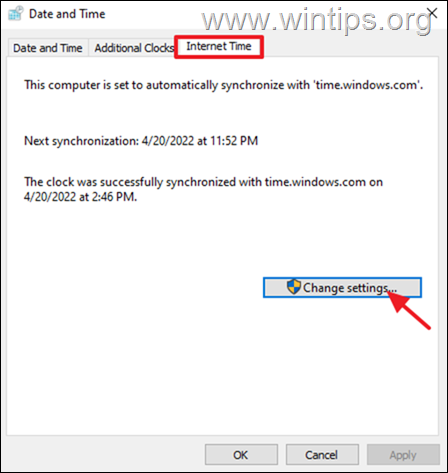
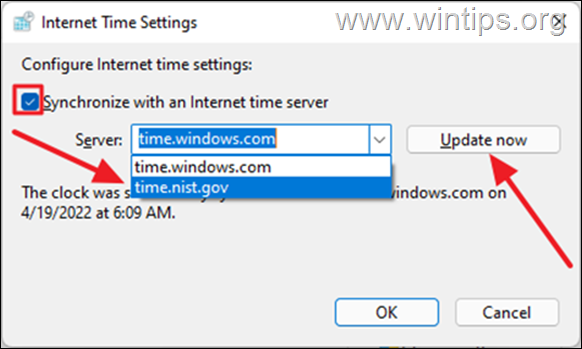




July 26, 2023 @ 2:53 am
Checked everything in methods 1-3 and it was all fine, did method 4 and changed to time.nsvt.gov and it resynched immediately. No clue if something is wrong with the time.windows.com but that has refused to resync since September of 2022.
July 11, 2023 @ 2:30 pm
The first three methods did not change the time. However, Method #4 worked perfectly!!
Also, this is the absolute best website solution I have come across while trying to solve digital issues as a person who struggles with technology. I get so frustrated with online solutions where the directions don't show screenshots or where the screenshots don't match what I see on my computer. Thanks for the screenshots, the accuracy in portraying what I saw on my computer, and the very clear step-by-step instructions. I am very impressed with your services and appreciative more than I can say!!
April 28, 2023 @ 5:13 pm
"Method 4: Use Another Internet Time Server" worked for me. Thank you!
October 5, 2022 @ 4:28 pm
I did everything except changing the battery, because the clock is only 2 minutes off, but nothing helps: it won't synchronize the time. When manually syncing, it says both "couldn't reach server" as "syncing succesful". I don't get it!