Fix: Windows Features List Blank or Empty on Windows 7 (Solved)
Problem description: The list of features on the "Turn Windows features on or off" list box are not displayed (Features items box is bank) on a Windows 7 or Windows Vista based computer.
The "Windows features" list contains some optional Windows services that may be useful for the single user like the "Games", the "Windows Media Player" or the "Internet Explorer" and some other services that may be useful to more advanced users like the "Internet Information Services" (IIS), the "Telnet Server", the "Telnet Client", etc..
In some cases the "Turn Windows features on or off" box is displayed blank and the user has no option to enable or disable the optional Windows services or components.
This tutorial contains instructions to resolve the "Turn Windows features on or off" blank list issue on Windows 7 or Vista OS.
How to fix Empty Windows Features List issue on Windows 7 or Vista
Method 1. Set the Windows Modules Installer Service to Auto.
Method 2. Use System File Checker to repair damaged Windows files.
Method 3: Fix Windows Update with System Update Readiness Tool.
Method 1. Set the Windows Modules Installer Service to Auto.
1. Simultaneously press the Windows + R keys to open run command box.
2. In run command box, type: services.msc and press Enter.
3. In the list, right click at "Windows Modules Installer" service and choose Properties.
4.Set the startup type to Automatic and click OK
5. Restart your computer.
6. After the restart, check if the "Turn Windows Features on or off" displays all features.
Method 2. Use System File Checker to repair damaged Windows files.
Step 1. Boot Windows 10 in Safe Mode
1. Press Windows ![]() + R keys on your keyboard to load the Run dialog box.
+ R keys on your keyboard to load the Run dialog box.
2. Type msconfig and press Enter.
3a. Click the Boot tab and then check the Safe Boot option.
3b. Click OK and restart your computer.
Note: In order to boot Windows in “Normal Mode” again, you have to uncheck the “Safe Boot” option by using the same procedure.
Step 2. Scan and Repair System Files using SFC /SCANNOW.
Run the System File Checker (SFC) tool to fix Windows' corrupted files and services. To do that:
1. Open an elevated command prompt window: Right click at Windows icon ![]() (Start button) and select Command Prompt (Admin)
(Start button) and select Command Prompt (Admin)
2. In the command window, type the following command and press Enter.
- SFC /SCANNOW
3. Wait and do not use your computer until SFC tool checks and fixes the corrupted system files or services.
4. When SFC tool finishes, reboot your computer and check if "Windows Features" are displayed.
Method 3: Fix Windows Update corruptions with System Update Readiness Tool.
The next method is to fix the Windows Update corruptions and errors by using the "Deployment Image Servicing and Management" DISM tool.
1. Navigate to System Update Readiness tool download page and download the DISM tool for your Windows edition and version.
2. Double click to install the downloaded file (e.g. Windows6.1-KB947821-v34-x86.msu).
3. When the installation is completed, restart your computer.
4. After the restart, navigate to "Turn Windows features on or off" in Control Panel and check if Windows features are displayed.
That's it! Let me know if this guide has helped you by leaving your comment about your experience. Please like and share this guide to help others.
We're hiring
We're looking for part-time or full-time technical writers to join our team! It's about a remote position that qualified tech writers from anywhere in the world can apply. Click here for more details.
- How to Disable or Remove BitLocker from Windows RE. - April 24, 2024
- FIX: Error 0x8007025d in Windows 10 Update. - April 22, 2024
- How to Disable Device Encryption in Windows 11/10. - April 17, 2024

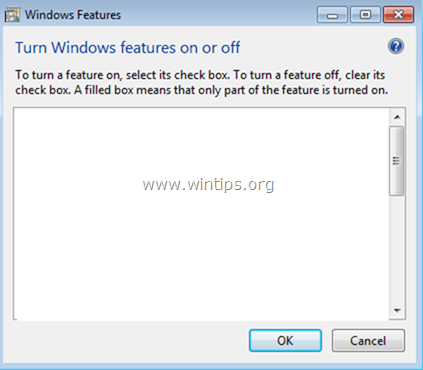

![image_thumb[5]_thumb fix windows features missing](https://www.wintips.org/wp-content/uploads/2016/10/image_thumb5_thumb_thumb.png)
![image_thumb[3]_thumb windows features not displayed - fix](https://www.wintips.org/wp-content/uploads/2016/10/image_thumb3_thumb_thumb.png)
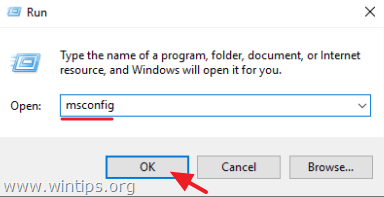

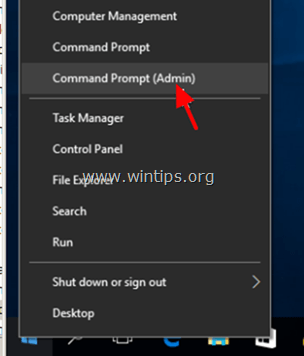

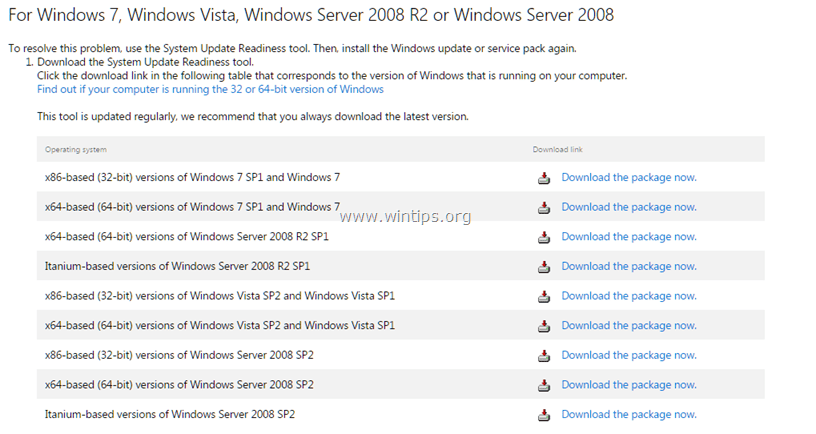
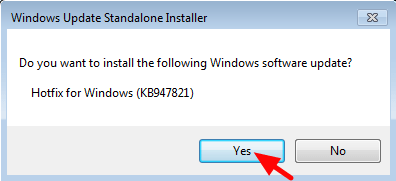




August 30, 2023 @ 9:01 pm
Thank you. This has helped me a lot. And it works :D
February 13, 2017 @ 11:04 am
Thanks for sharing.