How to Run SFC OFFLINE (System File Checker tool)
One of the most useful tools that Windows contain is the System File Checker (SFC) tool, that gives you the ability to check and repair file system files. To run the SFC tool from Windows, you have to open an elevated command and then to type this command: sfc /scannow
The SFC command can run from Windows environment in Normal or in Safe Mode, but some times there is the need to run the SFC command offline, if Windows cannot boot normally or in safe mode. In this case(s), you can boot your system from a Windows Installation Media (DVD or USB) and run the SCF command offline.
In this tutorial you 'll learn how to scan and repair system files by using the System File Checker (SFC) tool, if Windows cannot start. (Windows 10 & Windows 8).
How to run the SFC /SCANNOW command if your system cannot boot to Windows (Offline).
Requirements: In order to run the sfc/scannow in a non bootable Windows system, you need to boot your system from a Windows Installation Media (USB or DVD), according to your Windows OS Version and Edition (e.g. 64 or 32 bit). If you don't have a Windows installation media, then you can create one directly from Microsoft.
1. Boot your computer from the Windows Installation Media.
2. At Language options screen, click Next.
3. Select Repair your computer.
4. Then select Troubleshoot > Advanced Options > Command Prompt.
5. Type BCDEDIT and press Enter.
6. Locate in which drive letter Windows are installed. *
* e.g. As you can see in the screenshot below Windows are installed in drive letter D:
7. At the command prompt window, type the following command to scan and repair system files. *
sfc /scannow /offbootdir=<Windows_Drive_Letter>:\ /offwindir=<Windows_Drive_Letter>:\windows
*Replace the "<Windows_Drive_Letter>" with the drive letter where Windows are installed. **
** e.g. In this example the command should be:
sfc /SCANNOW /OFFBOOTDIR=D:\ /OFFWINDIR=D:\windows
8. Now be patient. The SFC command takes some time to scan and repair the corrupted files. *
* Note: If you receive the "Windows Resource Protection could start the repair service" error message, then make sure that you 're using a Windows Installation Media according to the Windows Version and Edition you try to repair. This means that if you want to repair a Windows 10 64Bit installation, then you have to boot your system from a Windows 10 64bit installation media.
7. When the repair is done, close command prompt window and restart your computer.
That's it! Let me know if this guide has helped you by leaving your comment about your experience. Please like and share this guide to help others.
We're hiring
We're looking for part-time or full-time technical writers to join our team! It's about a remote position that qualified tech writers from anywhere in the world can apply. Click here for more details.

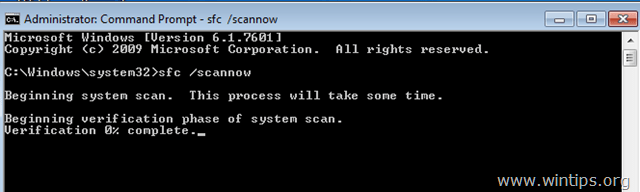
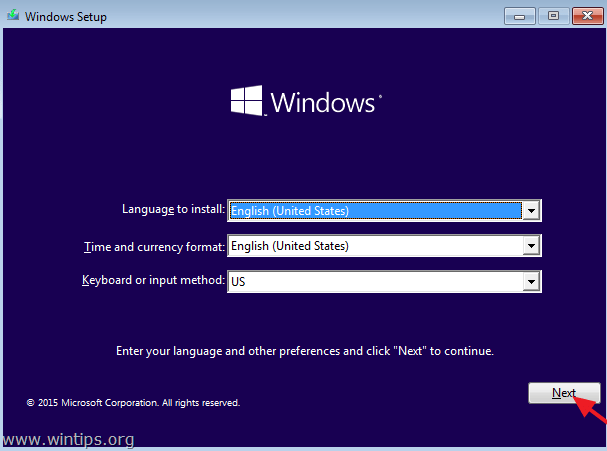
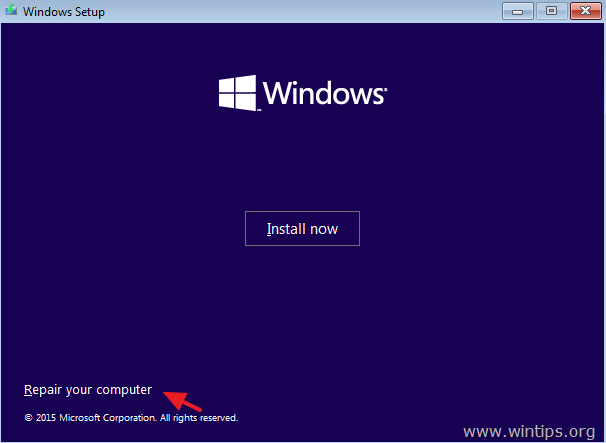
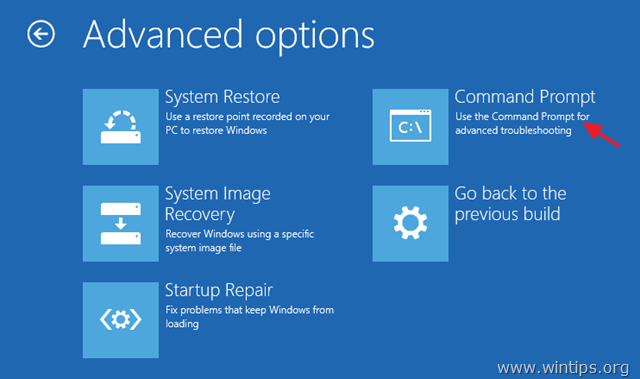

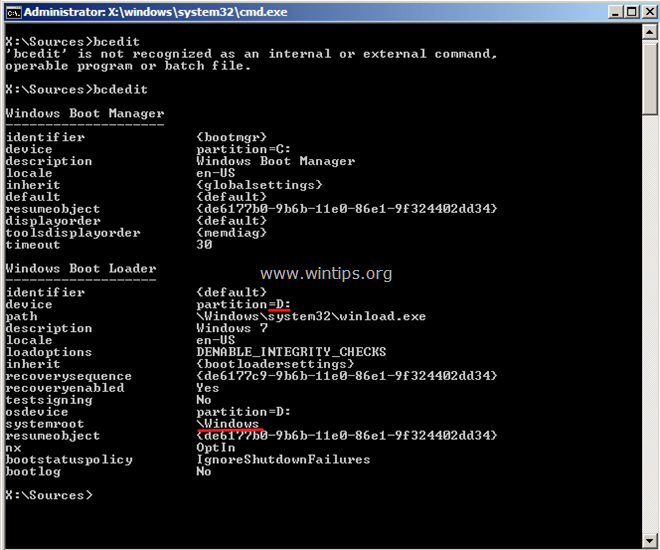

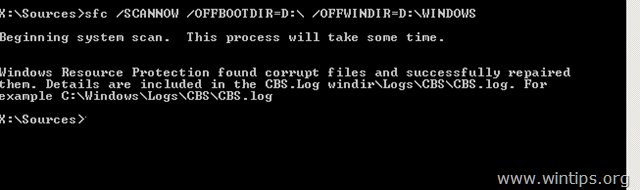

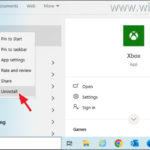
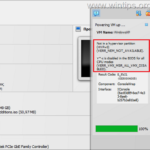

March 27, 2024 @ 5:00 pm
I'm here because my old PC is no longer bootable. At startup I get "Preparing Automatic Repair", then "Diagnosing your PC" and finally an error message that it wasn't repaired.
It's def Windows 10, 64 though it started as Windows 7×64. I have attempted to repair the SFC as noted above from a bootable hard drive and always get "Windows Resource Protection could not perform the requested operation". I've used the Windows MTC and tried booting from Win10 64, Win10 32, Win11 64 and also from the original disc that has Win7x64. No luck. Any other ideas? Thank you!
March 29, 2024 @ 10:26 am
For your problem, the only solutions are mentioned in this article: https://www.wintips.org/fix-windows-resource-protection-could-not-perform-the-requested-operation-in-sfc-scannow-command/
October 2, 2023 @ 6:15 am
windows resource protection found corrupt files but was unable to fix some of them. For online repairs, details are included in the CBS log file located at windir\logs\cbs\cbs.log. For example c:\windows\logs\cbs\cns.log. For offline repairs, details are included in the log file provided by the /offlogfile flag. I can't get the mouse to work or the keypad to work when I do manage to get it to boot up to the desktop. Any and all help is appreciated!
November 12, 2023 @ 12:05 pm
If you can boot to Windows, try to repair Windows with an in-place upgrade: https://www.wintips.org/repair-windows-10-with-in-place-upgrade/
August 29, 2023 @ 2:42 pm
this post was very helpfull to fix boot in windows 22h2 version
September 8, 2021 @ 10:45 am
After starting the sfc command, I got the message:
Windows Resource Protection could not perform the requested operation.
What can I do now ??
September 9, 2021 @ 3:26 pm
Ensure that you 're using a Windows Installation Media according to the Windows Version and Edition you try to repair.
December 18, 2020 @ 12:01 pm
Thanks, thanks, thanks….
You saved my day, month, year and life!
September 19, 2019 @ 9:46 am
Great tutorial but everything I've tried when I input any other SFC command except for SFC /scannow just replies back with all the possible options almost like if I typed /?. Any ideas?
September 19, 2019 @ 6:05 pm
Something in the command you are writing is wrong or missing
September 20, 2019 @ 4:18 pm
Happened to me, i used backslash instead of forward slash. Misspell Any command and you will get that.
August 13, 2019 @ 1:12 pm
Thanks, it is great, worked flawless. I recommend to everyone. Just follow instructions carefully.
April 3, 2019 @ 7:30 am
I LOVE YOU.
YOU SAVED MY LIFE AND TIME. THANKS A LOT
With this method you wont need to reinstall the windows. It will just fix corrupted files
February 14, 2019 @ 6:48 pm
WHY?
your example:
sfc /SCANNOW /OFFBOOTDIR=D:\ /OFFWINDIR=D:\windows
But in your example, the Windows Bootmanager is on C:
for that, isn't it correct?:
sfc /SCANNOW /OFFBOOTDIR=C:\ /OFFWINDIR=D:\windows
February 14, 2019 @ 7:20 pm
@volker01: Yes, the Windows Boot Manager is on drive C: but the Windows FOLDER is at drive D:, so the command "sfc /SCANNOW /OFFBOOTDIR=D:\ /OFFWINDIR=D:\windows" is correct.
January 24, 2019 @ 5:05 pm
Helpful if SFC works. But when it says there are corrupt files, but logging doesn't work for offline scenarios, how do I find which files are corrupt?
January 25, 2019 @ 3:16 pm
@Mitch Turner: Before running the sfc command, give the following commands in order (replace the drive letter "D:" with the Windows drive letter)
mkdir D:\Temp
set WINDOWS_TRACING_LOGFILE=D:\TEMP\CBS.log
After running the SFC command you 'll find the CBS.LOG file at D:\TEMP\ folder.
August 30, 2018 @ 8:51 pm
Windows resource protection could not start the repair service?
This is what I got
September 5, 2018 @ 10:12 am
@Scott Simpson: Make sure that you 're using a Windows Installation Media according to the Windows Version and Edition you try to repair. This means that if you want to repair a Windows 10 64Bit installation, then you have to boot your system from a Windows 10 64bit installation media
February 3, 2017 @ 7:01 pm
Great! Very useful.