How to fix Windows Update 80072f8f error on a Windows Computer or Phone.
Error 80072F8F during Windows Update commonly occurs when the date and time settings are incorrect or when the time zone is configured incorrectly. If you receive the error Windows Update Error 80072f8f while checking for updates then the date and time of your computer may not match the date and time of the Windows Update online service.
When you synchronize your computer's clock with a time server on the Internet, the clock on your computer is updated to match the time server's clock. This ensures that the clock on your computer is always accurate. Your computer's clock is usually synchronized with an Internet time server once a week but to perform the synchronization, you have your computer connected to the Internet. If your computer or your Windows phone is not synchronized with a time server then you have to manually check if your date & time settings are correct.
In this guide you can find detailed instructions to solve the Windows Update 0x80072f8f problem on Windows 10, 8, 7, Vista based computer or Windows Phone.
How to fix the 80072F8F error during Windows Update on a Windows PC or Phone.
Solution 1. Check your date and time settings.
Solution 2. Modify Advanced Security Settings in Internet Explorer.
Solution 3. Modify Firewall settings / Add exceptions.
Solution 1. Check your date and time settings.
Ensure that your computer's (or phone) date and time are correct. To do that: *
* Click here for Windows Phone instructions
1. Open Windows Control Panel.
- In Windows 7 & Vista: Go to Start > Control Panel.
- In Windows 10, 8 & 8.1:
2. Change the View by: to Small icons.
3. Double click to open Date and Time.
4. Press “Change date and time” to specify the current date/time/year in your computer.
5. When finished with date/time, press “Change time zone” and ensure that you have the proper time zone according to your location.
5a. Set your current Time Zone and press OK.
6. Then, at Internet Time tab, choose Change settings.
7. Check the "Synchronize with an Internet time server" checkbox & then choose a Time Server from the list. (e.g. time.windows.com)
7a. Press Update Now.
i. When the time is updated, press OK twice to close all open windows and check for Updates.
Other Solutions to fix the Windows Update 80072f8f Error. *
* Note: The following solutions are for Windows 10, 8, 7 or Vista based computers only.
Solution 2: Modify Advanced Security Settings in Internet Explorer.
1. From Internet Explorer main menu, click: Tools and choose Internet Options.
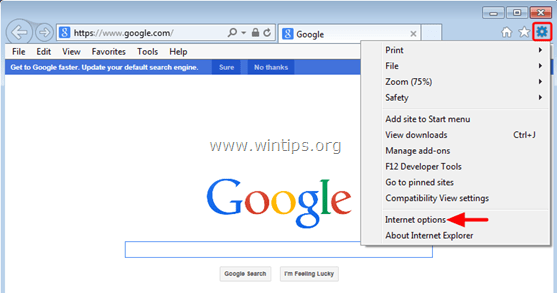
2. Go to the Advanced tab.
3. Under Security section, uncheck the following:
- Check for publisher’s certificate revocation.
- Check for server certificate revocation.
4. Click OK
5. Restart Internet Explorer.
6. Try to Update your computer now.
Solution 3. Modify Firewall settings / Add exceptions.
If you use a firewall program, disable it until you install updates or add the following Windows Update websites to the exceptions list.
- http://*.update.microsoft.com
- https://*.update.microsoft.com
- http://download.windowsupdate.com
How to fix Windows Phone Error 80072F8F:
To bypass the Windows Update 80072F8F error on your Windows phone set the correct Date and Time Zone on your device.
- In the App list, tap Settings.

- Tap Date & time (or Time & language on a Windows 10 Phone).

- Turn off the Set automatically option for Date, Time & Time zone.

- Tap Time zone, and then set the time zone you want.
- Tap Date to choose the date, and then tap Done.
- Tap Time to choose the time, and then tap Done.
That's it.
We're hiring
We're looking for part-time or full-time technical writers to join our team! It's about a remote position that qualified tech writers from anywhere in the world can apply. Click here for more details.
- How to Disable Device Encryption in Windows 11. - April 17, 2024
- How to View Permissions on Shared Folders on Windows 10/11. - April 15, 2024
- FIX 0x80070643 error in KB5034441 update (Solved) - April 10, 2024

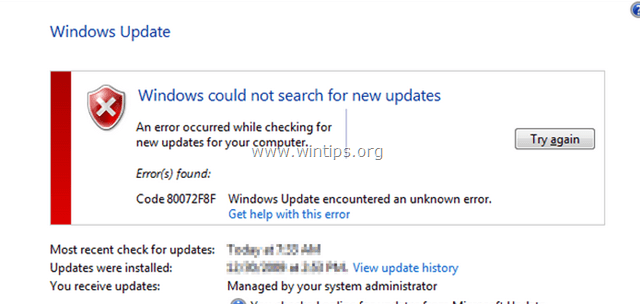
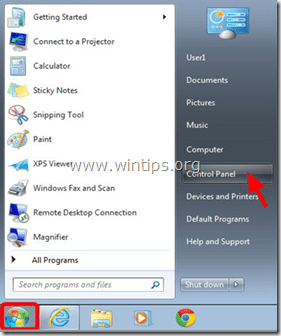
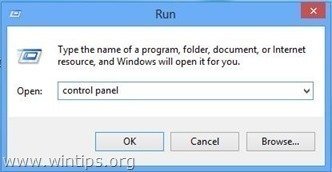
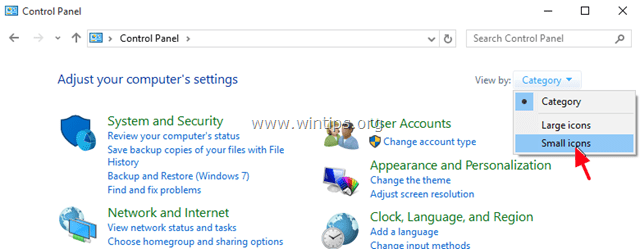
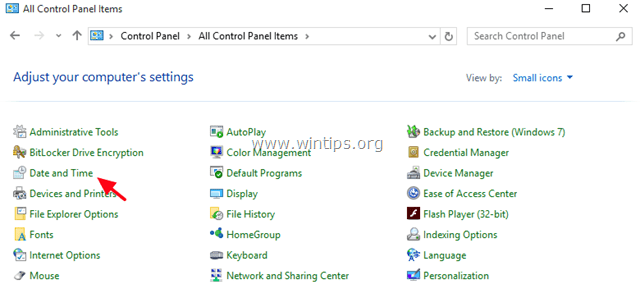
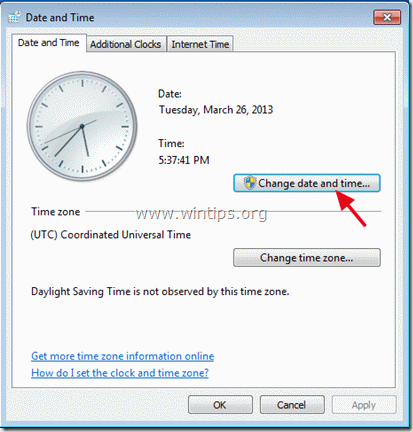
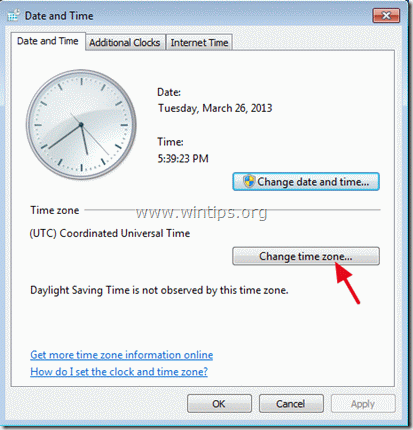
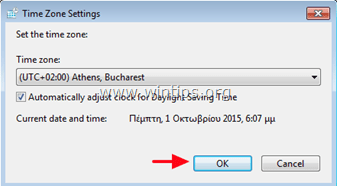
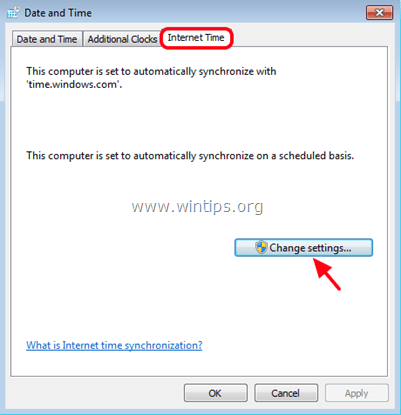


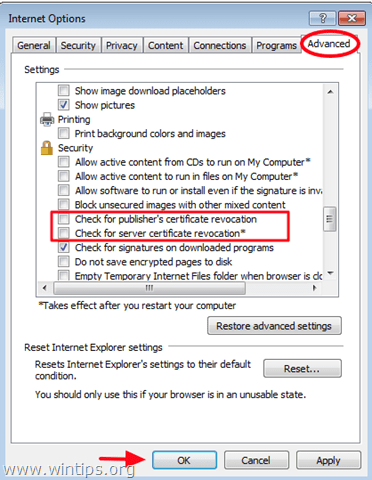
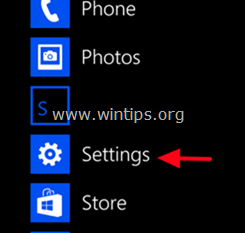
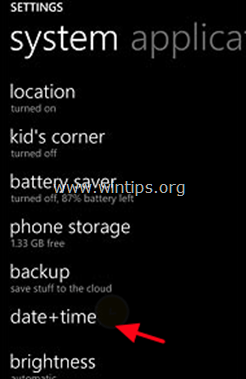
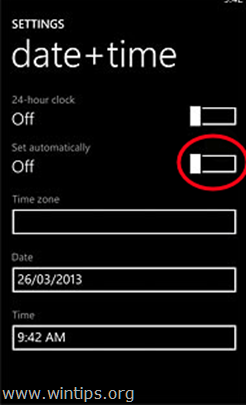




January 10, 2023 @ 1:46 am
Turned out someone had turned off the TLS 1.2 protocol on one of our 2012 R2 servers. Once re-enabled and rebooted issue resolved.
Check your registry at:
HKEY_LOCAL_MACHINE\SYSTEM\CurrentControlSet\Control\SecurityProviders\SCHANNEL\Protocols
Make sure TLS hasn't been disabled. By default only SSL 2.0 is disabled.
November 27, 2019 @ 6:34 pm
This is superb. I followed the steps one after another and the problem was solved.
June 7, 2018 @ 10:15 pm
Solution 2 For Windows Update 80072f8f Error
work for me in windows 8.1 enterprise
Thank You So Much for posting the Solution
February 18, 2018 @ 3:58 am
I did not have access to Google or Facebook. Kept coming up that their license was invalid. #2 did the trick but you need a separate computer to access the information. I am a novice so thank you very much!!!
September 7, 2017 @ 6:37 am
Solution #2 solved the issue. Thanks!
April 26, 2017 @ 8:38 pm
Wao this article was so helpfull i just solved my problem due to this article
November 15, 2016 @ 11:51 pm
Thanks this fix got me to where I believe I needed to be to install my application.