FIX Windows was unable to complete the format – Disk is write protected (HDD, USB disk or SD Card)
The "Windows was unable to complete the format" or the "Disk is Write Protected" error messages, may appear when you try to format an SD Card or a storage device (HDD, USB disk), by using the Windows Format tool. If one of the above format error messages is displayed on your screen, means that the formatting process is not completed properly on your storage device and you cannot use your storage device at all.
The "Unable to complete the format" &"Disk is write protected" error/problems, while trying to format a local disk or an external/removable drive (e.g. an SD media card or a USB flash disk or a USB external drive, etc.) means one of the following:
1. The disk is write protected (Read-only) and you haven't permission to change/delete/modify the files on the disk or even to format the drive.
2. The file system type on the disk is in RAW format and it is not recognized by Windows.
3. The file system on the drive (disk) is corrupted – unreadable.
4. The drive has a physical damage.
In this tutorial you can find detailed instructions on how to resolve the "Windows was unable to complete the format" problem when you try to format a storage device.
How to fix: Windows Cannot Format HDD, USB disk or Memory Card (SD/SDHC/SDXC).
Step 1. Remove the USB/SD Write Protection using the UNLOCK switch.
– Some USB flash drives and media (memory) cards (SD/SDHC/SDXC) have a hardware Write Protection switch on their surface. So first of all, check if your device has this security switch and if it does, put this switch to UNLOCK (OFF) position to remove the write protection.
(e.g. If your card is a mini SD card, then insert your card into the SD adapter and change the position of the write-protection switch to OFF position).
Step 2. FIX Windows was unable to complete the format error by disabling the USB/SD Write protection in Registry.
Another method to resolve the "Windows was unable to complete the format" error, is to disable the write protection on the drives using registry.
1. Open Registry editor. To do that:
1. Simultaneously press the “Win”
+ “R” keys to load the Run dialog box.
2. Type regedit and press Enter to open Registry Editor.
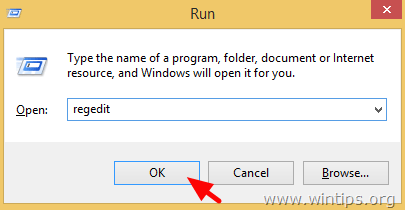
IMPORTANT: Before you continue, first take a backup of your registry. To do that:
- From the main menu, go to File & select Export.
- Specify a destination location (e.g. your Desktop), give a filename to the exported registry file (e.g. “RegistryUntouched”), select at Export range: All and press Save.
2. Navigate (from the left pane) to this key: *
- HKEY_LOCAL_MACHINE\SYSTEM\CurrentControlSet\Control\StorageDevicePolicies
* Note: If you don't have the 'StorageDevicePolicies' folder, then right-click at the 'Control' folder and select New > Key. Name it StorageDevicePolicies
3. At the right pane double click to open the WriteProtect key. *
* Note: If you don't have the 'WriteProtect' key, then right-click on an empty space (at the right pane) and select New > DWORD (32-bit) value. Name it WriteProtect
4. Type 0 at value data box to disable the storage write protection. *
* Note: If you want to enable the write protection in the future, put this value to 1.
5. Close Registry Editor.
6. Restart your computer.
7. Open Windows Explorer, right-click on your USB drive and select Format. If the format still fails, then continue to the next step.
Step 3. Repair corrupted/damaged or RAW file system with the DISKPART tool.
By using the below procedure in DISKPART utility you 'll be able to fix file system problems and to eliminate the "disk write protected" error message when you are trying to format the USB/Memory drive.
1. Before you continue, unplug all other working removable drives (USB disks, Memory cards, etc.) from your computer.
2. Open an elevated command prompt window by going to:
In Windows 7 & Vista:
- Start > All Programs > Accessories
- Right-click to “Command prompt” item and choose “Run as administrator”.
In Windows 10, 8 & 8.1:
- Right-click at the screen's bottom-left corner and from the pop-up menu, choose “Command Prompt (Admin)”.
3. Then launch the DISKPART tool and give the following commands in order (press Enter after typing each of them) to resolve the write-protected error and to fix the corrupted file-system on your problematic HDD, USB disk or Memory card.
- diskpart
Note: If you receive the following error after executing the "diskpart" command, then probably your disk is damaged and you have to replace the disk.
" DiskPart has encountered an error: The request could not be performed because of
an I/O device error. See the System Event Log for more information."
4. At DISKPART command type:
- list disk
5. From the listed disks, find out which disk is the problematic disk. You can easily find out which is the problematic disk in the list from its size in GB (Gigabytes).
6. Then select the problematic disk by typing: *
- select disk <DiskNumber>
* Note: Replace the "<DiskNumber>" with the number assigned to the problematic drive.
e.g. At this example, the problematic disk is listed as "Disk 1" (see screenshot below). So the command in this case is: select disk 1.
7. Type the following command to clear (remove) the Read-Only attributes (write protection) on the selected disk:
- attributes disk clear readonly
8. Then remove the partition on the selected disk by typing:
- clean
9. Then create a partition on the selected disk by typing this command: *
- create partition primary
* Note: If after executing the above command you receive the following error message, then try the following methods to resolve it :
" No usable free extent could be found. It may be that there is insufficient free space to create a partition at the specified size and offset. Specify different size and offset values or don't specify either to create the maximum sized partition. It may be that the disk is partitioned using the MBR disk partitioning format and the disk contains either 4 primary partitions, (no more partitions may be created), or 3 primary partitions and one extended partition, (only logical drives may be created)".
Method 1.
1. Type these commands in order:
1. select partition 1
2. active
2. Continue to next step (10) to format the drive.
Method 2:
1. Clean all partitions (it takes a long time) on the disk by typing this command: clean all
2. After DISKPART cleaning, create a partition on the disk by typing: create partition primary
3. Continue to next step (10) to format the drive.
Method 3:
1. Reboot your computer in Safe Mode.
2. Log in to Windows with an Administrator account.
3. Open Windows Explorer, right-click on your USB drive and select Format.
10. Finally format the disk in FAT32 file system by giving this command.*
- format fs=fat32
* Notes:
1. If you want to use the disk in a Windows computer then format it in NTFS file system, by giving this command: format fs=ntfs
2. If you receive the following error after executing the format command: "DiskPart has encountered an error: Access is denied. See the System Event Log for more information.", then:
a. Close command prompt.
b. Restart your computer.
c. Log in on your computer as Administrator.
d. Open Computer Management > Disk Management.
e. At the right pane: Right click on the disk and select Format.
f. When the format is completed you can use the disk normally. (Ignore all other steps listed here).
11. Wait until the format operation is completed (this procedure takes a long time) and then type exit to close the DISKPART tool.
12. Close the command prompt window and use the disk normally.
Additional help.
– If you still cannot format your disk then probably the disk is damaged and you must replace it.
– If you want to check your HDD for hardware problems, then follow the instructions mentioned in this article: How to Test and Diagnose your hard drive (HDD) for hardware problems.
That's it! Let me know if this guide has helped you by leaving your comment about your experience. Please like and share this guide to help others.
We're hiring
We're looking for part-time or full-time technical writers to join our team! It's about a remote position that qualified tech writers from anywhere in the world can apply. Click here for more details.
- FIX: Numeric keypad Not Working on Windows 10/11 - July 24, 2024
- How to Share Files or Printers in Hyper-V? - July 22, 2024
- How to invoke Hyper-V Screen resolution prompt? - July 17, 2024

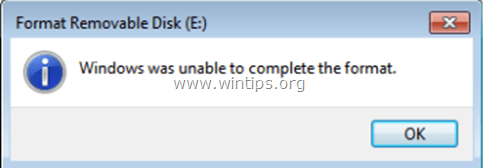

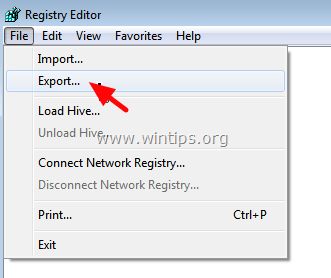
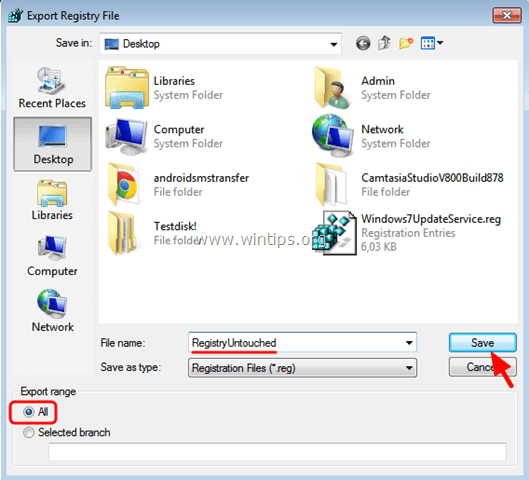
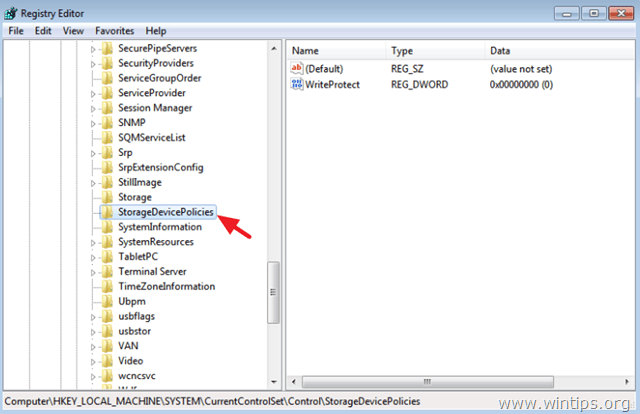
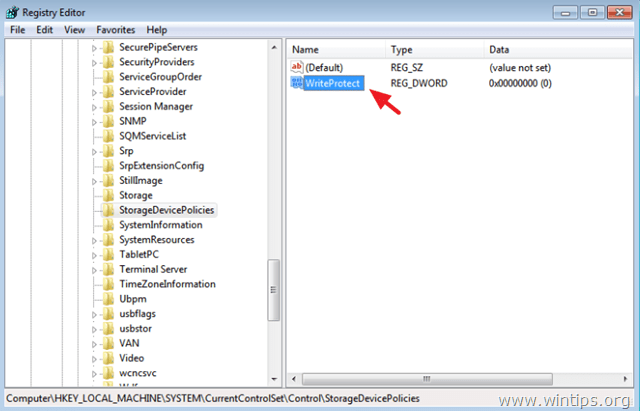
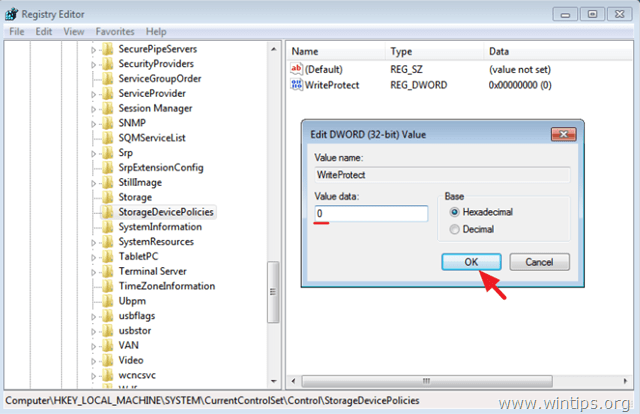
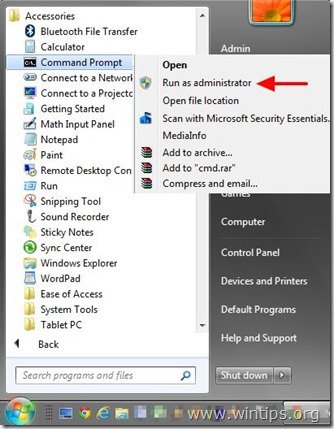
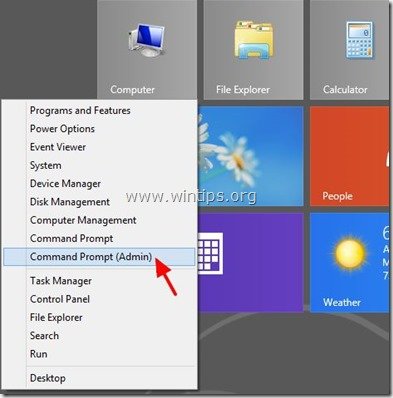
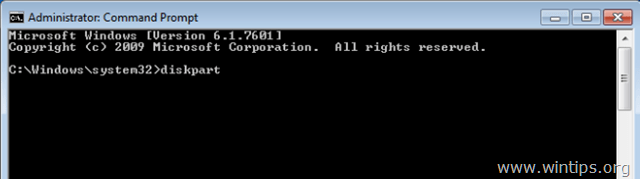
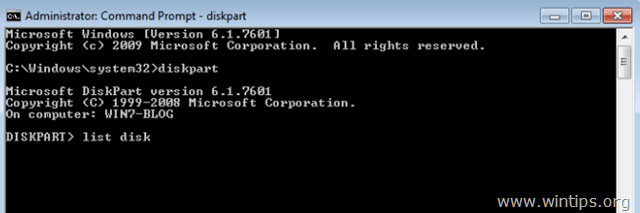
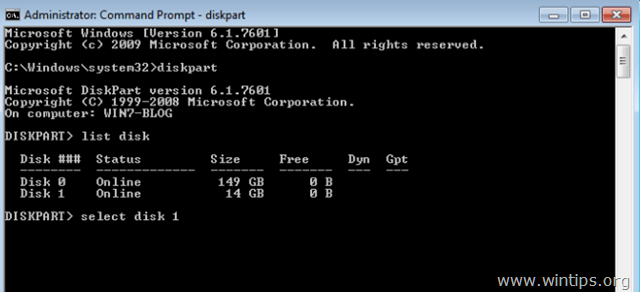
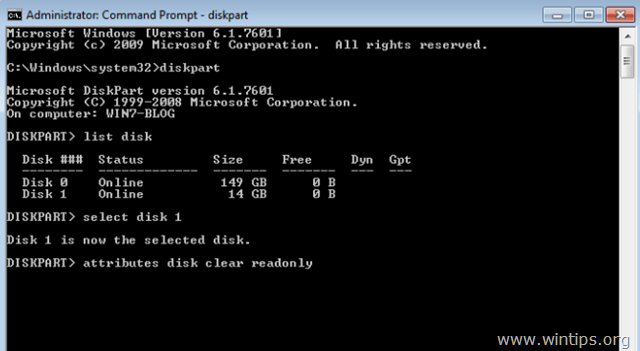
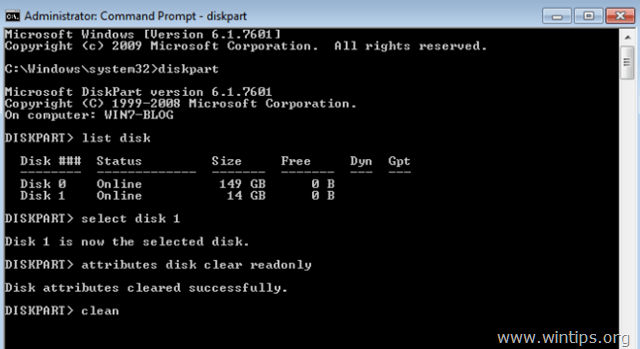
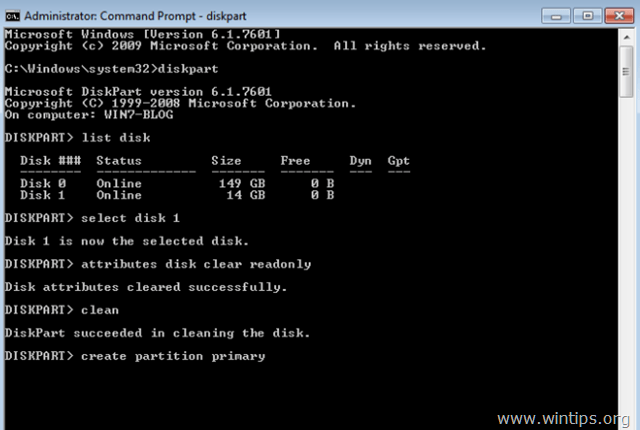
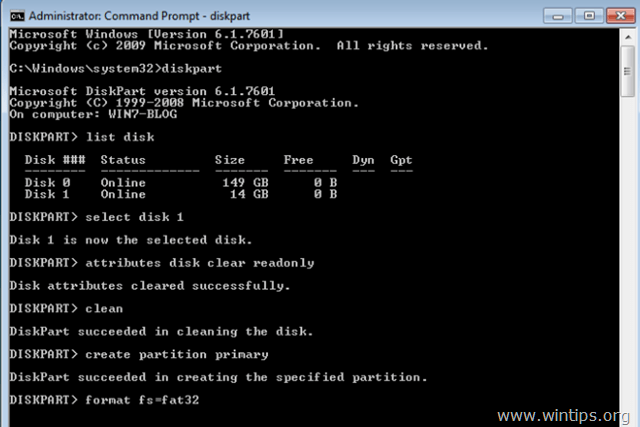
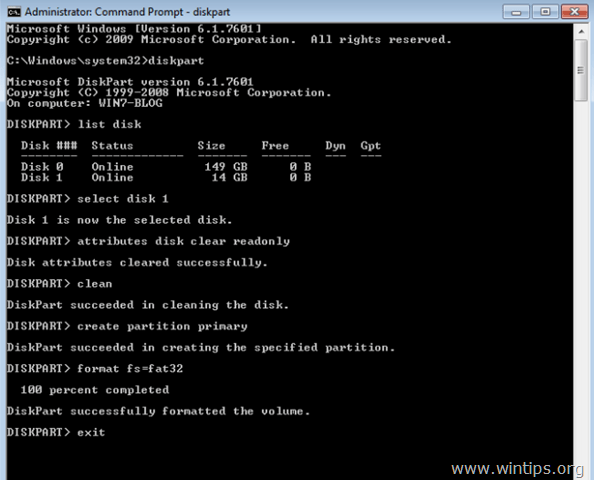




May 7, 2024 @ 7:24 pm
thank you for the detailed article, and also for the feedback. as mj pointed out, about the only thing you overlooked was to distinguish between 'format', and 'quick format'
for some unknown reason, i can not full format my brand new samsung pro ultimate 512gb
using either explorer or disk manager. format would run to the end, then display "windows was unable to complete the format" or "the format did not complete successfully". with no other details
i wanted to use full format to check the integrity of the device
however, i was able to quick format it, and chkdsk sees it and reports no errors and no bad sectors. so the upshot is that i can't always get what i want, but if i try sometimes, i found out that i can get what i need
October 12, 2020 @ 7:12 am
Nice, I found many solutions on the internet but not work, you have solved my problem. Thank you so much!
February 23, 2019 @ 10:21 pm
No usable free extent could be found. It may be that there is insufficient free space to create a partition at the specified size and offset. Specify different size and offset values or don't specify either to create the maximum sized partition. It may be that the disk is partitioned using the MBR disk partitioning format and the disk contains either 4 primary partitions, (no more partitions may be created), or 3 primary partitions and one extended partition, (only logical drives may be created)". Same bar bar a raha hai format karne ka koi or tarika bata do plzz
February 25, 2019 @ 10:36 am
@Rahul: Are you performing a fresh installation of Windows? At this case you have to delete all partitions before installing Windows (See Step-3 (8a) from this article)
If you facing the problem in any other case, please give me the details of the procedure you follow.
August 3, 2018 @ 5:52 am
Thank you so much for this website :)
Seems like all possible procedures have been explained clearly here step by step. You have saved me from further frustration. In my case previous procedures didn't work till I get to the method switching my computer to safe mode. Once I got there then my flash drive was visible with its full capacity. Great!
I have to say that you do the good job running this website :)
BTW: I'll make a donation:)
February 28, 2018 @ 4:22 pm
hello i do the same as you said, i could see my sd drive, sd card is 8 GB, but now i can see on the format panel just 30.6 MB, i follow your way until here : create partition primary
then i get a message:
" No usable free extent could be found. It may be that there is insufficient free space to create a partition at the specified size and offset. Specify different size and offset values or don't specify either to create the maximum sized partition. It may be that the disk is partitioned using the MBR disk partitioning format and the disk contains either 4 primary partitions, (no more partitions may be created), or 3 primary partitions and one extended partition, (only logical drives may be created)".
all this 3 Method you said, i do, but unfortunatly i could fix it.
please say me how i can format and use again my sd card ?
thanks
March 1, 2018 @ 10:02 am
@Amir Ali: Boot in Safe Mode and try method 2 or try to delete and recreate partitions by using Easeus Partition Master Free.
January 9, 2018 @ 8:17 am
2. If you receive the following error after executing the format command: "DiskPart has encountered an error: Access is denied. See the System Event Log for more information.", then:
a. Close command prompt.
b. Restart your computer.
c. Log in on your computer as Administrator.
d. Open Computer Management > Disk Management.
e. At the right pane: Right click on the disk and select Format.
f. When the format is completed you can use the disk normally. (Ignore all other steps listed here).
not working help plz there is no damage to my sd card
December 7, 2017 @ 3:04 pm
How much time will it take in clear all command??
November 9, 2017 @ 7:58 pm
my disk size shows 64mb whereas it is actually a 16gb pendrive. Also it shows the "no usable free extent could be found" error, and when i give the "select partition 1" command it says no partition selected and the "clean all" command works within seconds. What to do?
November 10, 2017 @ 1:17 pm
@nitin george: Try to delete all partitions by using on of the third party tools that mentioned in this guide (Method 2 & 3): https://www.wintips.org/how-to-resize-partitions-in-windows/
September 20, 2017 @ 1:59 pm
This is error that i receive when i run create partition primary command
" No usable free extent could be found. It may be that there is insufficient free space to create a partition at the speciffied size and offset. Specify different size or value or don.t specify either to create the maximum sized partition. It may be that the disk is partitioned using MBR disk partitioning format and the disk contains either 4 primary partitions or 3 primary partitions and one extended partition " please can you help me to solve this issue
September 20, 2017 @ 4:06 pm
@kassim: Have you followed the instructions mentioned under the "Note" about this problem? If yes, then download and then burn to a CD the GParted LiveCD. Boot your system with Gpated LiveCD and carefully select from the top right list box the SD card. Then Right click on each partition and delete all partitions. When done, Right click on the unallocated space and select NEW to create a new partition in NTFS file system.
September 16, 2017 @ 9:27 am
if my sd card is damaged is there any way that i can reformat and use my sd card sandisk 32 gb?
September 16, 2017 @ 1:59 pm
@dan: If your card is damaged, then it is not reliable to use it.
August 27, 2017 @ 8:40 am
Hello sir ,
I am unable to format my memory card …i started with cmd command , everything was going good till CLEAN command but then after using create partition primary i got error that " no usable free extent could be found "
Plz suggest
August 31, 2017 @ 9:56 am
@rahul: Try to format the memory card in Safe Mode.
June 28, 2017 @ 4:37 am
DiskPart has encountered an error: the parameter is incorrect. See the System Event Log for more information… what to do with this problem sir!!!
June 28, 2017 @ 9:47 am
@Harish Kumar: insted of "format fs=fat32" type "format fs=fate32 quick" or "format fs=NTFS quick"
April 18, 2018 @ 11:46 am
How can they do this to me. They didn't put 'quick' on the format command above and now my sd card formats slowly! But it works so thanks anyway lol.
this page is amazing.
April 4, 2017 @ 1:21 pm
I went through all your given steps but still after step 9 the same message is displayed(the one you mentioned in the *note). What should I do?
April 4, 2017 @ 3:06 pm
@Sanket: Have you followed the instructions (methods) below my note?
April 12, 2017 @ 11:17 am
Yes I did.
April 12, 2017 @ 2:41 pm
@Sanked. If you still cannot format your disk then probably the disk is damaged and you must replace it.
March 16, 2017 @ 5:29 am
I think that all of the steps of your tutorial done correctly and I followed every details of it correctly too, but when I am in the state of formatting it like this "format fs=ntfs quick label=NewDisk" right now I spent almost an hour for the formatting to be done but it still stuck on 0%. Why is it like that? My flash drive is only 16GB. Thanks for the help man!
March 16, 2017 @ 1:21 pm
@Joshua Dela Cruz: Maybe your flash drive is damaged.
January 6, 2017 @ 4:17 pm
please can
this work on my damaged sd card….if i delete a fule and restart the phone rhe files appears back…can this fix it pls
January 7, 2017 @ 10:04 am
@goody: I'm sorry, but I don't understand your question.
December 3, 2016 @ 6:38 pm
Hello, thanks a lot for this page. I've been pulling my hair out for an hour trying to resolve a permission issue to delete an iso from a USB stick. The 'attributes disk clear readonly' command was the missing piece of the puzzle and now it all works like a charm.
November 16, 2016 @ 6:15 pm
I am using windows XP. It only shows one disk in the "list disk". The one I'm looking to fix is not listed. Any fixes?
November 17, 2016 @ 9:46 am
@Amanda: I suppose that the disk is damaged.
September 18, 2016 @ 10:53 pm
u mentioned that formatting is gonna take long time . well i have done every step u mentioned and everything went as it should i only wanna know how much time does it actually take to format because it has been over 15 mins since i started formatting it
September 19, 2016 @ 10:06 am
@sam: The time is depended from your disk's size.
September 26, 2016 @ 10:53 pm
kinda the same problem here ive been waiting and when i typed "clean all" and hit enter it stays there idk if its gonna just pop up or if it just stopped working so i figure id ask if its working because ive followed all the instructions
September 27, 2016 @ 8:57 am
@Marquis: It is working (but it takes much time) unless your disk is damaged.