How to Change Remote Desktop Port (RDP) in Windows.
This article contains step-by-step instructions on how to change the default Remote Desktop Port in Windows 10. In all Windows versions the default Remote Desktop Port (RDP) is 3389 (TCP/UDP). But, if you want to keep your computer away from Internet attacks, I recommend to change the default RDP Port number 3389 to another one.
In order to properly change the default listening port for Remote Desktop Connections, you have first to change the RDP port in Windows Registry, and then to add two (2) new rules in Windows Firewall for the incoming connections on the new RDP port.
How to Change RDP Default Port in Windows 10.
Step 1. Change Remote Desktop Port in Registry.
1. With the help of this List of TCP and UDP port numbers, find out an unused port.
2. Open Registry Editor. To do that:
1. Simultaneously press the Win
+ R keys to open the run command box.
2. Type regedit and press Enter to open Registry Editor.
3. Navigate to this key at left pane:
- HKEY_LOCAL_MACHINE\System\CurrentControlSet\Control\Terminal Server\WinStations\RDP-Tcp
4. At the right pane double-click at PortNumber.
5. Select Decimal and type the new port number (e.g. '3489' in this example) in the Value data box. When done, click OK.
6. Close the Registry Editor.
Step 2. Add NEW Remote Desktop Port ( RDP) in Windows Firewall.
After changing the Remote Desktop Port in Windows registry, you must allow the incoming traffic on the new RDP port in Windows Firewall, by following the instructions below:
1. Go To Control Panel > All Control Panel Items > Windows Firewall.
2. Click Advanced settings on the left.
3. Select Inbound Rules on the left and click New Rule.
4. Select Port at first screen and click Next.
5. At the next screen leave the TCP protocol selected, and at Specific local ports type the new port number for the RDP connections. (e.g. '3489' in this example). When done, click Next.
6. At next screen leave the default setting (Allow the connection) and click Next.
6. Click Next to apply the new rule to all network profiles.
7. Finally type a recognizable name for the new RDP port and click Finish.
8. Now perform again the steps 3-7, but this time at step-4, create a new incoming rule for the UDP protocol.
9. After creating the two (2) incoming rules, restart your PC and you'll be ready to connect to your PC through the remote desktop connection by using the new port number.*
Additional help: To remotely connect to your PC, through Remote Desktop Connection, type your computer's IP Address and the new RDP port number at this format: *
-
Computer-IP-Adrress:RDP-Number
e.g. If your Computer's IP address is '192.168.1.90' and the new RDP port is '3489', type "192.168.1.90:3489".
That's it! Let me know if this guide has helped you by leaving your comment about your experience. Please like and share this guide to help others.
We're hiring
We're looking for part-time or full-time technical writers to join our team! It's about a remote position that qualified tech writers from anywhere in the world can apply. Click here for more details.
- How to Disable or Remove BitLocker from Windows RE. - April 24, 2024
- FIX: Error 0x8007025d in Windows 10 Update. - April 22, 2024
- How to Disable Device Encryption in Windows 11/10. - April 17, 2024


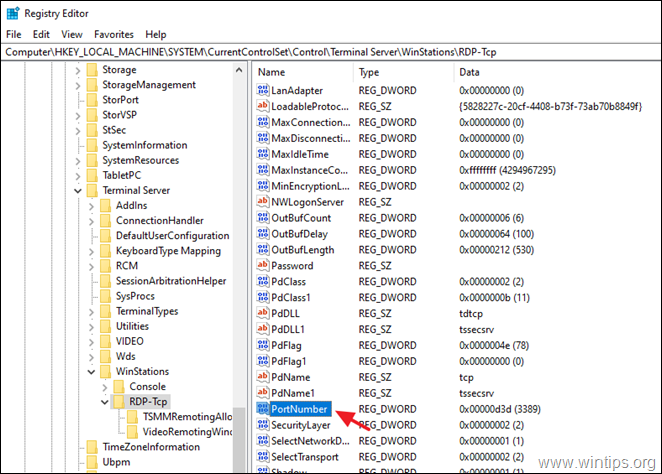
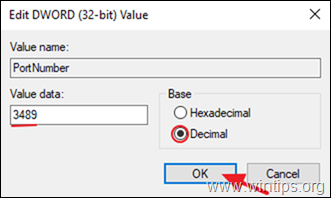
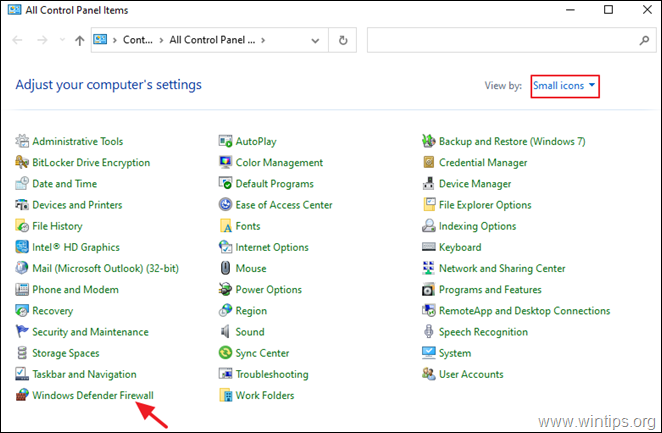

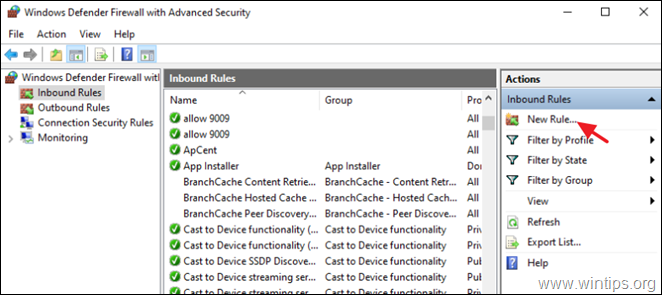
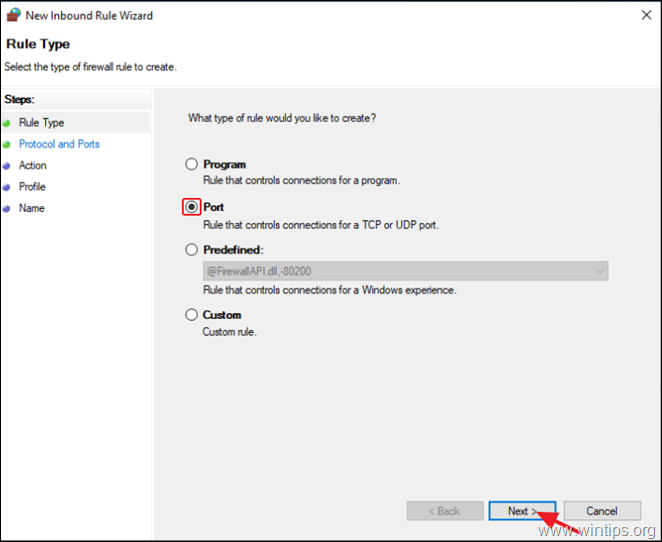
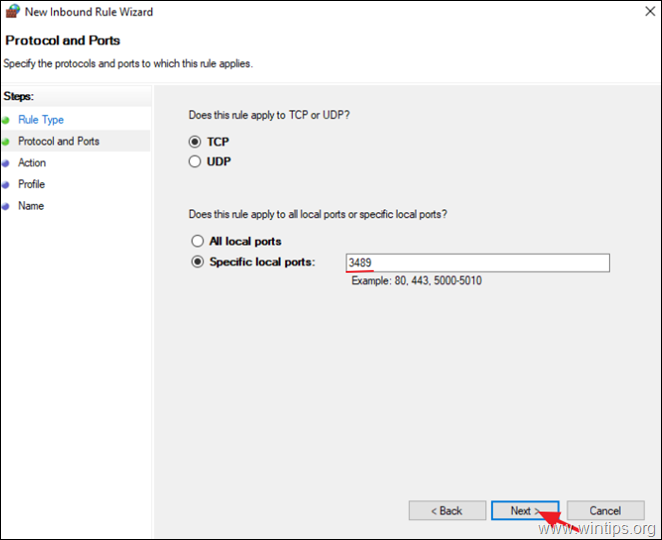

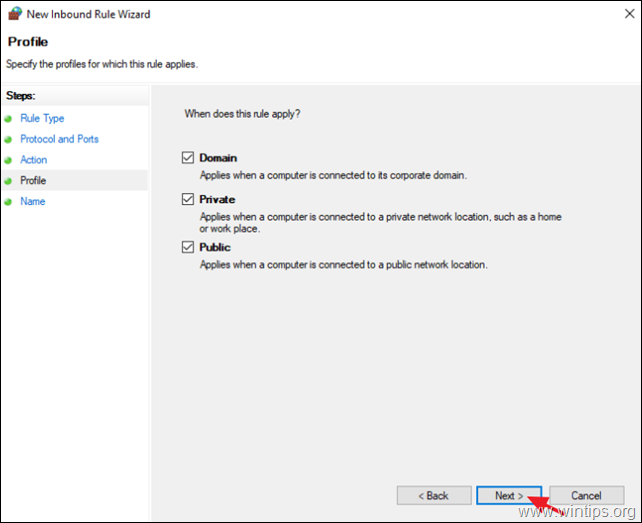
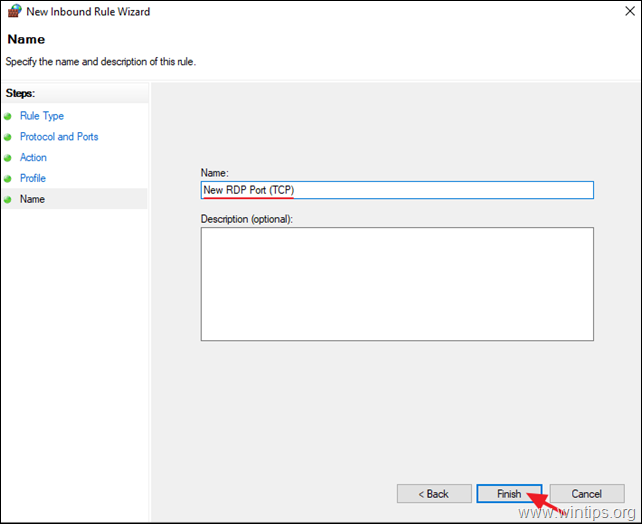
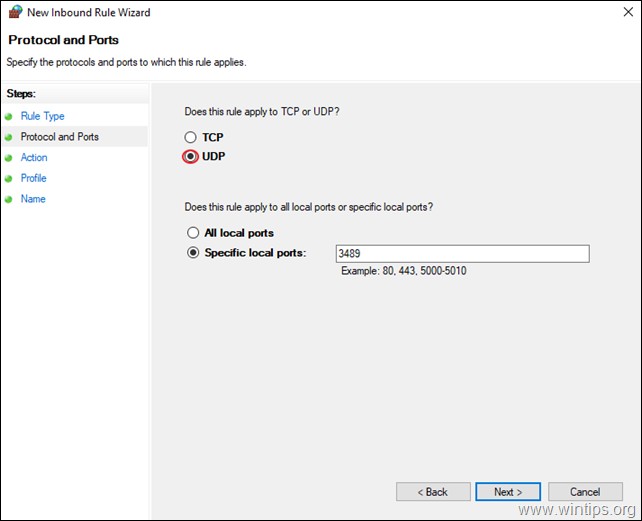
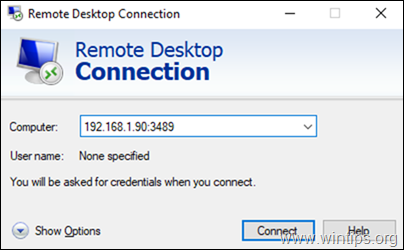




September 9, 2021 @ 11:20 am
Gr8
August 3, 2021 @ 9:26 am
Perfect instructions! Thanks