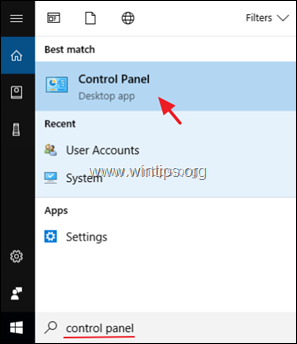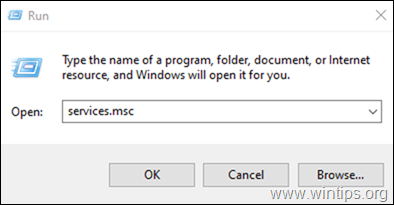FIX: Outlook 2016 Search Not Working.
If Outlook 2016 search not working, continue below to solve the problem. This tutorial contains instructions to fix troubleshoot Outlook search issues on Windows 10.
In a previous tutorial which I wrote some years ago, I mentioned various methods for solving Outlook Search problems in Windows. Since the Outlook search issue still persists in later versions of Outlook and Windows, I decided to write a new updated troubleshooting guide to fix the search problems in Outlook 2016, 2019 or 365 on Windows 10.
How to FIX: Outlook Search Not Working in Outlook 2016, Outlook 2019 or Outlook 365 & Windows 10.
Method 1. Include All Outlook Data files in Search.
1. Start Outlook and click in the Search box.
2. From the Search menu, select Search Tools > Locations to Search and ensure all that of data files are selected.
Method 2. Fix Outlook Search issues by Updating Microsoft Office.
Usually MS Office updates automatically in the background, but sometimes you need to update it manually to make sure it is up to date.
1. From Outlook File menu select Office Account.
2. Click Office Updates and select Update Now.
3. Let Office Setup to install updates and then restart your PC.
Method 3. Fix Outlook Search Not Working issue by Rebuilding Index.
A common fix to solve Outlook search problems is to rebuild the indexing database.
1. Open Windows Control Panel. To do that, open the search box and type Control Panel. *
* Note: In Windows 7 & Vista: Go to Start > Control Panel.
2. Set the View By to Small icons and open Indexing Options.
3. At Indexing Options, choose Advanced.
4. At Advanced Options, click Rebuild to delete and rebuild index.
5. Click OK at 'Rebuild Index' message.
6. When Indexing complete close the Indexing options and try the search in Outlook 2016.
Method 4. Change how Outlook file can be indexed.
1. Follow steps 1-3 on method-3 above to open the Advanced Indexing Options.
2a. At File Types tab, select the pst extension and change the index type from "Index Properties Only" to Index Properties and File Contents.
2b. Repeat the same, for the following extensions and click OK when done:
- msg
- ost
3. Click OK at 'Rebuild Index' message.
4. When Indexing is completed close the Indexing Options.
5. Open Outlook and try to search.
Method 5. Exclude Outlook from Windows Search.
Since the Outlook 2016 search problem commonly is related to Windows Search, proceed and exclude Outlook from Indexing. To do that:
1. Follow step 1-2 on the method-3 above to open the Indexing Options.
2. At Indexing Options click Modify.
3. Uncheck the Microsoft Outlook checkbox and click OK.
4. Now click Advanced and select the File Types tab.
5. Uncheck the pst and ost checkboxes and click OK.
6. Click OK at 'Rebuild Index' message and wait the indexing to complete.
7. Close the Indexing Options, and restart your PC.
8. After restart check if Outlook 2016 search is working. *
* Note: If Outlook 2016 search still not working, follow the same steps, but this time include the Microsoft Outlook and the PST & OST files in Indexing.
Method 6. Disable Windows Search service.
1. Simultaneously press the Windows ![]() + R keys to open run command box.
+ R keys to open run command box.
2. In run command box, type: services.msc and press Enter.
3. In Services double-click at Windows Search service.
4. Change the Startup Type to Disabled and click OK.
5. Close all windows and restart your PC.
6. After restart, the search in Outlook should work now but little slower.
Method 7. Outlook Search problem with DISM & SFC tools.
1. Open command prompt as administrator. To do that:
1. In the Search box type: cmd or command prompt
2. Right click on the command prompt (result) and select Run as Administrator.
2. At the command prompt window, type the following command & press Enter:
- Dism.exe /Online /Cleanup-Image /Restorehealth
3. Be patient until DISM repairs component store. When the operation is completed, (you should be informed that the component store corruption was repaired), give this command and press Enter:
- SFC /SCANNOW
4. When SFC scan is completed, restart your computer.
Method 8. Repair or Re-Install Microsoft Office.
Some users reported that the Outlook 2016 search problem has resolved after repairing or reinstalling Office:
1. Simultaneously press the Windows ![]() + R keys to open run command box.
+ R keys to open run command box.
2. In run command box, type: appwiz.cpl and press Enter.
3. In Programs and features, select the Office version you have installed, and click Change.
4. Leave the Quick Repair option selected and click Repair.
5. When the Office repair process is completed, launch Outlook application and see if the search problem persists. If the error "0xc0000142" appears again, then follow the same steps but this time select the Online Repair option. *
* Note: The "Online Repair" process, will remove and then will reinstall all the Office applications on your PC. After, reinstall you may prompted to reactivate your Office product.
That's it! Which method worked for you?
Let me know if this guide has helped you by leaving your comment about your experience. Please like and share this guide to help others.
We're hiring
We're looking for part-time or full-time technical writers to join our team! It's about a remote position that qualified tech writers from anywhere in the world can apply. Click here for more details.
- How to Disable or Remove BitLocker from Windows RE. - April 24, 2024
- FIX: Error 0x8007025d in Windows 10 Update. - April 22, 2024
- How to Disable Device Encryption in Windows 11/10. - April 17, 2024