How to Fix: Outlook Search problems (Search doesn't work or doesn't return all search results).
In this tutorial you will find instructions to fix the "Outlook Search Not Working" problem in Outlook 2016, 2013, 2010 or 2007. On a Windows 7 based computer we observed this problem: Outlook 2010 returned incomplete search results. In fact, Outlook email search displayed just a few results and didn't display the most recent emails that should have been displayed since they matched the search. If Outlook search is not working as expected, then the problem probably occurs in the Windows Indexing service. Windows Indexing service creates an index of files on your computer in order to improve search performance. To fix search problems in a Windows 7 computer you have to rebuild the "Index" created by the Indexing service.
Below you will find step-by-step instructions to rebuild the Windows Indexing in order to resolve all the problems that you may have with the 'search' feature in Windows and the Outlook program. (e.g.: Outlook Search Not Working, Outlook Search doesn't "return" the correct search results, Windows search not working, etc.)
How to Rebuild Outlook Index & Solve Outlook Search problems.
* Notes:
1. If you 're using Windows 8, 8.1 or Windows 10 then skip the first two steps (Step-1 & Step-2) and go to Step-3.
2. Updated July 2017: Try to install the following updates before continuing below and then check if the Outlook search problem is resolved:
Step 1. Remove Windows Search feature from Control Panel. *
1. Open Windows Control Panel. To do this, go to:
- Windows 7 & Vista: Start > Control Panel.
- Windows XP: Start > Settings > Control Panel
- Windows 8 & 8.1:
2. Double click to open:
- Add or Remove Programs if you have Windows XP
- Programs and Features (or “Uninstall a Program”) if you have Windows 8, 7 or Vista.
3. At the left, click "Turn Windows features on or off".
4. (Click Yes to UAC warning message). From the list uncheck the "Windows Search" feature and then press Yes at the warning message.
5. Finally, click OK to confirm your decision.
6. Now wait until Windows make the changes to features and then restart your computer when prompted.
7. After the restart, open Outlook and let the program to reconfigure the search function. Then Close Outlook and continue to step 2.
Step 2. Enable the Windows Search feature from Control Panel.
1. Navigate again in Control Panel > Programs & Features > Turn Windows features on options and select the "Windows Search" checkbox.
2. Wait unit Windows make the changes to features and then restart your computer when prompted.
Step 3. Rebuild Windows Index.
1. After the restart, go to the control panel and open "Indexing options".
2. At Indexing Options, choose "Advanced".
3. At Advanced Options, select "Rebuild".
4. Click OK at the information message and wait until rebuilding is finished.
5. When the Indexing is completed, close Indexing Options window and open Outlook.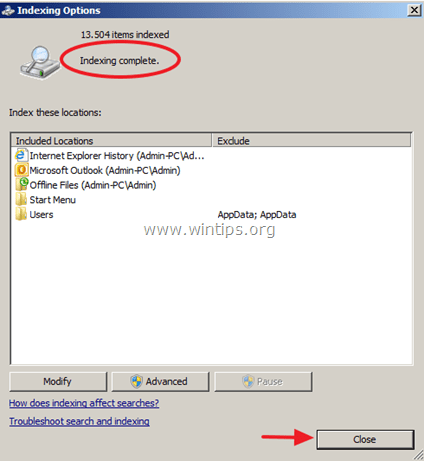
6. Finally wait until Outlook indexes all Outlook items. When indexing is completed,* start using search again without problems.
* Note: How to ensure that Indexing is complete (Outlook 2010):
1. Press Ctrl + F keys to bring up the search menus.
2. Click at the arrow next to "Search Tools" ribbon and choose "Indexing Status".
3. You should see a similar information message when indexing is completed "Outlook has finished indexing all your items".
Additional help.
-If Outlook Search still does not work, then try the following:
1. Start Outlook without Add-ins (in Outlook Safe Mode) and perform a search. If the search is working, disable all Outlook Add-Ins . Detailed instructions to perform this task can be found here.
2. Try to repair Outlook.PST file by using the Inbox Repair Tool (ScanPST.exe). Detailed instructions to perform this task can be found here.
That's it!
We're hiring
We're looking for part-time or full-time technical writers to join our team! It's about a remote position that qualified tech writers from anywhere in the world can apply. Click here for more details.
- How to Disable or Remove BitLocker from Windows RE. - April 24, 2024
- FIX: Error 0x8007025d in Windows 10 Update. - April 22, 2024
- How to Disable Device Encryption in Windows 11/10. - April 17, 2024

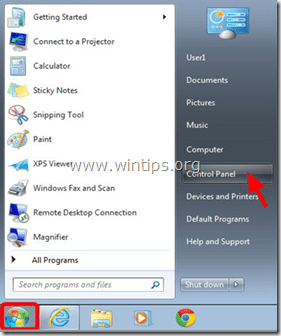
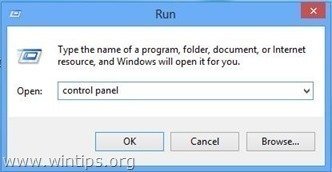
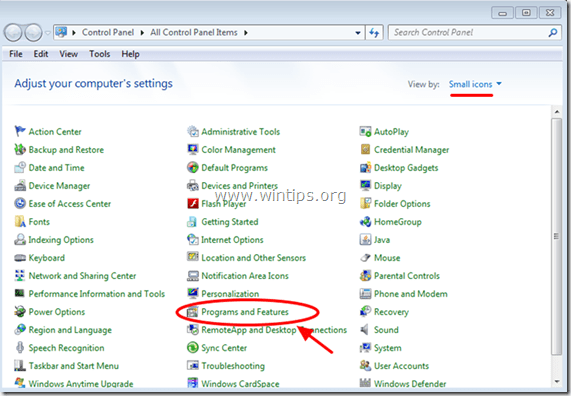
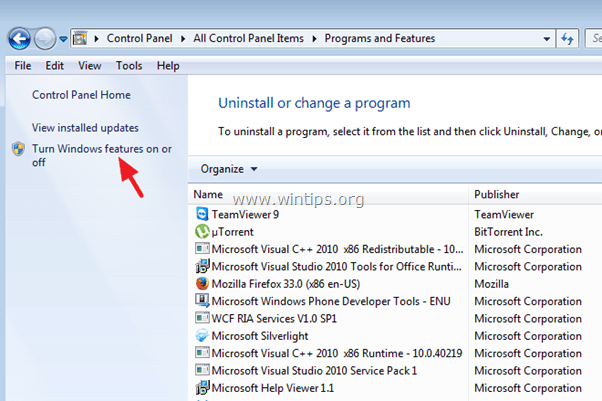
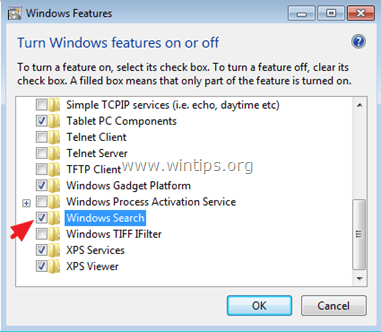

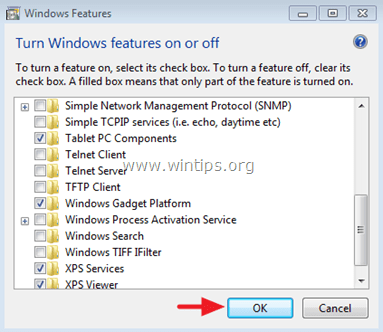
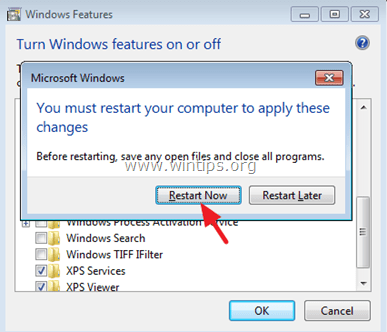
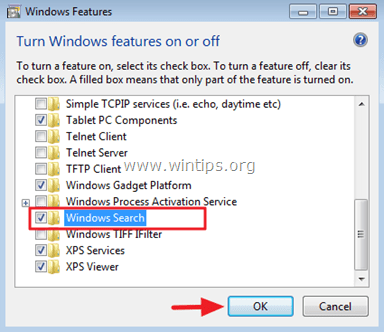
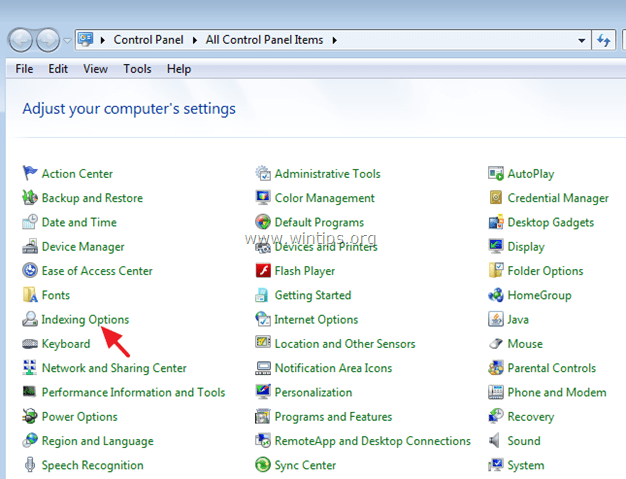
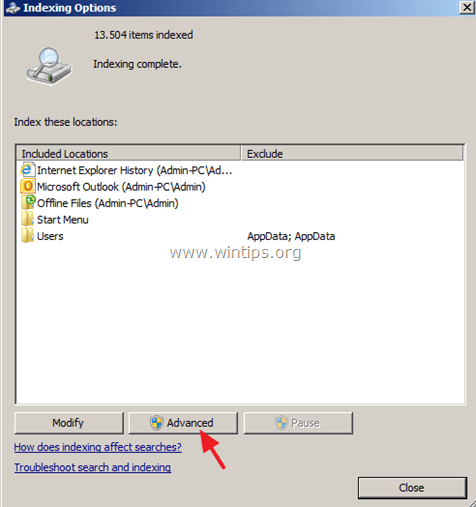
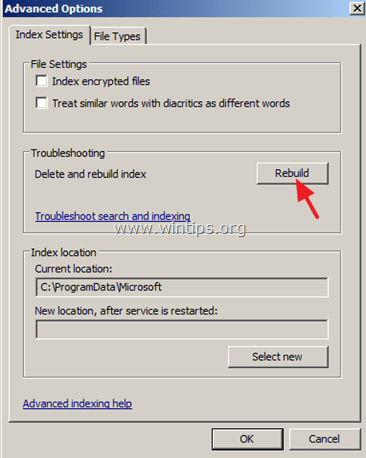
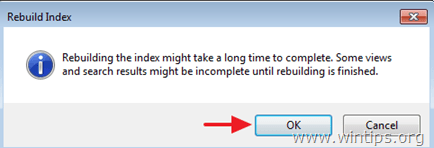
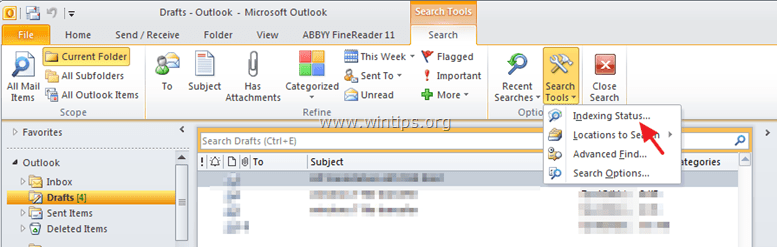
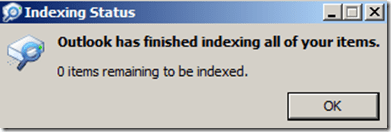




June 17, 2019 @ 8:10 am
thank you this fixed my problem!
December 7, 2017 @ 10:57 am
:)
November 13, 2017 @ 5:25 pm
Thank you, that worked!
October 14, 2017 @ 7:32 pm
I tried other solutions that didn't work but your tutorial worked perfectly.
Thank you so much!!
September 14, 2017 @ 12:22 pm
Worked 100%, thank you so much.
Jan
July 31, 2017 @ 6:15 pm
I have a user that has Windows 10 and office 2013 on a domain on a computer without admin rights. it tells them they need admin rights. I have those rights how do I run it for them? Thanks
August 1, 2017 @ 6:30 pm
@Lynn: Login on the user's computer as a domain admin and then add the user to "Administrators" group.
July 10, 2017 @ 8:25 pm
KB4022168 seems to be the answer to recent search problems in Outlook 2010, Win 7.
July 8, 2017 @ 1:50 pm
I have the same problem with Windows 10 and Outlook 2010.
After a search some emails are found others are not.
Very frustrating, it makes the whole system unreliable.
July 6, 2017 @ 11:44 pm
I have the same problem. It probably started with an Microsoft Office update June 15th for me, but it took a couple of days until I got worried. I have also tried the full rebuild (took 40 hours). Everything got indexed then, but new mails or mails moved to other folders are still not indexed. I use Outlook 2010 on Windows 10
July 6, 2017 @ 3:42 am
I'm disappointed to report this method, followed to the last detail, did not work. There is something else going on with the software. Outlook 2010, Win 7. If you Google this problem, you find hundreds of people have the same issue, and many have not found solutions. Fortunately I have X1 Professional, which is an excellent work around. Honestly, this Outlook problem is total BS. Whoever develops it knows how to fix it, but chooses not to.
June 22, 2017 @ 10:37 am
I think its another update too. I have a computer without this update installed and it has both problem with outlook 2010. Search and attachment not opening.
June 21, 2017 @ 1:41 pm
KB3203467 – In this update, the cause of the error.
June 30, 2017 @ 1:22 pm
I haven't got that update, and I have the problem. No luck to find the cause, Daniil.
June 20, 2017 @ 11:07 pm
Yes having same issue here after updates on the server, thinking outlook botched another update. Shocker! Hopefully they will release a fix soon.
June 20, 2017 @ 1:30 pm
good information about outlook
June 19, 2017 @ 9:05 pm
Same issue for me and fix did not help. Have it across 10 machines in office with same issue.
June 6, 2017 @ 6:20 pm
I'm having the same problem, Windows 10 and Office 365, nothing seems to work.
June 1, 2017 @ 5:19 am
Just a heads up, this did not work for me on Win 7 Home Premium and Office365. Very frustrating.
June 20, 2017 @ 5:26 am
Is this a recent problem, i.e. June 2017, perhaps resulting from an update? I am using Outlook 2010, Windows 7, and have never had a problem with Search until 3 or 4 days ago. I tried the inbox repair and several other recommendations, with no luck. I suppose I'll have to do the rebuild. I am hesitant, however, since, from some of the comments, it doesn't work in all cases.
March 26, 2017 @ 2:08 am
I am running on windows 7 and did the whole rebuild. My search worked great for about an hour and then stopped working. No matter what I search I get no results found. Help! Do I just keep rebuilding or do I need to upgrade to windows 10? Don't really want to because it's not free anymore….
March 26, 2017 @ 10:16 am
@Adrianne: Try to repair the PST file with Scanpst: https://www.wintips.org/use-scanpst-exe-to-repair-outlook-pst-ost-data-files/ and then rebuild the Index again.
March 28, 2017 @ 12:37 pm
I am so going to try this.. it only occurred two days ago and like you I have NEVER experienced this happening
March 24, 2017 @ 7:05 pm
I'm running Windows 10 Anniversary edition and Outlook 2016.
Great article. I noticed this problem started a few days ago and researched the heck out of it. All articles seemed to focus on rebuilding the Windows and Outlook indexes; none of that worked for me.
After trying everything to do with indexing in Windows and Outlook and running SCANPST.EXE what finally solved my was to create new data files for my email.
I created a new Outlook profile and told it to use a new data file instead of the existing data file; search capability was restored. I then exported my mail from my old data file to the new one so I had everything back together again.
I've been using Outlook since the very first release (20 or so years ago) and never have I had this problem before. I'm just relieved to have finally solved the problem and hope my experience helps someone else.
March 30, 2017 @ 9:51 am
Didn't work for me
March 23, 2017 @ 1:47 pm
It doesn't work for me.
Maybe because I'm working in Windows 10?
I was unable to turn off the Windows Search feature, as it doesn't exist in my windows features list.
The index rebuild finished but the searches aren't yet producing any results.
Any solutions?
Thanks a lot.
March 23, 2017 @ 6:06 pm
@Artur: In Windows 10, the Windows Search feature is missing because has replaced with Cortana. What is your Office version?
Try the following: Open Indexing Options and
a. Ensure that Microsoft Outlook is listed in the Included Locations column. (If not, click Modify, and then click to enable the check box next to Outlook
b. Click Advanced. At File Types tab, make sure that the "msg" extension column is checked and check the Index Properties and File Contents option. Click OK and close Indexing options.
February 3, 2017 @ 1:56 pm
Thanks a lot :) It worked for me :)
October 28, 2016 @ 8:12 am
lol, I found the solution Martha :-p
March 17, 2017 @ 5:04 pm
This happens to me, have you got any solution?
October 20, 2016 @ 7:41 pm
Hi :
this was not useful for me. I have rebuilt the index several times. I was not able to remove Windows search Control Panel – Turn Windows features on because in Windows 10 that is not available. I also recreated by profile without luck. I even changed the security of OST files. Any other advise?
August 15, 2016 @ 1:36 pm
I tried this (along with many other methods available online) with my Office 365 using Outlook 2016 with no success.
In the end I tried reinstalling and all sorts.
Fixed it by installing my version of Outlook 2010! Worked immediately.
Well done Microsoft…. Another successful software update!
July 13, 2016 @ 9:48 am
Hello sir, i have a question. When i was searching email in outlook 2010, outllook was searching from oldest email and then recent email. Could i search from recent email then the oldest one? Sry if i am not good english.
July 13, 2016 @ 11:25 am
@Frans Darmawan: I think you couldn't. Outlook searches from the old items because that were inserted first in to the PST file.
July 13, 2016 @ 11:39 am
Are u sure i cant do that sir? My client want the result of searching ascending from the recent email.. Another link said if we repair that office, the result can show us recent email to oldest email.
Thank you before.
July 13, 2016 @ 1:48 pm
@Frans Darmawan¨: Sort the results by date to show first the newest items.
June 24, 2016 @ 11:49 pm
I found an easier solution. Change the time-out/sleep-time on your computer to a large number such as 5 hours and it will rebuild the indexing files. Afterwards you can return the sleep time to something normal.
I keep emails for long periods to facilitate searches for old messages. Every 6 – 12 months I do massive archiving on my several computers. The files are so large with so many messages, that it takes a fair amount of time to re-index them after many messages have been moved and deleted in the original file. I don't know how long the indexing it takes, but 20 min is not enough. If the indexing is partial a search will locate some messages but not all, usually up to a certain date. To re-index, I set the limit for sleep high and it takes care of itself. I followed the instructions similar to those above; they won't work if the computer times out before the indexing is complete.
To see how to change the sleep time, check on google – it's simple.
In windows 10 it is :
Click the Start menu and select Settings.
Click System.
Click Power and sleep.
Choose your desired Screen and Sleep settings.
May 17, 2016 @ 7:19 pm
I spent an hour doing this and it didn't work. I'm on Outlook 2010 exchange.
May 14, 2016 @ 9:51 pm
Thanks a lot! it works perfect
May 5, 2016 @ 5:11 pm
Quite similar to above comment of "Rod Bradley"; but with me the final indexing (point 6 in step 3) was the long part to be precise.
Works perfect – I loved it and therefore I enjoyed opening the advertisements in the page several times to participate in giving that good man some compensation for his time and effort. I also encourage who sees this useful to do the same; even without leaving a comment.
Thumbs up and keep the good work man.
May 3, 2016 @ 10:58 pm
Thank you. Worked like a charm. Took a bit longer to rebuild the index, but once it was done searches worked again.
March 21, 2016 @ 4:48 pm
Thank you. I love you <3
February 7, 2016 @ 12:02 am
Hello – Are you sure that by following these steps you can guarantee that a Search will bring up all results? I can't find anything sent to me in recent weeks even if I search by actual words that are right in my Inbox. Is there anyone I can pay for a real result rather than pay for them to try but then fail? I've been told that incomplete Outlook searches in Windows 7 is an unfixable problem! Thank you.
February 7, 2016 @ 12:08 pm
@Paula: I 'have tried this method in two different occasions with successful results.