FIX: Set of folders cannot be opened in Outlook. (Solved)
If you cannot open Microsoft Outlook 2016, 2013, 2010 or 2007 with error “Cannot start Microsoft Office Outlook. Cannot open the Outlook Window. The set of folders cannot be opened. Errors have been detected in the file: C:\Users\…\Outlook.pst" then you 're in the right place to resolve the problem.
The "Cannot Start Outlook" error, can be faced in several Outlook versions (Outlook 2007, 2010, 2013 or 2016), because the set of Personal folders cannot be opened, due to errors while opening the Outlook Data file (e.g. the "Outlook.pst" file is corrupted or moved from its location), or due to navigation pane settings corruption, invalid Outlook Add-ins or because Outlook is running in compatibility mode.
This troubleshooting guide contains instructions to resolve the following problems at Outlook startup:
- Unable to launch Outlook – Set of folders cannot opened
- Cannot Open Outlook window – Cannot start Microsoft Outlook, etc..
How to fix: Cannot start Outlook. Set Of folders Cannot be Opened in Outlook 2016, 2013, 2010 or 2007
Method 1. Launch Outlook without Compatibility Mode.
Method 2. Reset Outlook Navigation Pane.
Method 3. Repair PST & OST Files.
Method 4. Create a new Outlook Profile.
Method 5. Disable Outlook Add-ins.
Method 1. Launch Outlook without Compatibility Mode.
In some cases, Outlook cannot start because it is set to run in compatibility mode. To fix the problem:
1. Right click at Microsoft Outlook shortcut and select Properties.
2. At Compatibility tab, uncheck the "Run this program in compatibility mode" checkbox.
3. Click OK to apply change.
4. Launch Outlook. If the problems persists, then uncheck the "Compatibility Mode" option in "Outlook.exe" file. To do that:
a. Navigate to the following location according your Outlook version:
- Outlook 2016: C:\Program Files\Microsoft Office\root\Office16 or C:\Program Files (x86)\Microsoft Office\root\Office16
- Outlook 2013: C:\Program Files\Microsoft Office\Office 15\ or C:\Program Files (x86)\Microsoft Office\Office 15\
- Outlook 2010: C:\Program Files\Microsoft Office\Office 14\ or C:\Program Files (x86)\Microsoft Office\Office 14\
b. Right-click at the Outlook.exe file and choose Properties.
c. At Compatibility tab, uncheck the Compatibility Mode checkbox.
d. Click OK and start Outlook.
Method 2. Reset Outlook Navigation Pane.
The navigation pane is the left pane in Outlook where you can find all Outlook E-mail folders and your Calendar, Contacts, Tasks, etc. If the navigation pane's settings become corrupted, then Outlook is unable to start.
– To reset the Navigation Pane settings in Outlook:
1. Press “Windows” ![]() + “R” keys to load the Run dialog box.
+ “R” keys to load the Run dialog box.
2. Type outlook.exe /resetnavpane and press Enter.
3. Launch Outlook. If the problem persists, then try to delete the Outlook.xml, from the following location (according your OS):
- Windows 10, 8, 7, Vista: C:\Users\%username%\AppData\Roaming\Microsoft\Outlook
- Windows XP: C:\Documents and Settings\%username%\Application Data\Microsoft\Outlook\
Method 3. Repair PST & OST Files.
– Outlook data (Emails, Calendar, Contacts) are stored in a single PST file (Personal Storage Data file) when you use a POP3 Account, or in a OST file (Offline Outlook Data File) when you use a Microsoft Exchange Server account.
– If the Outlook Data file(s) (.pst and .ost) becomes corrupted, then Outlook runs into problems (e.g. Outlook cannot start, freezes or displays errors during send/receive) .
– So, if you cannot launch Outlook or you face other problems with Outlook, during working with it, try to repair the Outlook data file with Microsoft's Inbox Repair Tool (scanpst.exe). To do that:
Step 1: Enable the Hidden Files View.
1. Navigate to Windows Control Panel:
- Windows 7, Vista: Click the Start menu and select Control Panel.
- Windows 10 & 8: Right click at the Start Menu and choose Control Panel.
2. Set the "View By:" to Small icons.
3. Open Folder Options (or "File Explorer Options" in Windows 8 & 10).
4. Select the View tab.
5. Check the Show hidden files, folders, and drives option.
6. Click OK.
Step 2: Repair PST and OST files with Inbox Repair Tool.
– The location of Inbox Repair Tool tool (SCANPST.EXE) differs on every Outlook version. To find the "scanpst.exe" tool navigate to the following location according to your Outlook version and Windows version (32 or 64bit).
1. Close Outlook application.
2. Open Windows Explorer and navigate to the following location according your Outlook (Office) version:
- Office 365 & Outlook 2016 Click to Run: C:\Program Files\Microsoft Office\root\office16\
- Outlook 2016 (32-bit) Windows (32-bit): C:\Program Files\Microsoft Office\root\Office16\
- Outlook 2016 (32-bit) Windows (64-bit): C:\Program Files (x86)\Microsoft Office\root\Office16\
- Outlook 2016 (64bit) & Windows (64bit): C:\Program Files\Microsoft Office\root\Office16\
- Outlook 2013 (32bit) & Windows (32bit): C:\Program Files\Microsoft Office\Office15
- Outlook 2013 (32bit) & Windows (64bit): C:\Program Files (x86)\Microsoft Office\Office15
- Outlook 2013 (64bit) & Windows (64bit): C:\Program Files\Microsoft Office\Office15
- Outlook 2010 (32bit)& Windows (32bit): C:\Program Files\Microsoft Office\Office14
- Outlook 2010 (32bit)& Windows (64bit): C:\Program Files (x86)\Microsoft Office\Office14
- Outlook 2010 (64bit) & Windows (64bit): C:\Program Files\Microsoft Office\Office14
- Outlook 2007 & Windows (32bit): C:\Program Files\Microsoft Office\Office12
- Outlook 2007 & Windows (64bit): C:\Program Files (x86)\Microsoft Office\Office12
- Outlook 2003 & Windows (32bit): C:\Program Files\Common Files\System\Mapi\1033\
- Outlook 2003 & Windows (64bit): C:\Program Files (x86)\Common Files\System\Mapi\1033\
3. Double click at scanpst.exe to launch the Inbox Repair Tool.
4. Click Browse.
5. Select the Outlook data file (.pst or .ost) that you want to repair (e.g. the "Outlook.pst" data file), from the following location* and click Open.
Windows 10, 8, 7 or Vista
- C:\Users\%Username%\AppData\Local\Microsoft\Outlook\Outlook.pst
* Note: In Outlook 2016, 2013 or 2010, the Outlook Data files are stored by default at:
- C:\Users\%Username%\Documents\Outlook Files\Outlook.pst
Windows XP
- C:\Documents and Settings\%Username%\Local Settings\Application Data\Microsoft\Outlook\Outlook.pst
6. Press the Scan button and be patient until the Inbox Repair Tool repairs the corrupted file. *
* Note: At final repair phase you will be asked if you want to create a backup. Answer “Yes” to continue the repair operation.
7. When the repair of the Outlook Data file is completed, close the Inbox Repair Tool.
8. Launch Outlook.
Method 4. Create a new Outlook Profile.
1. Navigate to Windows Control Panel:
- Windows 7, Vista: Click the Start menu and select Control Panel.
- Windows 10 & 8: Right click at the Start Menu and choose Control Panel.
2. Set the "View By:" to Small icons.
3. Open Mail options.
4. Click Show Profiles.
5. Click the Add button and type a profile name.
6. Proceed to setup your new profile and when finished, check the “Prompt for a profile to be used” option and click “OK”.
3. Open Outlook, select your newly created profile from the list and setup your email account in this profile.
-
- Reference MS article: How to create profile and set up an e-mail account in Outlook
4. If Outlook starts without problems and working normally then:
a. Proceed to import your old Outlook.pst.
- Outlook 2007, 2007: Go to File > Import and Export.
- Outlook 2013, 2016: Go to File > Open > Import.
b. After import, close Outlook.
c. Open Mail options, in Control panel.
d. Set the new profile as Default.
e. Remove the old Outlook profile.
Method 5. Disable Outlook Add-ins.
1. Start Outlook in Safe Mode. To do that:
1. Press Window + R keys to open the RUN command box.
2. Type the following command: outlook.exe /safe
2. If Outlook starts normally in Safe Mode, then proceed and disable the third party Add-ins. To do that:
- Outlook 2010 & Outlook 2013: From the File menu click Options and then choose Add-ins on the left pane.
- Outlook 2007: From the Tools menu, click Trust Center and then choose Add-ins on the left pane.
3. Click Go…
4. Uncheck all non-Microsoft Add-Ins and click OK.
5. Close and Re-launch Outlook normally.
That's it! Let me know if this guide has helped you by leaving your comment about your experience. Please like and share this guide to help others.
We're hiring
We're looking for part-time or full-time technical writers to join our team! It's about a remote position that qualified tech writers from anywhere in the world can apply. Click here for more details.
- How to Disable or Remove BitLocker from Windows RE. - April 24, 2024
- FIX: Error 0x8007025d in Windows 10 Update. - April 22, 2024
- How to Disable Device Encryption in Windows 11/10. - April 17, 2024

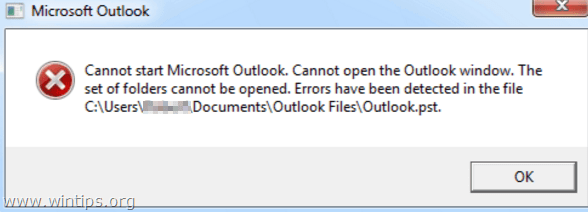
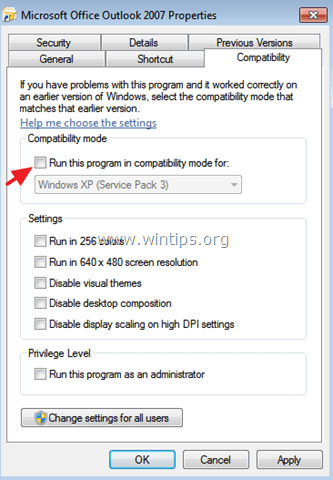
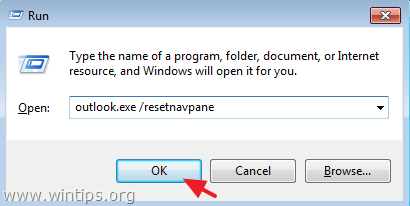
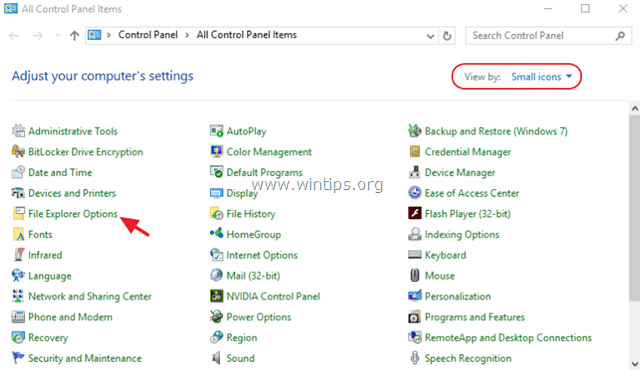
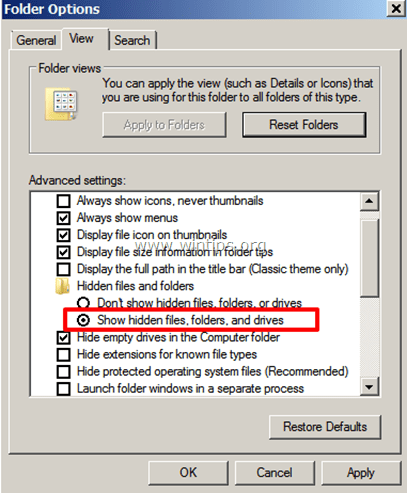
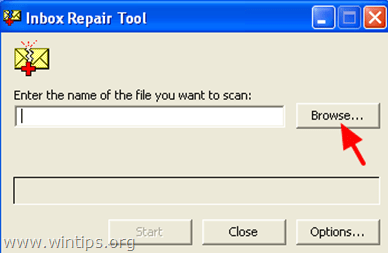
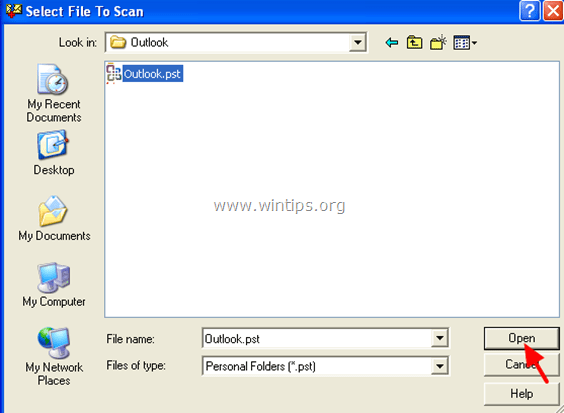
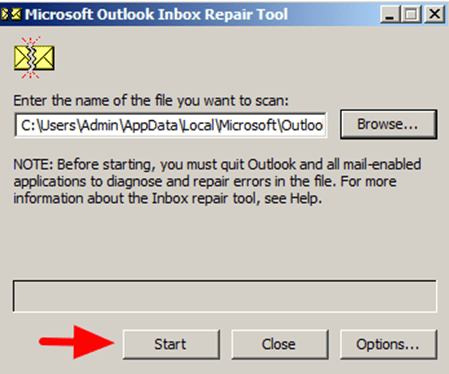
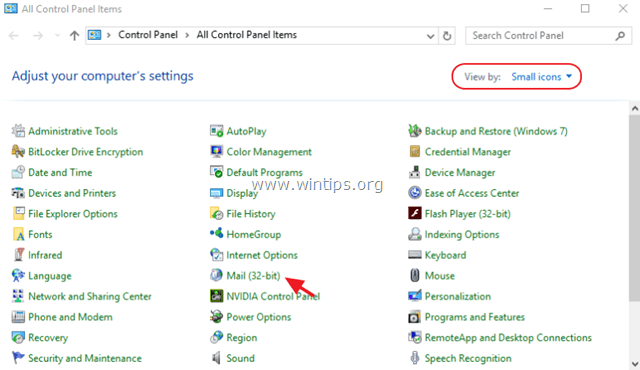
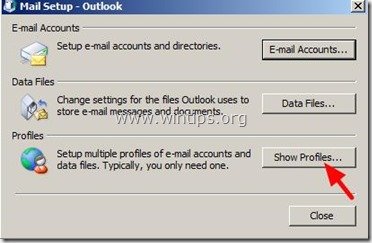
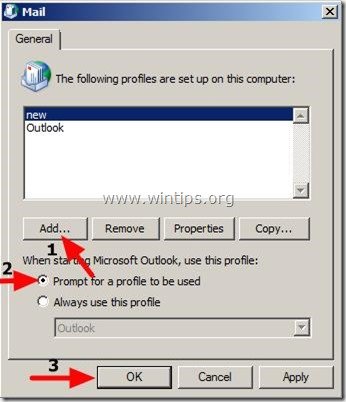
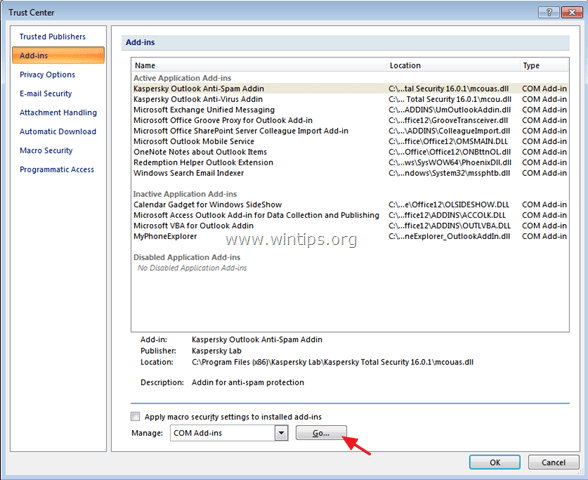
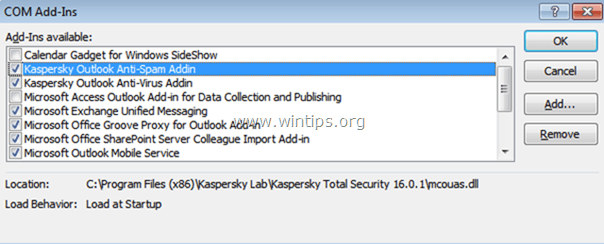




October 26, 2019 @ 6:39 pm
Thank you tremendously!
I've been struggeling to get Outlook running on my new PC, trying complete Office uninstall and all other options, considering shifting to Thunderbird, and there you are with my solution…
To state my problem: when starting >Outlook, it just remained stuck on the blue 'splash screen' (?). I could resolve it by deleting the .xml file with my profile. Thanks a lot!
February 1, 2018 @ 12:10 am
Thanks. I am running Outlook 2007 on a Win 10 machine, and it has been horribly slow, especially to search. I have kept the file size reasonable with consistent cleaning, which has always solved the the problem in the past, but not this time. Redoing the index didn't work either, but the .pst fix worked perfectly.
Thanks very much for the tip. I might get another year out of this old version yet.
A