How to Setup Gmail in Outlook.
If you want to learn how to setup your Gmail account with Outlook, then continue reading below. As you may know, Google Mail (GMAIL) is one of the most popular, cloud based e-mail services today. Gmail is offered and supported for free by Google and can be accessed either by using a web browser, or from any desktop Email client program (e.g. Outlook, Thunderbird, etc.) or from any mobile device (Android or iOS).
This tutorial is written for every user that wants to handle Google Gmail messages to Microsoft Outlook.
How to Setup Google Mail in Microsoft Outlook 365, 2019, 2016, 2013, etc.
Step 1. Enable Forwarding in GMAIL for POP or IMAP.
If you want to receive your GMAIL messages in Outlook or another email client program, you must first enable the IMAP & POP3 access on your Google Mail Account settings.
1. Sign-In to your Gmail account using a desktop computer.
2. Click the Gear icon ![]() on the right and choose Settings.
on the right and choose Settings.
3. Click “Forwarding and POP/IMAP” on the top.
4. Check the Enable POP for all mail option (1) if you want to setup a POP3 account in Outlook or/and check the Enable IMAP option (2), if you want to setup an IMAP account. *
* Note: The main difference between a POP and an IMAP account, is that when you use IMAP and you make a change in your emails in the web or in your mail client program (e.g. Outlook) the change appears in both locations. (web & mail client). e.g. If you delete a received email message by using Outlook, the message will be also deleted on the web mail.
5. When done click Save Changes.
Step 2. Setup GMAIL in Outlook.
After you have enabled the POP or/and the IMAP access, to your GMAIL account, launch Outlook and continue to setup your GMAIL account in Outlook as instructed below.
1. In Outlook, choose Add Account.
2. Choose Manually configure server settings or additional server type and click Next.
3. Select the Internet E-mail service and click Next again.
4. At the User Information section, enter:
- Your name: The Display Name that you want to use (e.g. John Smith).
- Email address: Your full Gmail Address (e.g. john.smith@gmail.com)
5. At the Server Information section:
- Account type: Select POP3, if you want to setup a POP3 account, or IMAP to setup an IMAP account (for GMAIL).
5A. If you have selected POP3 as Account type, then enter the following information:
- Incoming server: pop.gmail.com
- Outgoing server: smtp.gmail.com
(POP3 Account Setup for GMAIL)
5B. If you have selected IMAP as Account type, enter the following information:
- Incoming server: imap.gmail.com
- Outgoing server: smtp.gmail.com
(IMAP Account Setup for GMAIL)
6. At Logon Information section, type: *
- User Name: Your full Gmail Address (e.g. john.smith@gmail.com)
- Password: Your GMAIL password.
Note for POP3: If you want to setup your GMAIL account (as POP3), to more than one devices, then enable the "recent" mode for GMAIL. In RECENT mode, Gmail servers will always send all your email, to all your devices, even if they have already downloaded in one of them. To enable the RECENT mode, just add the word recent: before your account name (full Gmail Address) in Outlook "Logon information" Email settings.
e.g. if your account name is "john.smith@gmail.com" change it to "recent:john.smith@gmail.com".
7. When done, press the More Settings button.
8. At "Internet E-Mail settings window" choose the Outgoing Server tab, and then check the My outgoing server (SMTP) requires authentication checkbox.
9. Then choose the Advanced tab and apply the following settings:
9A. If you setup a POP3 account:
1. This Server requires an encrypted connection SSL: Yes
2. Incoming server (POP3) Port: 995
3. Outgoing server (SMTP) Port: 465
4. Use the following type of encrypted connection: SSL
5. Click OK to apply changes.(POP3 Advanced Settings for GMAIL)
9B. If you setup an IMAP account:
1. Use the following type of encrypted connection: SSL
2. Incoming server (IMAP) Port: 993
3. Use the following type of encrypted connection: SSL
4. Outgoing server (SMTP) Port: 465
5. Click OK to apply changes.(IMAP Advanced Settings for GMAIL)
10. At the "Add New Account" wizard, click Next.
11. Outlook should now test your Account Settings.
– If the Test Account Settings task is completed successfully (without errors), then you will see a successful message on your screen. If this happens, click Close and then click Finish. At this point, you have finished with the account setup and you can start using your GMAIL account in Outlook.
– If the Test Account Settings task is completed unsuccessfully (with errors), then you will see a similar window on your screen:
– At this point, proceed to resolve the "Test account settings" error, by performing the following actions:
1. Read the error message, to find out where is the problem.
2. Then Close the "Test Account Settings" window.
3. Ensure that all the settings and information you applied for the new account are correct (e.g. mail server names, username, password, etc) and then "Test Account Settings" again.
4. If the account settings are correct, but you still receive errors, while testing your account settings, then:
a. Uncheck the Test Account Settings by clicking the Next button checkbox.
b. Click Next and then select Finish, to exit the wizard, without testing your account settings.
c. EXIT Outlook and continue to the next Step.

Step 3. Allow Less Secure Applications & Apps to Access GMAIL Account.
Important: Continue to apply the steps below only if you are experiencing problems with Outlook.
According to this Google Article, Google may block the access to your Gmail account, from any Email client application (like Outlook or Thunderbird) or from any Mobile Email app (like the iPhone/iPad Mail App, or the Windows Phone Mail App), that don't use modern security standards.
To change Google security settings, in order to allow the access to your Google Account from less secure email applications or apps:
1. Sign-In to your Gmail account and navigate to the following link:
2. Set the Access for less secure apps setting to: ON (Turn on).
3. Launch Outlook and test your account settings again (or just click the "Send/Receive" button on the menu bar.)
4. If you still receive errors, after testing your account settings, then close Outlook and continue to the next step, to turn off the "2-step verification".
Step 4. Turn Off 2-Step Verification.
The "2-Step Verification" is an additional safety feature to secure your Google account, but unfortunately, if the "2-Step Verification" is enabled, it causes problems while signing to your Gmail account by using your Email client program or app.
To Turn Off the "2-Step Verification".
1. Sign-In to your Gmail account and navigate to Google My Account settings.
2. At "Sign-in & security" section, click Signing in to Google.
3. Set the 2-Step Verification option to Off. *
* Note: A pop-up window will appear to confirm that you want to turn off 2-Step Verification. Select OK.
4. Close "Google My Account" settings and launch Outlook.
That's it! Let me know if this guide has helped you by leaving your comment about your experience. Please like and share this guide to help others.
We're hiring
We're looking for part-time or full-time technical writers to join our team! It's about a remote position that qualified tech writers from anywhere in the world can apply. Click here for more details.
- FIX: Numeric keypad Not Working on Windows 10/11 - July 24, 2024
- How to Share Files or Printers in Hyper-V? - July 22, 2024
- How to invoke Hyper-V Screen resolution prompt? - July 17, 2024

















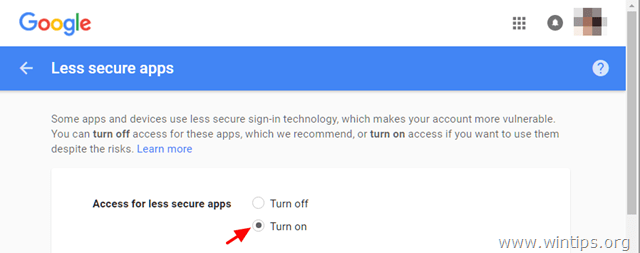
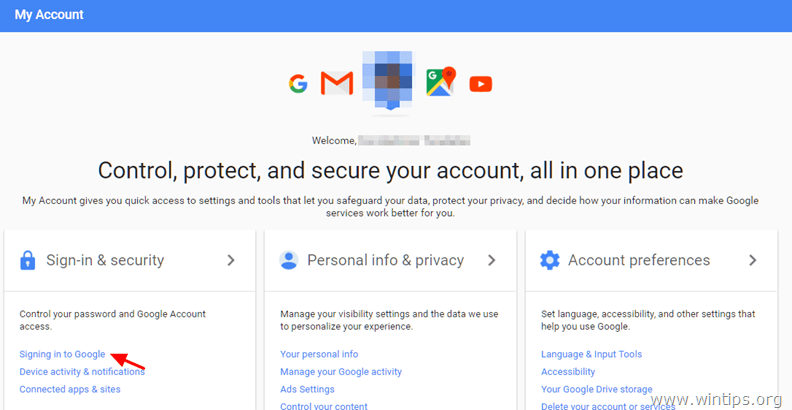
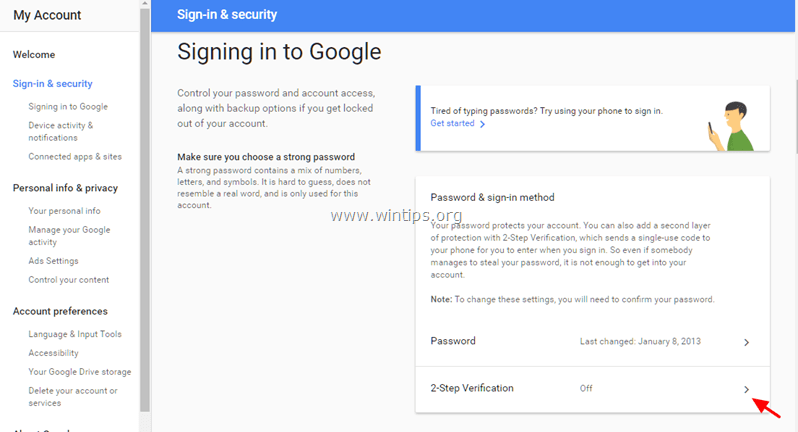




July 19, 2017 @ 1:31 am
Great. Bookmarked.