How to Turn On NumLock key at Startup in Windows 7/8/10.
A very common problem at Windows computers is the Numlock state at Windows startup. The above problem affects users with numbers in their passwords and it is an annoying problem for them because they always have to press the Numlock key while they are logging on in order to type their passwords. If you want to change the Numlock state and set by default to keep Numlock state always ON at Windows startup (login screen) then follow the detailed steps below on how to do that.
How to keep Numlock key always ON by default at Windows Startup.
Important: For preventive purposes, always create a restore point before modifying the registry. If after registry modification, something goes wrong then restore your system to this restore point.
- To create a restore point:
a. Type Create a restore point at the search box and then click on the result.
b. Then click the Create button, to immediately create a restore point.
How to set Numlock key to always ON in Registry:
1. Open Registry Editor. To do that:
1. Press “Windows”
+ “R” keys to load the Run dialog box.
2. Type “regedit” and press Enter.
2. Inside Windows Registry, navigate (from the left pane) and highlight this key:
- HKEY_CURRENT_USER\Control Panel\Keyboard
3. At the right pane right-click at “InitialKeyboardIndicators” string and select “Modify”.
4. Set the value data to “2” (without quotes) to keep NumLock always ON at system startup and press OK.
5. Close Registry Editor & restart your computer to apply changes.*
You 're done!
* Additional Notes:
1. If you want to modify the NumLock state to stay always ON for all users that use the computer, then you have to modify the “InitialKeyboardIndicators” string in the same way, in this key:
- HKEY_USERS\.DEFAULT\Control Panel\Keyboard
2. If you want to keep NumLock OFF at Windows startup, then set the “InitialKeyboardIndicators” string value to “0” (zero).
3. If the above solution doesn’t work then you have to set the string value to “2” in all the “InitialKeyboardIndicators” registry strings with numeric values. To do that:
1. Open Registry Editor.
2. From main menu click Edit and choose Find.
3. Inside the Find What box, type InitialKeyboardIndicators and click Find Next.
4. Change the value data to “2” in every “InitialKeyboardIndicators” string inside the registry, by using the F3 key to find all of them.
Additional help:
1. If the above doesn’t work, maybe you have to set the NumLock state to ON in BIOS settings. So, you have to enter into your BIOS and change the NumLock state to ON. To do that:
1. Power On your computer and press "DEL" or "F1" or "F2" or "F10" to enter BIOS (CMOS) setup utility. (The way to enter into BIOS Settings depends on the computer manufacturer).
2. Inside BIOS find the POST Behavior menu.
3. Set the NumLock key (state) option to ON.
4. Save and exit from BIOS settings.
2. In some HP laptops the only way to keep NumLock ON, is to search for all “InitialKeyboardIndicators” strings with numeric values inside the registry and set the value to “2147483650” (without quotes). To do that:
1. Open Registry Editor.
2. From main menu click Edit and choose Find.
3. Inside Find What box, type InitialKeyboardIndicators and click Find Next.
4. Change the value data to “2147483650” in every “InitialKeyboardIndicators” string inside registry, by using the F3 key to find all of them.
Additional information:
InitialKeyboardIndicators possible values:
0 – Turn all indicators Off (NumLock, CapsLock, ScrollLock)
1 – Turn CapsLock On
2 – Turn NumLock On
3 – Turn CapsLock and NumLock On
4 – Turn ScrollLock On
5 – Turn CapsLock and ScrollLock On
6 – Turn NumLock and ScrollLock On
7 – Turn all indicators On (NumLock, CapsLock, ScrollLock)
We're hiring
We're looking for part-time or full-time technical writers to join our team! It's about a remote position that qualified tech writers from anywhere in the world can apply. Click here for more details.
- How to Disable or Remove BitLocker from Windows RE. - April 24, 2024
- FIX: Error 0x8007025d in Windows 10 Update. - April 22, 2024
- How to Disable Device Encryption in Windows 11/10. - April 17, 2024

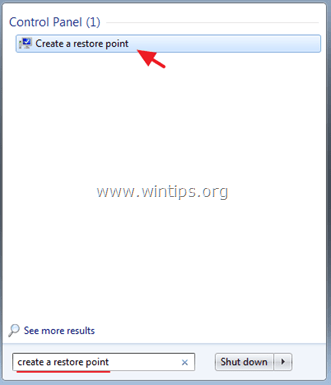

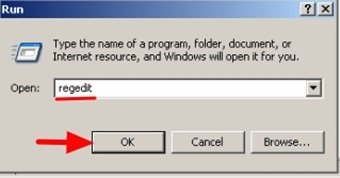
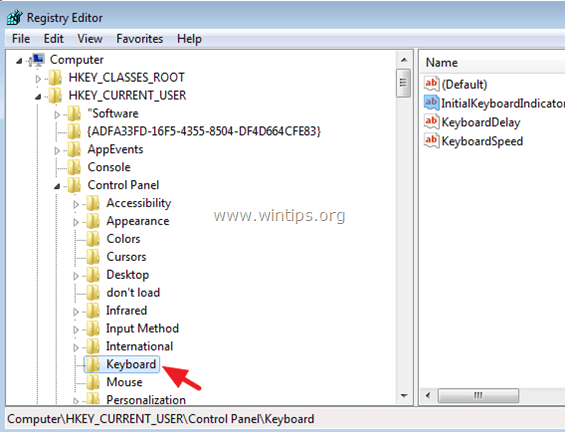
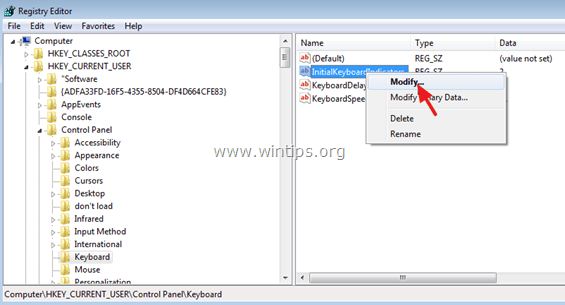
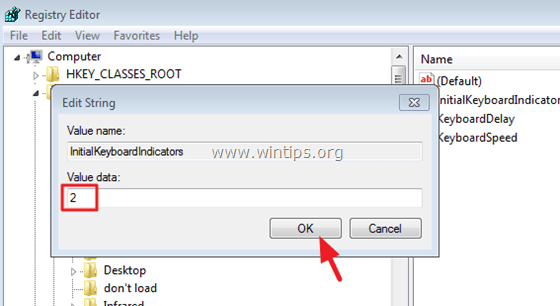
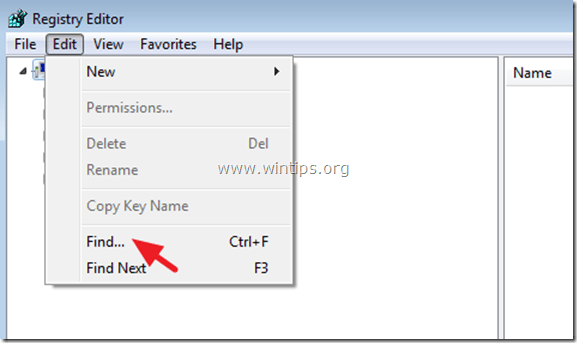





February 9, 2018 @ 11:22 pm
Hi guys, you've helped me with all my other issues here's one I just cant figure out. Since upgrading to win 10 pro my numloc is an issue. I can get the numloc on at sign in for pin, once in the desktop it will not work. In fact no combo of keys will turn it on. it remains arrows. In 8.1 i had adjusted all the keyboard indicators and worked fine. At this point i can only use num keypad for arrows only except at the login screen where win asks for pin. Here's my original post to microsoft and tenforums. Ive tried the smart suggestions and yes even the dumb ones (ie turn off fast start) etc. Read below see if anything strikes out at you please. Donations on the way as we speak! Jen
My ROG G751 defaults with the numloc OFF. I prefer to have the default ON. I have learned through having to redo it a bazillion times (updating and upgrading) now exactly what to change for it to work and believe me it took quite some time to even arrive at this solution as there are a ton of "working solutions" for this small change but this is the only the way that worked for this laptop. It worked in 8.1 but I have not been able to modify it and make it work since Win 10 Home or Pro.
In regedit I modify HKEY_CURRENT_USER under Control Panel, Keyboard, InitialKeyboardIndicators from it's current value of 2147483648 to a 2. I make this same change in HKEY__USERS, DEFAULT also under Control Panel, Keyboard, InitialKeyboardIndicators . I then change the next 4 under DEFAULT ( S-1-*) in the same manner. Reboot, come back it worked for my PIN but once at the desktop the numloc was no longer the default. So I went back into regedit and noticed that the change I had made didn't save in HKEY_CURRENT_USER but had saved in the others. So I made the modifications again. Reboot and same thing, it had saved all but the first one in HKEY_CURRENT_USER.
So, I went back into regedit and instead of modifying the number string with a 2, I changed the last 2 numbers of the string (2147483648) to 50. I know it shouldn't matter but thought I'd try. Reboot and the same. Had saved all but the 1st one under HKEY_CURRENT_USER.
I checked the permissions and they looked right I'm pretty sure.
Any thoughts?
Jen
February 10, 2018 @ 2:34 pm
@Jen: I just realized that if the NumLock is ON when you shutdown (or restart) Windows 10, the NulLock stays to ON after restart.
February 10, 2018 @ 5:47 pm
Sorry for double message but first reply went to wrong spot. Here's the msg:
ps…. I noticed there are 2 spots where shows InitialKeyboardIndicators say #USR:ControlPanel\Keyboard those I did not touch.
Jen
February 12, 2018 @ 11:04 am
@Jen: Please try the following:
A. Modify the 'InitialKeyboardIndicators' value to 2147483650 at the following registry locations:
1. Computer\HKEY_CURRENT_USER\Control Panel\Keyboard
2. HKEY_USERS\.DEFAULT\Control Panel\Keyboard
3. HKEY_USERS\S-1-5-18\Control Panel\Keyboard
4. HKEY_USERS\S-1-5-19\Control Panel\Keyboard
5. HKEY_USERS\S-1-5-20\Control Panel\Keyboard
6. HKEY_USERS\S-1-5-21-1696970209-205827333-800872429-1007\Control Panel\Keyboard
B. Restart your computer.
C. After Restart check the numeric keys (using notepad). If they doesn't work then press the Fn + Home keys and then try the numeric pad again.
p.s. Windows can only remember the state of NumLock key as it was, when shutdown or log off.
February 12, 2018 @ 6:46 pm
OK I've done a few things. I changed all the values to 2. Hit fn and home, login and just arrows. I hit fn home and relog and still arrows. Then I changed all values to 2147483650 and did the same. I hear the beep pushing the keys and trying each way and reboot. But regardless of whether the values are 2 or 2147483650 the pin at login is always a number pad and signs me in. Jen
February 12, 2018 @ 8:12 pm
@Jen: The Fn key is working for the other functions?
February 12, 2018 @ 10:37 pm
I – I fixed it. During all my reconfigurings the Ease of Access mouse button had reset to use as arrow keys. I believe this will solve the problem since I can now get a number to show. I'm relogging and checking but I'm sure that's it.
jen
February 12, 2018 @ 10:50 pm
And yes, I feel like an idiot lol
jen
ps what will i work on now!
May 31, 2016 @ 6:41 pm
Num lock on
May 12, 2016 @ 1:30 pm
I used the HP solution on my Dell and it worked for me. The initial value was 2147483648, changed it to 2147483650
Thanks,
Stefan