How to Reset Password in Windows 10 Without a USB Installation Media.
In a previous article I show the way on how to reset password in Windows, after enabling the Administrator account in Registry from the Windows Recovery Environment (WinRE). But, because this method requires to boot your PC from a USB installation media, I decided to write a new tutorial on how to activate the Admin account in Windows 10 if you don't own a USB installation media.
This tutorial contains instructions on how to reset LOCAL* account password in case you forgot it by enabling the Administrator account in WinRE environment when you do not have a Windows 10 recovery media on a USB o DVD.**
Notes:
* Keep in mind, that you cannot reset the password of a Microsoft account using this method. If you're using a Microsoft Account to login to your Windows 10 or 8/8.1 PC or Tablet, then you have the following options to gain access to your device if you have forgotten your Microsoft password:
- Option 1: From another computer, navigate to Microsoft Reset Password Page and follow the on-screen prompts to reset the password of your MS Account.
- Option 2. Follow the instructions below to enable the Administrator account and then create a new local account. Finally, transfer all the files and settings from the Microsoft account's profile to the new account's profile.
** If you own a Windows installation media (USB or DVD), then follow the instructions on this article: How to Reset Password in Windows 10/8/7/Vista.
How to Reset Account Password Without a USB Windows 10 Installation Media.
Step 1. Enable the Administrator Account in WinRE.
1. Power on the PC and when you see the Spinning Circle of Dots … press the Power button for 4-5 seconds to Power Off you PC.
2. Repeat the same action at least two (2) more times and power off your PC when you see the Spinning Circle of Dots on the screen.
3. After the 3rd time, turn on the computer again and after a few seconds you should see the message "Preparing Automatic Repair" on the screen.
4. Wait a few seconds and after the "Attempting repairs" message, you should see the below Recovery screen. Click See advanced repair options. *
* Note: If you don't see the below screen repeat the same procedure (steps 1-2) until you see it.
5. At the next screen(s), choose Troubleshoot -> Advanced Options -> System Image Recovery.
6a. At "Windows cannot find a system image on this computer" message, click Cancel…
6b. …and then click Next.
7. At "Select the location of the backup…" window, click Advanced…
8. Now, click Install a driver.
9. Click OK at 'Add drivers' window.
10. At the 'Open' file window, click the drop-down arrow and locate the drive where Windows installed. (Usually this is the drive D:)
11. Navigate to Windows\System32 folder.
11a. Locate the Utilman fie, right-click on it and choose Rename.
11b. Rename the Utilman file to "Utilman1". *
* Note: To view the name change, right click at an empty space and choose Refresh.
11c. Now locate the cmd file. Right-click on it and select Copy.
11d. Then, right-click at an empty space and select Paste. When done, right-click at an empty space and choose Refresh.
11e. Finally, find the cmd-Copy file and rename it to Utilman
11f. When done, right click at an empty space and choose Refresh. If you followed the steps exactly you should see the "Utilman" and the "Utilman1" files to appear as in the screenshot below. If so, close the 'Open' window and click Cancel in all other open windows.
13. At Repair options, click Continue – Exit and Continue to Windows 10.
14. At Login Screen click the Easy of Access icon ![]() which is located at the lower-left corner.
which is located at the lower-left corner.
15. At command prompt window give the following command to enable the hidden Administrator account:
- net user administrator /active:yes
16. Close command prompt window and reboot your device.
Step 2. Reset Password from Administrator account.
1. After restart, click the Administrator account and sign in to Windows.
2. Wait until Windows setup the new account.
3. When the account setup is complete, simultaneously press the Win + R keys to open the run command box and type:
- control userpasswords2
4. Select the locked-out user and click Reset Password.
5. Leave the password boxes empty (blank password) and click OK. *
* Note: If you want to set a password, enter a new (different) password than the one you used in the past.
6. Sign-out from the Administrator account and login with your normal account. *
Note: To avoid security risks is recommended to disable the Administrator account. To do this, open Command Prompt as Administrator and give this command:
- net user administrator /active:no
That’s it! Let me know if this guide has helped you by leaving your comment about your experience. Please like and share this guide to help others.
We're hiring
We're looking for part-time or full-time technical writers to join our team! It's about a remote position that qualified tech writers from anywhere in the world can apply. Click here for more details.
- FIX: Numeric keypad Not Working on Windows 10/11 - July 24, 2024
- How to Share Files or Printers in Hyper-V? - July 22, 2024
- How to invoke Hyper-V Screen resolution prompt? - July 17, 2024

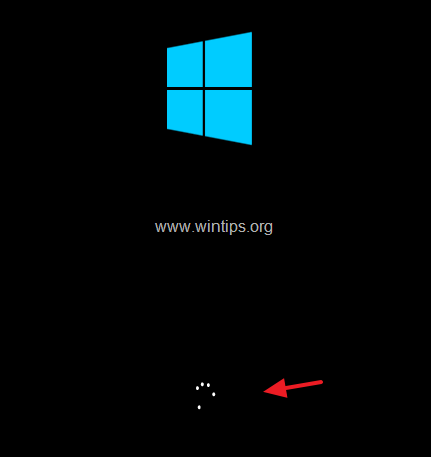
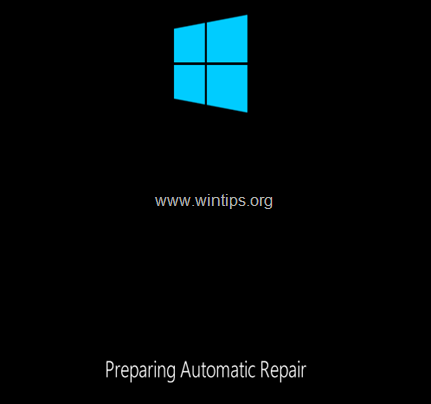
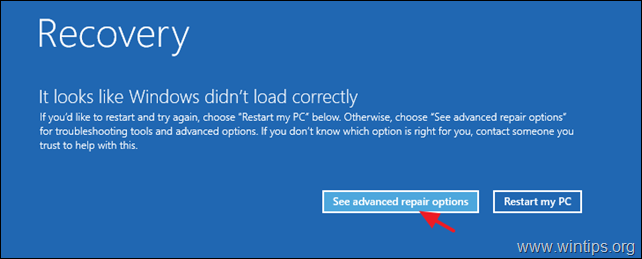
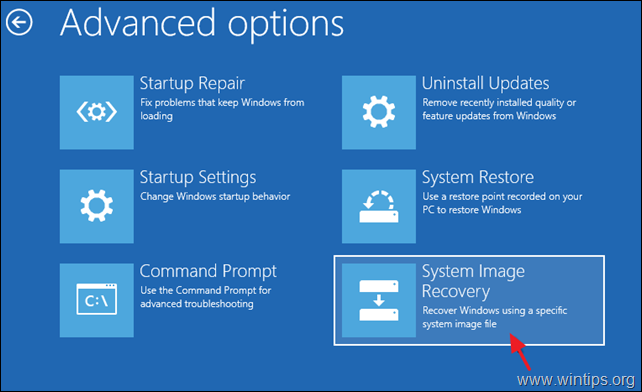
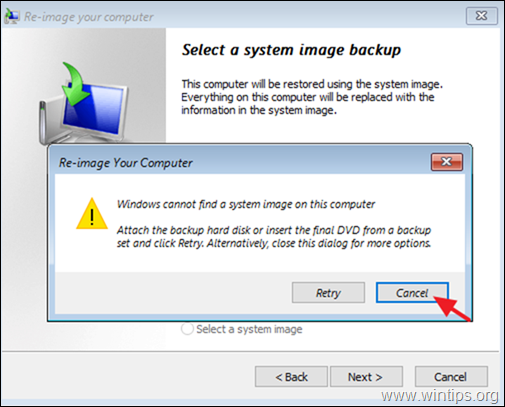
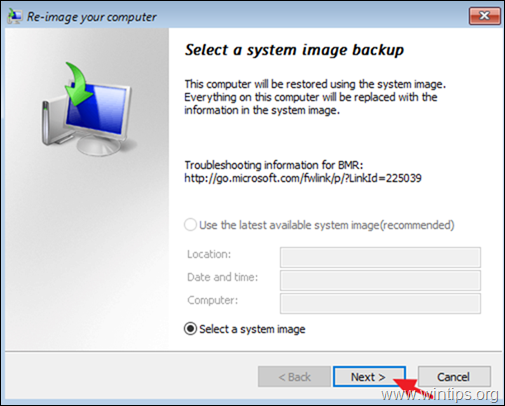
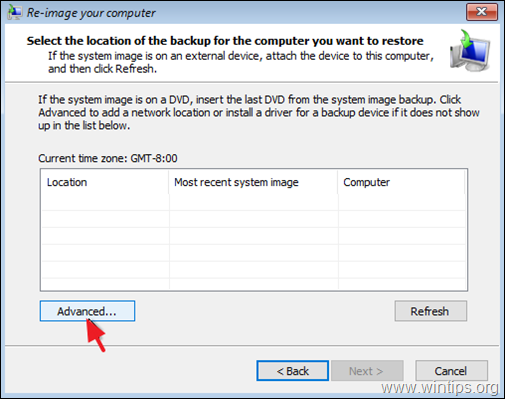
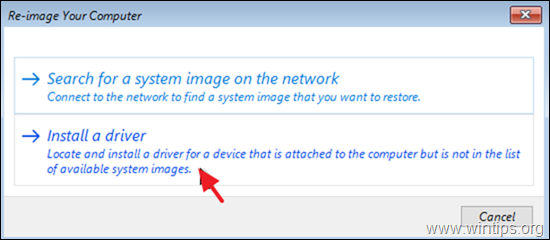

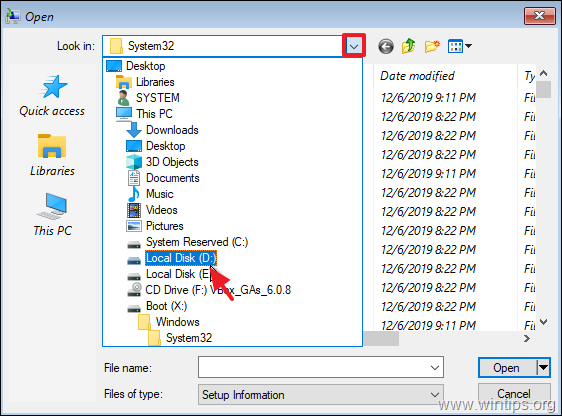
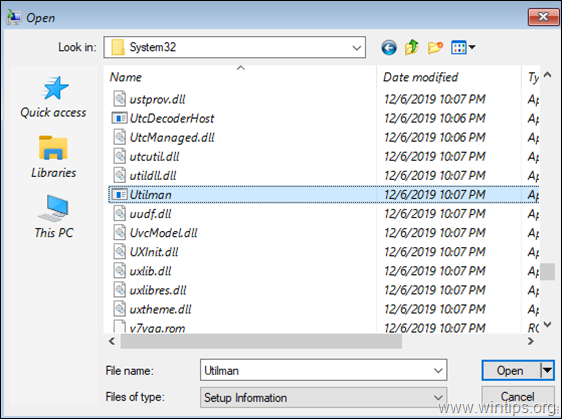
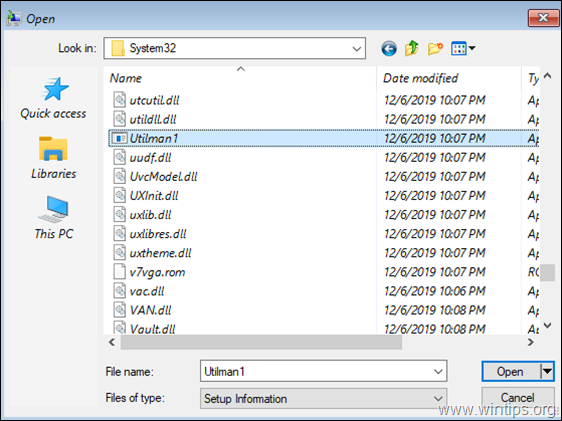
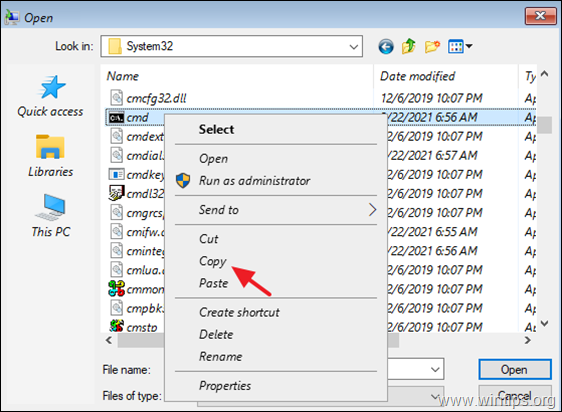
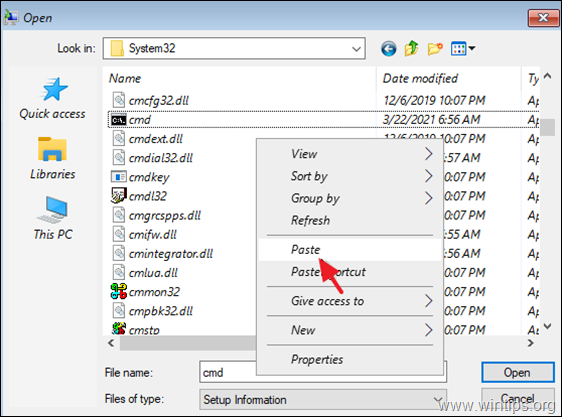
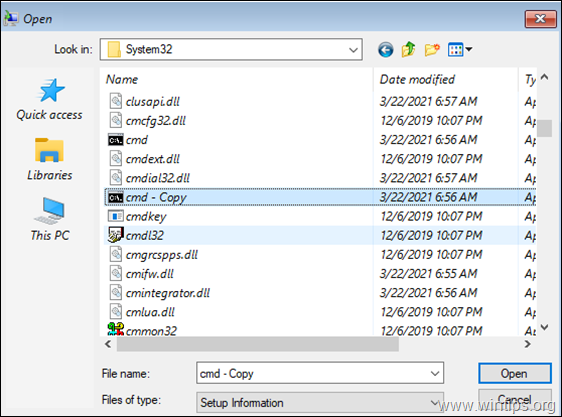
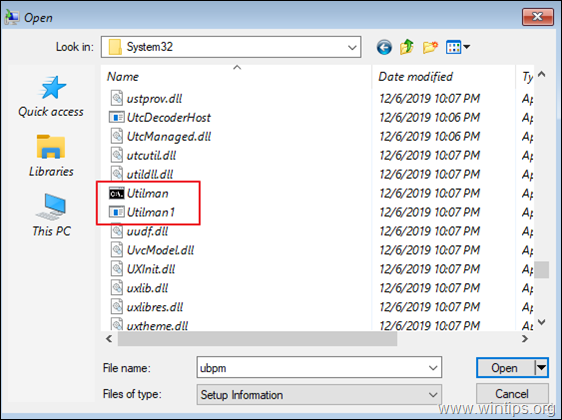
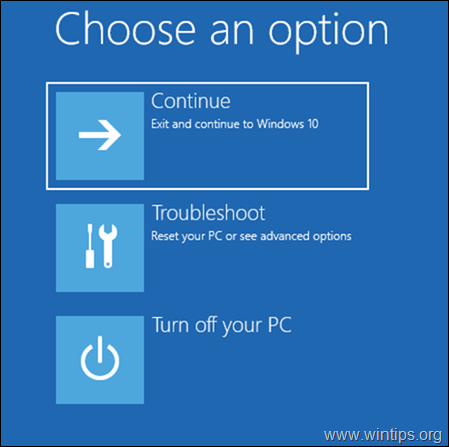
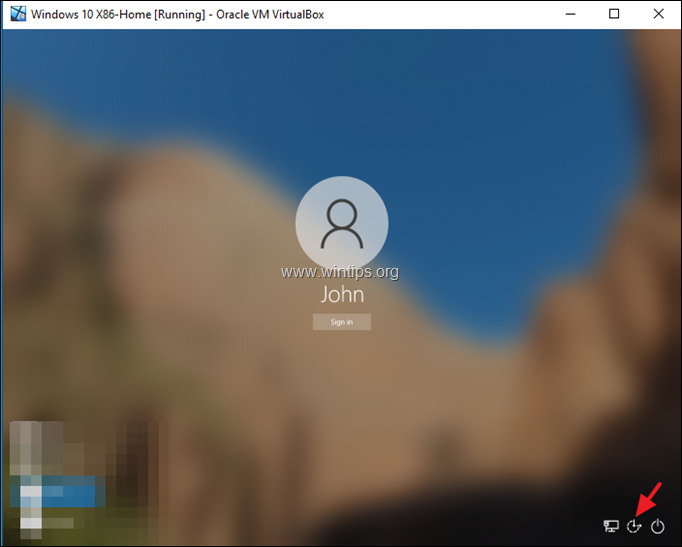
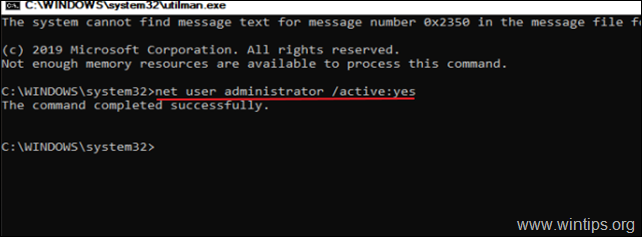
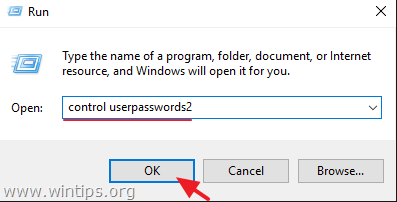
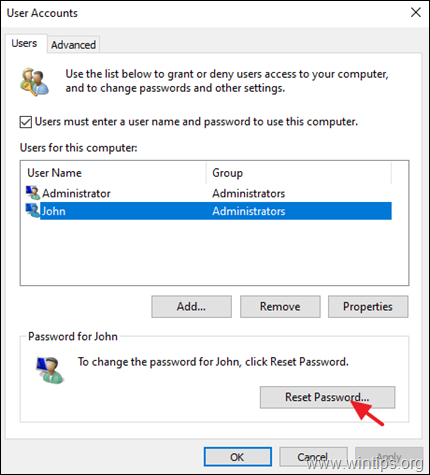
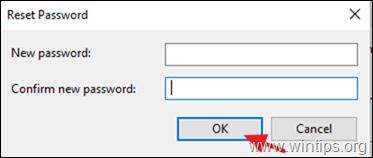




August 31, 2021 @ 7:29 pm
I've tried on a VM with the latest Windows 10 version, and when I enter on "System Image Recovery" it asks for any of the local admin users passwords.
Maybe Microsoft already fixed that gap?
September 1, 2021 @ 1:33 pm
Yes, I just tried it. So, the only option at your case is to Reset the Administrator Password Offline (by using an installation media)
September 9, 2021 @ 8:18 pm
No problem at all! Thanks!