How to Reset Password in Windows 10/8/7/Vista if you forget it!
If you have forgotten your password (or you remember a wrong password) and you cannot login into your Windows PC or tablet, then read this tutorial on how you can reset the password in Windows 10, 8, 7 or Vista OS.
The "forgotten password" problem can occur to everyone, for several reasons: For example, one day after returning from your holidays, you realize that have forgot the password to login, or you cannot remember what password you typed when you were asked to provide a password to secure your account. At all these cases you will receive the awkward message "The password is incorrect. Try again".
In this tutorial you will find detailed instructions to reset the current password on Windows 10, 8, 7 or Vista OS.
How to Reset User Password in Windows 10/8/7/Vista.
DISCLAIMER: This information should be used only on your own device (PC or Tablet) or on a device for which you have the owner’s permission. Don’t use this information to access other computers without permission.
Part 1. How to Reset Microsoft Account Password in Windows 10/8/8.1 OS
– If you use a Microsoft Account to login to your Windows 10 or 8/8.1 PC or Tablet, then you have the following options to gain access to your device if you have forgotten your Microsoft password:
- Option 1: From another computer, navigate to Microsoft Reset Password Page and follow the on-screen prompts to reset you password on your MS Account.
- Option 2. Boot your device from a Windows Installation Media and create a new local account using the Windows Recovery Environment (see Part-2 for instructions). Then transfer all the files and settings from the Microsoft account's profile to the new account's profile.
Part 2. How to Reset Local account password in Windows (All Versions)
– If you have forgotten your Local Account password on your Windows 10/8/8.1 device (PC or Tablet) or on your Windows 7/Vista PC, then follow the steps below to gain access to your device:
* Notice: If you have another user account with Administrative privileges, then login to that account and follow the instructions step-3 (Method-2) below to reset the forgotten password to the other user.
Step 1. Access Command Prompt from the Windows Recovery Environment (WinRE).
- Windows 10/8/8.1 (PC or Tablet).
1. Start your PC or Tablet from a Windows Installation media. *
* Notes:
1. If you don’t own a Windows installation media, then from another working computer, navigate to Microsoft’s Software Recovery Center, and create a Windows installation media (USB or DVD), according to the installed Windows Version and Edition (32 or 64 bit).
2. Tablet owners must create (and boot from) a USB Windows Installation Media.
2. At the 'Windows Setup' screen press SHIFT + F10 to access command prompt (or click Next –> Repair your computer –> Troubleshoot –> Advanced Options –> Command Prompt).
3. Continue to Step-2.
- Windows 7 & Vista
1. Press F8 as your computer is booting up, (before the appearance of the Windows logo) and at "Windows Advanced Options" menu, use your keyboard arrows keys to highlight the Repair Your Computer* option and press Enter.
* Note: If the "Repair Your Computer" option is not available, then you have to boot from a Windows Installation Media (USB or DVD) and at the 'Windows Setup' screen press SHIFT + F10 to access command prompt (or hit Next > Repair Your Computer > Command Prompt)
2. Continue to Step-2.
Step 2. Enable Administrator Account From WinRE Command Prompt
Once in WinRE (Windows Recovery Environment) command prompt, follow one of the following two (2) methods to enable the hidden Administrator account.
Method 1. Enable the Administrator Account in Registry (Offline).
Method 2. Enable the Administrator Account by modifying the 'Easy of Access' executable file (utilman.exe).
Method 1. Enable the Administrator Account in Registry.
1. At command window, type "regedit" (without quotes) & press Enter.
2. In Registry Editor: Highlight the HKEY_LOCAL_MACHINE key.
3. From File menu, select Load Hive.
4. Highlight and open the SAM file at the following location on the OS disk: *
- %windir%\system32\config\
e.g. Navigate to the disk where Windows are installed on (commonly on disk “C:”) and open the SAM file found in “Windows\system32\config” directory.
5. Then type a Key Name for the offline registry database (e.g. “Offline“) and press OK.
6. Now under the HKEY_LOCAL_MACHINE key, you should have a new key, named Offline.
7. Now from the left pane, navigate to the following key:
- HKEY_LOCAL_MACHINE\Offline\SAM\Domains\Account\Users\000001F4
8. At the right pane, double click to open the F value.
9. By using the Down arrow key, navigate to line 0038.
10. Press the Delete key once (to delete the 11) and then type 10. When done, click OK.
11. Finally highlight the key you previously created (e.g. the “Offline” key ) and from the File menu, choose Unload Hive to write back the changes you made to the Registry.
12. Close all open windows and restart your computer normally (remove the Installation Media).
13. Login to Windows using the Administrator account.
14. Wait until Windows setup the new account.
15. Proceed to step-3 below and reset the password on your local account, or to add a new account on your device.
Method 2. Enable the Administrator Account by modifying the "Easy of Access" executable file (utilman.exe).
1. In WinRE command prompt type the following command: *
- cd /d D:\Windows\System32
* Note: If you get the “The system cannot find the path specified” error message after executing the above command, then change the driver letter D: at the above command with the next letter on the alphabet (e.g. "E:", etc.).
2. Then type the following commands in order (Press Enter after each command):
- ren utilman.exe utilman1.exe
- copy cmd.exe utilman.exe
- exit
3. Reboot your computer and let Windows to start normally (remove the Recovery Media).
4. At Login Screen click at Easy of Access icon ![]() (located at the lower-left corner in Windows 8, 7 or Vista OS or at the lower-right corner in Windows 10).
(located at the lower-left corner in Windows 8, 7 or Vista OS or at the lower-right corner in Windows 10).
5. At command prompt window type the following command to enable the hidden Administrator account:
- net user administrator /active:yes
6. Close command prompt window and reboot your device.
7. After restart, click the Administrator account to sign in to Windows.
8. Wait until Windows setup the new account.
9. Proceed to step-3 below to reset the password on your main local account, or to add a new account on your device and then get back here and continue reading below.
10. After resetting the password (or after adding the new account), follow the below procedure to undo the changes on the "Easy of Access" executable file (utilman.exe):
1. Launch Command Prompt in WinRE. (see Step-1 above for instructions)
2. In command prompt type the following commands in order:
- cd /d D:\Windows\System32
- del utilman.exe
- ren utilman1.exe utilman.exe
- exit
3. Reboot your computer and let Windows to start normally (remove the Recovery Media).
11. Proceed to the last step on this guide (step-4) to disable the Administrator account.
Step 3. Reset the Password on the Local Account (or Add a new User Account*)
* Note: If you have the forgotten and you cannot reset your password on your Microsoft account, then proceed and create a new local account (with Admin privileges) and then transfer your files from the MS Account to the new one.
To reset the forgotten password or to Add a new account in Windows:
1. Simultaneously press the Win ![]() + R keys to open the run command box.
+ R keys to open the run command box.
2. Type the following command and press Enter.
- netplwiz
3. Select the main account and click Reset Password or click the Add button to add a new account.*
* Note: Don't forget to set the new account as Administrator on the system.
Step 4. Disable the Administrator Account.
Finally, and to avoid security risks, launch Command Prompt as Administrator and give the following command to disable the Administrator account:
- net user administrator /active:no
That’s it! Let me know if this guide has helped you by leaving your comment about your experience. Please like and share this guide to help others.
We're hiring
We're looking for part-time or full-time technical writers to join our team! It's about a remote position that qualified tech writers from anywhere in the world can apply. Click here for more details.
- FIX: Numeric keypad Not Working on Windows 10/11 - July 24, 2024
- How to Share Files or Printers in Hyper-V? - July 22, 2024
- How to invoke Hyper-V Screen resolution prompt? - July 17, 2024

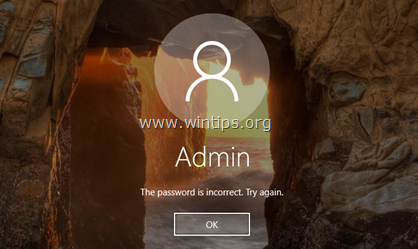

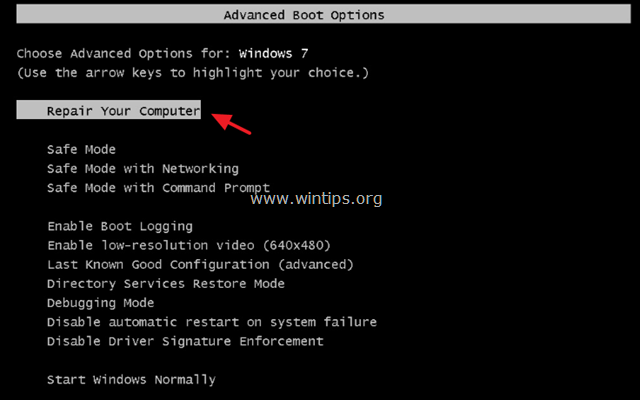

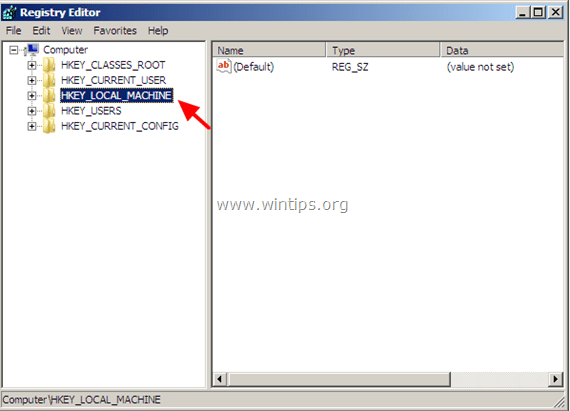
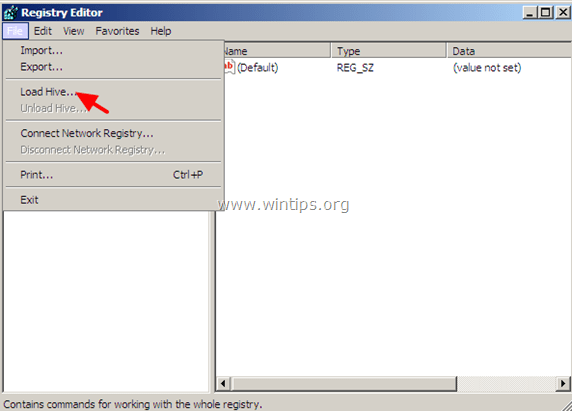
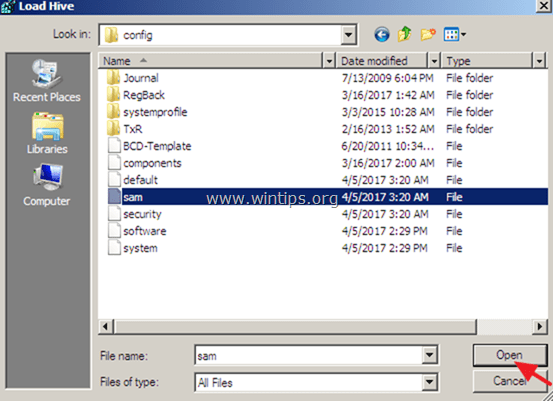
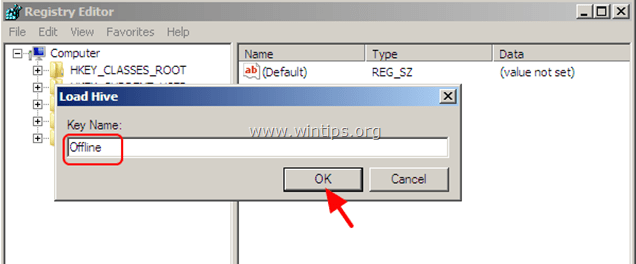
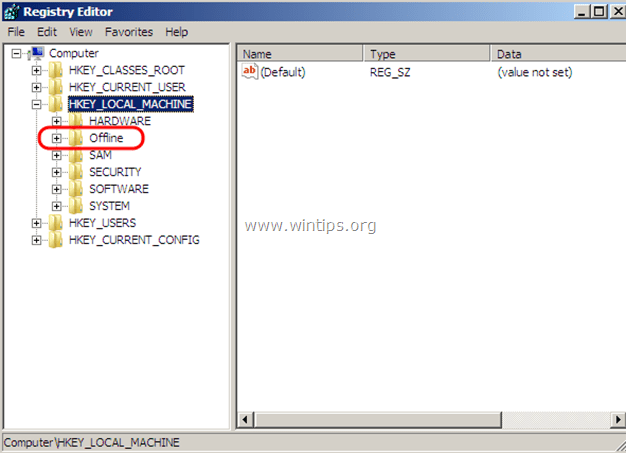

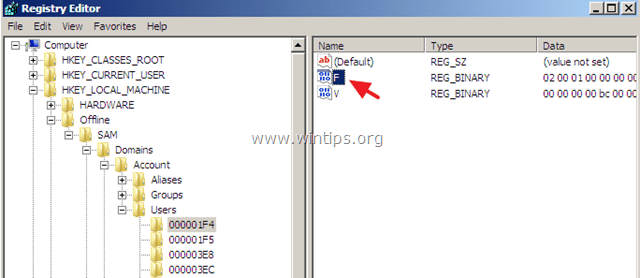
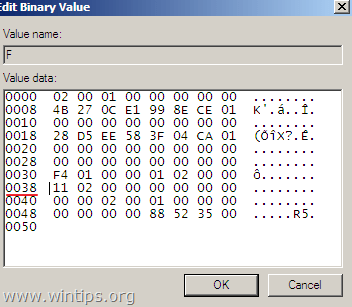
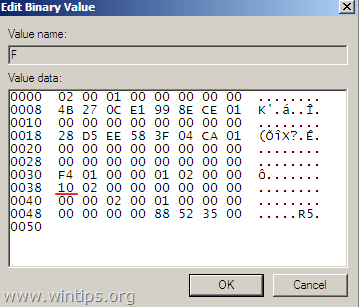
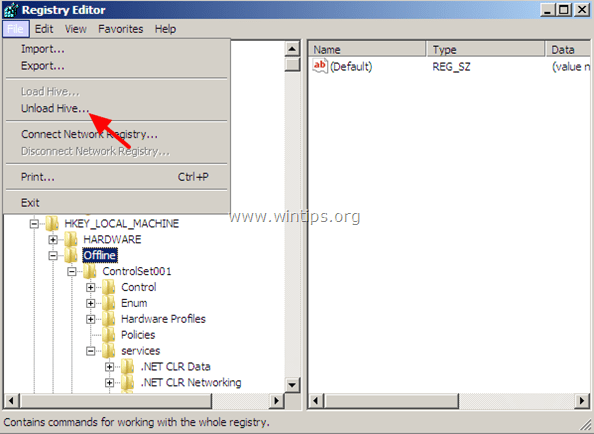


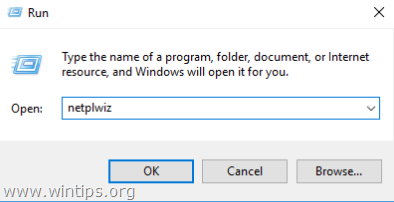
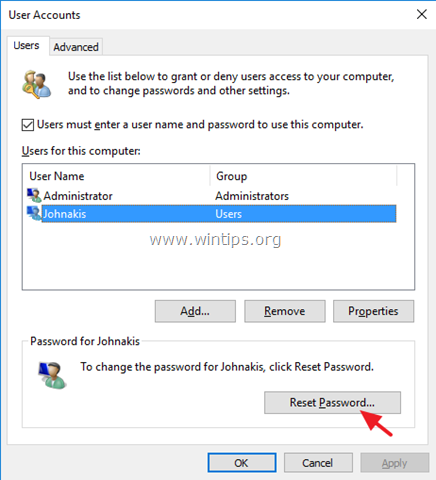




September 26, 2019 @ 8:30 am
Hi, Thanks for the amazing blog. Looking forward for more blogs like this. The steps are very simple.
March 14, 2019 @ 12:12 pm
Thank you for sharing this information. It was very helpful.