Fix Windows Update 0x80244022 or 0x80072ee2 error.
The Windows Update 0x80244022 or 0x80072ee2 error occur because Windows cannot connect to Windows Update Servers to receive the updates. This is due to several reasons, like corrupted registry files or keys, incorrect date/time or Firewall settings, etc.
In this guide you can find detailed instructions to solve the Windows Update 0x80244022 or 0x80072ee2 errors on Windows 10, 8 or 7 OS
How to Fix the Windows Update Error(s) 0x80244022 or 0x80072ee2.
Suggestion: Before applying the methods below, make sure that your computer is clean from malware. To accomplish this task, use the steps in this Malware Scan and Removal Guide.
Solution 1. Check your date and time settings.
Solution 2. Modify Windows Update Settings in Registry.
Solution 3. Force Windows to re-create the Windows Update Store folder.
Solution 4. Run the Windows Update Troubleshooter.
Solution 5. Modify Advanced Security Settings in Internet Explorer.
Solution 6. Modify Firewall settings / Add exceptions.
Solution 1. Check your date and time settings.
Ensure that your computer's date and time are correct. To do that:
1. Simultaneously press the Windows ![]() + R keys to open run command box.
+ R keys to open run command box.
2. In run command box, type: timedate.cpl and press Enter.
2. Press Change date and time to specify the current date/time/year in your computer.
5. When finished with date/time, press Change time zone and ensure that you have the proper time zone according to your location.
5a. Set your current Time Zone and press OK.
6. Then click the Internet Time tab and choose Change settings.
7. Check the "Synchronize with an Internet time server" checkbox & then choose a Time Server from the list. (e.g. time.windows.com)
7a. Press Update Now.
8. When the time is updated, press OK twice to close all open windows and check for Updates.
Solution 2: Modify Windows Update Settings in Registry.
1. Simultaneously press the Windows ![]() + R keys to open run command box.
+ R keys to open run command box.
2. Type regedit and press Enter.
3. At the left pane, navigate to this key: *
- HKEY_LOCAL_MACHINE\SOFTWARE\Policies\Microsoft\Windows\WindowsUpdate\AU
* Note: If you cannot find the 'WindowsUpdate' key, then continue to next solution.
4. Right click at AU key and select Delete.
5. Restart your system and check for updates.
Solution 3. Force Windows to re-create the Windows Update Store folder
The second method to fix problems with the updates in Windows 10, is to recreate the Windows Update Store folder ("C:\Windows\SoftwareDistribution"), which is the location where Windows stores the downloaded updates. To do that:
1. Simultaneously press the Windows ![]() + R keys to open run command box.
+ R keys to open run command box.
2. In run command box, type: services.msc and press Enter.
3. Right click on Windows Update service and select Stop.
4. Then, open Windows Explorer and navigate to C:\Windows folder.
5. Select and Delete the “SoftwareDistribution” folder.*
(Click Continue at "Folder Access Denied" window).
* Note: The next time that the Windows Update will run, a new empty SoftwareDistribution folder will be automatically created by Windows to store updates.
6. Restart your computer and then try to check for updates.
Solution 4. Run the Windows Update Troubleshooter.
Microsoft offers the Windows Update Troubleshooter tool, in order to fix problems with Windows Update.
1. Go to Start > Settings > Update & Security > Troubleshoot > Windows Update.
2. Restart your computer.
3. Try to install the update.
Solution 5: Modify Advanced Security Settings in Internet Explorer.
The next solution to fix the Windows Update Error(s) 0x80244022 or 0x80072ee2, is to modify the Advanced Security Settings in Internet Explorer. To do that:
1. From Internet Explorer main menu, click: Tools and choose Internet Options.
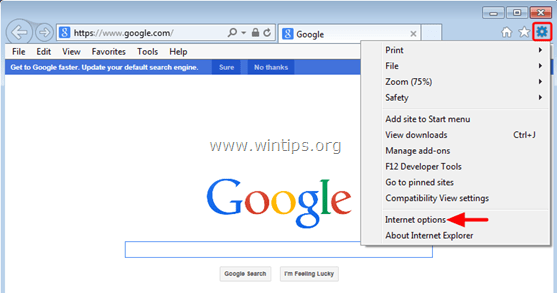
2. Go to the Advanced tab.
3. Under Security section, uncheck the following:
-
- Check for publisher’s certificate revocation.
- Check for server certificate revocation.
4. Click OK
5. Restart Internet Explorer.
6. Try to Update your computer now.
Solution 6. Modify Firewall settings / Add exceptions.
If you use a firewall program, disable it until you install updates or add the following Windows Update websites to the exceptions list.
- http://*.update.microsoft.com
- https://*.update.microsoft.com
- http://download.windowsupdate.com
That's it! Which method worked for you?
Let me know if this guide has helped you by leaving your comment about your experience. Please like and share this guide to help others.
We're hiring
We're looking for part-time or full-time technical writers to join our team! It's about a remote position that qualified tech writers from anywhere in the world can apply. Click here for more details.
- FIX: Numeric keypad Not Working on Windows 10/11 - July 24, 2024
- How to Share Files or Printers in Hyper-V? - July 22, 2024
- How to invoke Hyper-V Screen resolution prompt? - July 17, 2024

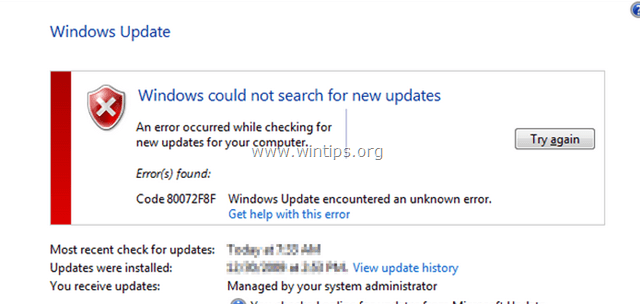

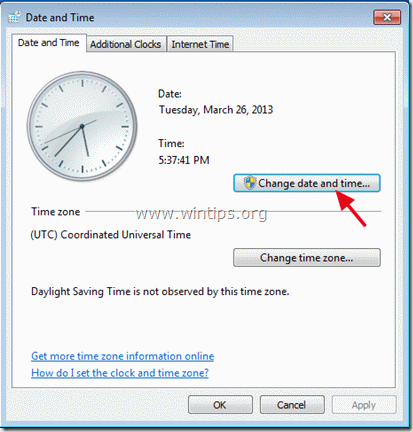
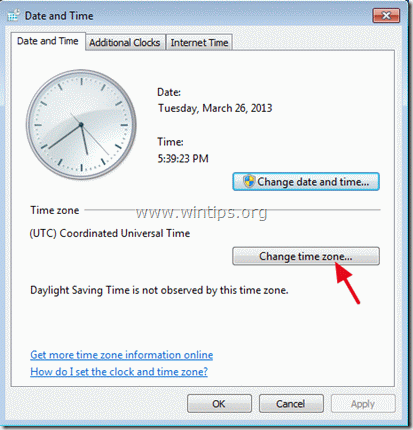
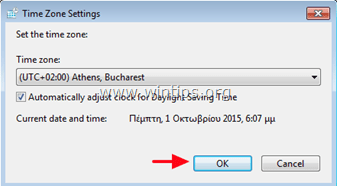
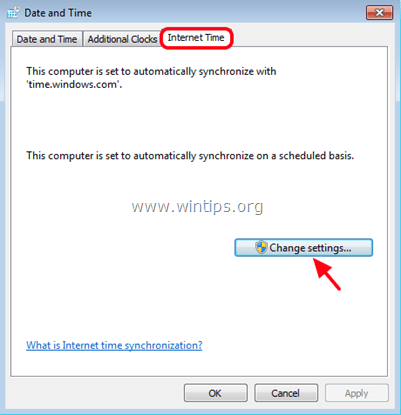


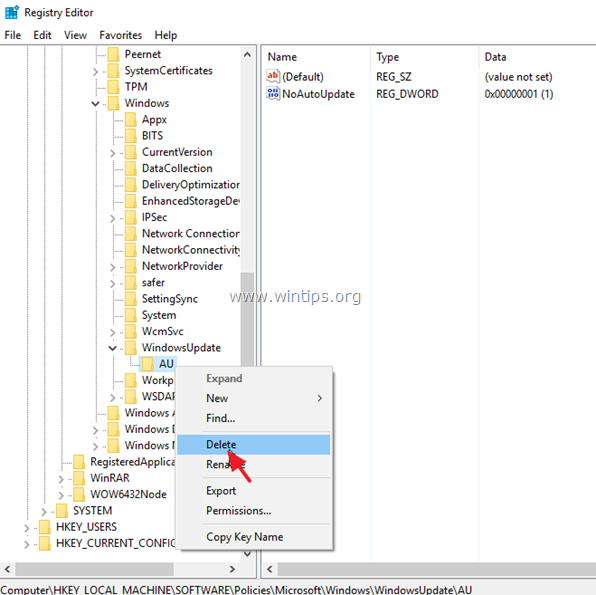





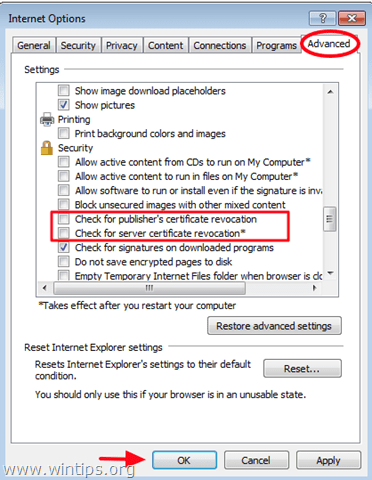




June 15, 2018 @ 8:01 am
Thanks so much for the post. Really thank you! Keep writing.