How to Remove Chromium Browser (Malware).
Chromium is an open-source Web browser project started by Google, to provide the source code for the proprietary Google Chrome browser. But hackers use Chromium to push malicious software on the Windows computers.
The symptoms after installing the malicious Chromium web browser are:
- The default browser is changed to Chromium without your permission.
- The default homepage and search engine is changed, usually to malicious websites, without your permission.
- When using your web browser you redirected to malicious websites.
- Your computer is slow or unresponsive.
- You cannot remove Chromium browser from your computer using the "Programs and Features".
In this guide you 'll find detailed instructions to remove the malware Chromium web browser from Windows 10, 8 or 7 OS.
How to Remove Chromium Malware Web Browser.
Notice: If you cannot download any of the below suggested programs on the infected computer, then you can download them from another clean computer and transfer them (e.g. by using a USB flash disk) on the infected computer.
How to easily check your computer for Viruses, Trojans, Rootkits, etc.) for FREE
Step 1: Start your computer in “Safe Mode with Networking”.
Step 2: Remove Chromium Browser Adware with AdwCleaner.
Step 3: Uninstall Chromium Malware with the Geek Uninstaller utility.
Step 4: Remove Chromium Malicious Entries with Malwarebytes FREE.
Step 5. Scan and Remove Viruses with your Antivirus Program.
Step 1. Start your computer in Safe Mode with Networking.
In order to check your computer for possible Malware programs running on it, it is better to start your computer in Safe mode with Network support.
To start Windows in Safe mode with Networking:
1. Simultaneously press the Win ![]() + R keys to open the run command box.
+ R keys to open the run command box.
2. Type msconfig and press Enter.
3. Click the Boot tab and then check the Safe Boot & Network options.
4. Click OK and restart your computer. *
* Note: When you done, with all malware removal steps below, then open the System Configuration (msconfig) utility again and at General tab, select Normal Startup and then click OK, to start Windows normally.
Step 2: Remove Chromium Browser Adware with AdwCleaner.
1. Download and save AdwCleaner* utility to your desktop.
* AdwCleaner is a powerful utility to clean all the Adware, Toolbars, PUP & Hijacker programs from your computer.
2. Close all open programs and Double Click to open ”AdwCleaner” from your desktop.
3. After accepting the “License Agreement”, press the “Scan” button.
4. When the scan is completed, press Clean to remove all the unwanted malicious entries.
5. Finally click OK to reboot your computer. *
* After restart, close the "AdwCleaner"log file and continue to the next step.
Step 3: Uninstall Chromium Malware with the Geek Uninstaller utility.
1. Download the GEEK Uninstaller Free.
2.When the download is completed, navigate to your download folder and extract the “geek.zip” file.
3. Open the extracted folder, right-click to geek and select Run as administrator.
4. Right click at Chromium program and select Force Removal.
5. Click Yes at the next message.
6. Finally click Finish to remove the Chromium files and registry entries.
7. When the operation is completed, close Geek Uninstaller.
8. After Geek uninstaller removal process, ensure that all Chromium files are deleted from your system. To do that:
1. Simultaneously press the Win
+ R keys to open the run command box.
2. Type %LocalAppData% and press Enter.
3. If you see the Chromium folder, then delete it.
Step 4: Remove Chromium Malicious Entries with Malwarebytes FREE.
Click the link below, to download and install Malwarebytes 3.0 one of the most reliable FREE anti malware programs today in order to clean your computer from remaining malicious threats. If you want to stay constantly protected from viruses and malware threats, existing and future ones, we recommend that you install Malwarebytes 3.0 Premium.
Malwarebytes™ Protection
Removes Spyware, Adware & Malware.
Start Your Free Download Now!
1. Quick download & Installation instructions:
- After you click the above link, press the FREE DOWNLOAD button to download Malwarebytes 3.0 Premium TRIAL.* Note: After the 14-day trial period, Malwarebytes reverts to a free version but without real-time protection for ransomware, viruses or malware programs.
- At the installation screens, choose your preferred language, and just press the Next button in all installation screens, to install the product.
-
When the installation is completed, click Finish.
2. Scan & Clean your computer with Malwarebytes
1. Launch Malwarebytes Premium Trial and wait until the program updates its antivirus database.
2. When the update process is completed, press the Scan Now button to start scanning your system for malware and unwanted programs.
3. Now wait until Malwarebytes finishes scanning your computer for malware.
4. When the scan has completed, select all detected malware infections (if found) and then press the Quarantine Selected button to remove all threats from your computer.
5. Wait until Malwarebytes removes all infections from your system and then restart your computer (if required from the program) to completely remove all active threats.
Step 6. Scan and Remove Viruses with your Antivirus Program.
Open your Antivirus program and perform a full scan for viruses on your computer.
That's it! Let me know if this guide has helped you by leaving your comment about your experience. Please like and share this guide to help others.
We're hiring
We're looking for part-time or full-time technical writers to join our team! It's about a remote position that qualified tech writers from anywhere in the world can apply. Click here for more details.
- How to Disable or Remove BitLocker from Windows RE. - April 24, 2024
- FIX: Error 0x8007025d in Windows 10 Update. - April 22, 2024
- How to Disable Device Encryption in Windows 11/10. - April 17, 2024


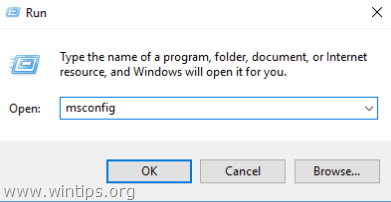

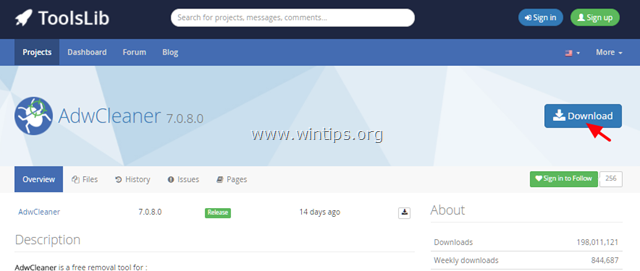

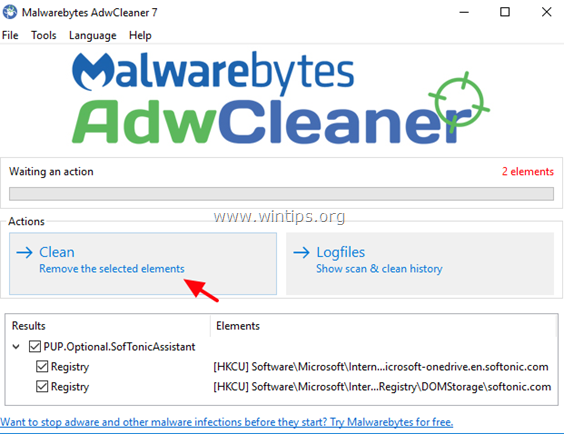
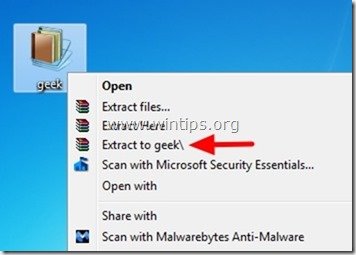



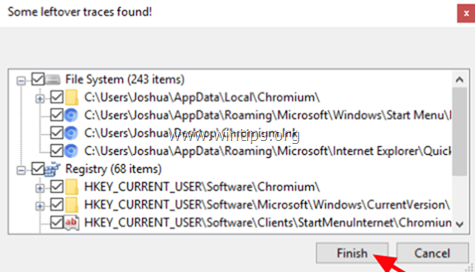



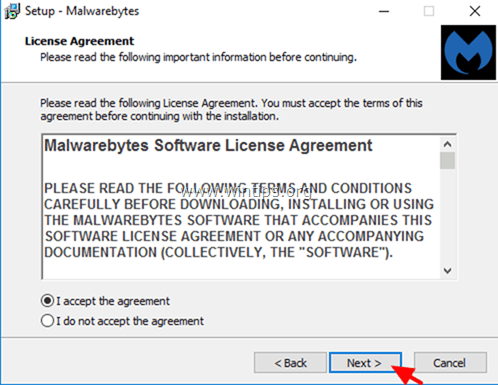
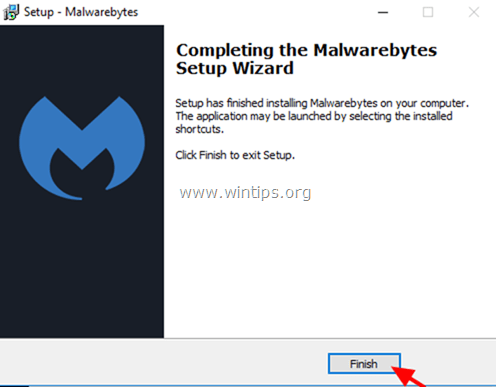
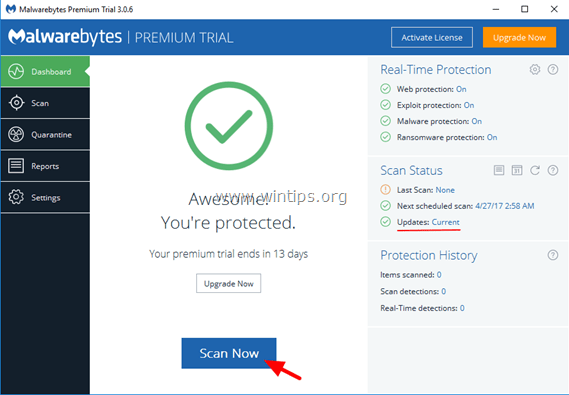
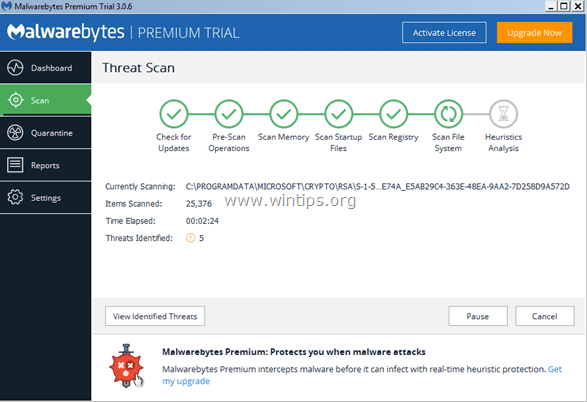
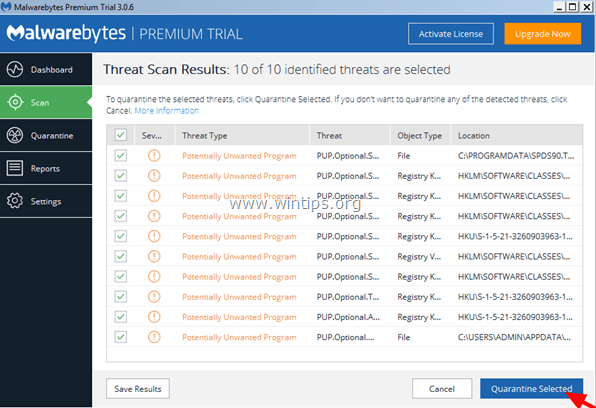
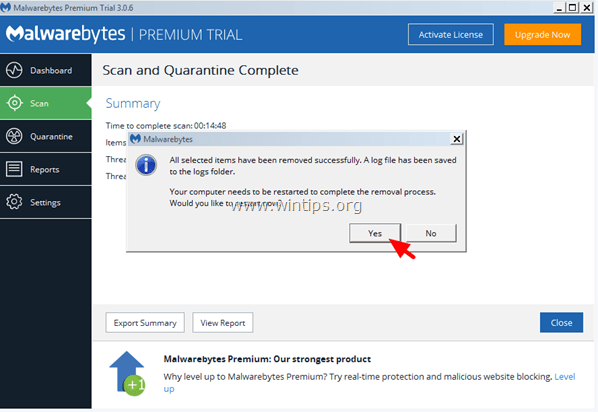




June 17, 2018 @ 4:43 pm
Thank you for this post. Its very inspiring.
June 16, 2018 @ 11:27 pm
So, are you saying that Chromium should no longer be used as a web browser, due to these potential attacks? I use it as an extra browser to Chrome and Firefox when needed.
June 17, 2018 @ 9:18 am
@IlAdelf: If you don't face unusual activity (like pop-up, redirects or ads) when using Chromium then you can keep it.