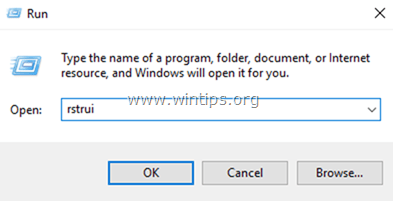FIX System Restore Failed 0x800700b7 (Solved)
This tutorial contains instructions to fix the following error when trying to restore a Windows 10, 8 or 7 based PC: "System Restore did not complete successfully. Your computer's files and settings were not changed. An Unspecified error occurred during System Restore. (0x800700b7)" in Windows 10, 8 or 7 OS.
The System Restore error 0x800700b7, is commonly caused because an antivirus or security program prevents the system restore to run properly. In other cases the error 0x800700b7 in system restore is caused because the Windows file system is corrupted, after a power outage or after an unsuccessful installation of a Windows update.
How to Resolve System Restore Unspecified Error 0x800700b7.
Notice: In some cases, the System Restore errors can be solved after a system restart. So, when you face the error in System Restore, Power Off you system and then try to boot to Windows normally and see if the error is resolved.
Case A. If you can sign in to Windows (Windows Starts Normally).
- Method 1. Run System Restore in Safe Mode.
- Method 2. Disable or Uninstall the Antivirus/Security Program.
- Method 3. Repair Windows System Files.
- Method 4. Modify Windows Registry.
- Rename the 'WindowsApps' folder from WinRE (Method-7)
Case B. If you cannot sign in to Windows (Windows Cannot Start).
- Method 5. Run System Restore from WinRE.
- Method 6. Repair Windows System files from Windows RE.
- Method 7. Rename the 'WindowsApps' folder (Windows 10)
Case A. If you can sign in to Windows (Windows Starts Normally).
Method 1. Run System Restore in Safe Mode.
The first method to resolve System Restore problems, is to run the System Restore in Windows Safe Mode.
1. Press Windows ![]() + R keys to load the Run dialog box.
+ R keys to load the Run dialog box.
2. Type msconfig and press Enter.
3. Click the Boot tab and then check the Safe Boot option.
4. Click OK and restart your computer.
Note: When you finish your job, open the System Configuration utility again and uncheck the “Safe Boot” option to start Windows normally.
5. Simultaneously press the Windows ![]() + R keys to open the Run box.
+ R keys to open the Run box.
6. Type rstrui and hit OK to open System Restore..
7. Press Next at the first screen and then select an older restore point to restore your computer.
Method 2. Disable or Uninstall the Antivirus/Security Program.
The next method to bypass the Error 0x800700b7 in System Restore, is to turn off or to completely uninstall the Antivirus/Security protection before running System Restore Restore.
Method 3. Repair System Files.
In some case the System Restore error 0x800700b7, is caused because the Windows System Files are corrupted. To repair the system files:
1. Open command prompt as administrator. To do that:
1. In the Search box type: cmd or command prompt
2. Right click on the command prompt (result) and select Run as Administrator.
2. At the command prompt window, type the following command & press Enter:
- SFC /SCANNOW
3. When SFC scan is completed, restart your computer.
4. Try System Restore again.
Method 4. Modify Windows Registry.
1. Simultaneously press the Windows ![]() + R keys to open run command box.
+ R keys to open run command box.
2. Type regedit and press Enter.
3. At the left pane, navigate to this key:
- HKEY_LOCAL_MACHINE\SOFTWARE\Microsoft\Windows NT\CurrentVersion\Schedule\TaskCache\Tree\Microsoft
4. Right click at 'Windows' key and select Export, to backup the key contents in case that something goes wrong.
5. Type a name for the exported registry (e.g. "RegistryBackup") key and Save the file to your desktop. 
6. Then right click to "Windows" key and select Delete.
7. Close Registry Editor and Restart your computer.
8. After the restart, run System Restore. If the error persists, then double click at the registry backup file, to restore the delete registry key and continue to Method-7 below.
Case B. If you cannot sign in to Windows (Windows Cannot Start).
If Windows cannot start, then you have to boot your PC, from a Windows Installation Media*, in order to troubleshoot the System Restore errors, from the Windows Recovery Environment (WinRE).
* Note: If you don’t own a Windows installation media, then (from another working pc) you can create one (according your Windows Version) by using the Media Creation tool.
Method 5. Run System Restore from WinRE.
1. Boot your computer from the Windows Installation Media.
2. At the Windows Language Setup screen press SHIFT + F10 to access command prompt, or click Next –> Repair your computer –> Troubleshoot –> Advanced Options –> Command Prompt.
3. At command prompt type the following command to launch System Restore.
- rstrui
4. Try to restore your system.
Method 6. Repair Windows System files from Windows RE.
1. Boot your computer from the Windows Installation Media.
2. At the Windows Language Setup screen press SHIFT + F10 to access command prompt.
3. At command prompt give the following commands to locate the Windows drive letter.
- diskpart
- list volume
4. Notice the drive letter of the Windows volume. *
* The Windows volume is the partition where the Windows are installed and commonly is the largest volume in size (GB).
e.g. In this example, the drive letter of the Windows volume is “D“.
5. Type exit to close DiskPart utility.
6. At command prompt type the following command to repair the Windows file system:
- sfc /SCANNOW /OFFBOOTDIR=D:\ /OFFWINDIR=D:\windows
* Note: Replace the letter "D" at the above command, according to your case.
7. When SFC scan is completed, restart your computer.
8. Try System Restore again.
Method 7. Rename the WindowsApps folder. *
* Note: This method applies only in Windows 10 OS.
1. Follow the steps 1-5 from the method-6 above, to launch Command Prompt in WinRE and to locate the Windows drive letter.
2. Then, navigate to the Windows drive, by typing its drive letter (e.g. "D") and press Enter.
3. Next, give the bellow command (and press Enter) to navigate to the "Program Files" folder:
- cd Program Files
4. Give the following command to unhide the WindowsApps folder.
- attrib –h WindowsApps
5. Then type the following command to Rename the WindowsApps folder.
- ren WindowsApps WindowsApps.BAK
6. Type rstrui to launch System Restore and try to restore your system again.
That’s it! Let me know if this guide has helped you by leaving your comment about which method is worked for you. Please like and share this guide to help others.
We're hiring
We're looking for part-time or full-time technical writers to join our team! It's about a remote position that qualified tech writers from anywhere in the world can apply. Click here for more details.
- FIX: Numeric keypad Not Working on Windows 10/11 - July 24, 2024
- How to Share Files or Printers in Hyper-V? - July 22, 2024
- How to invoke Hyper-V Screen resolution prompt? - July 17, 2024



![windows-8-safe-mode_thumb[2] windows-8-safe-mode_thumb[2]](https://www.wintips.org/wp-content/uploads/2014/04/windows-8-safe-mode_thumb2_thumb.jpg)