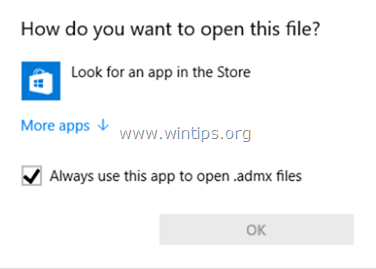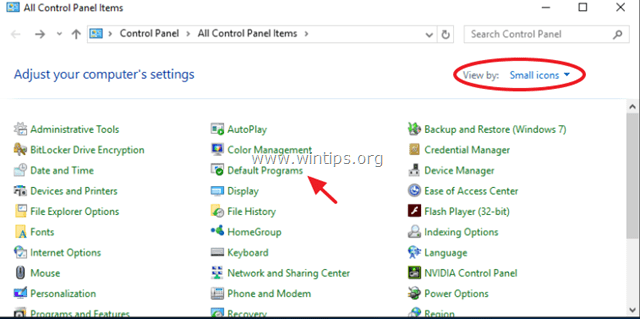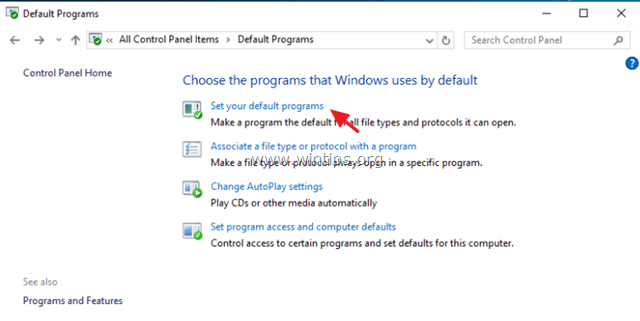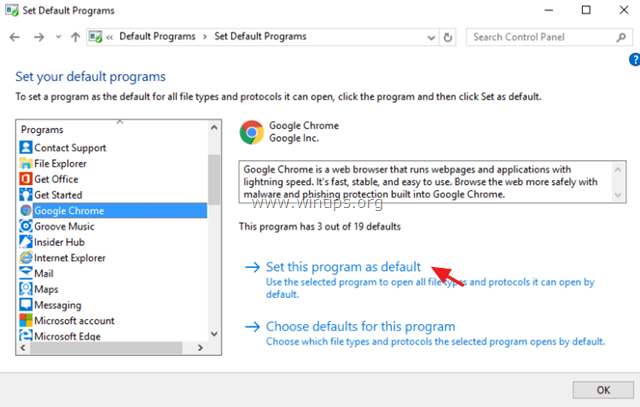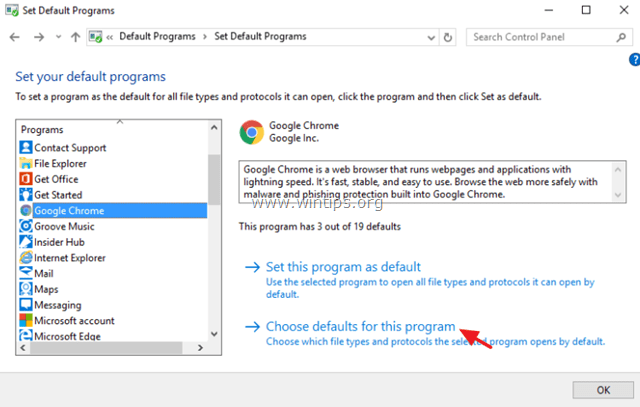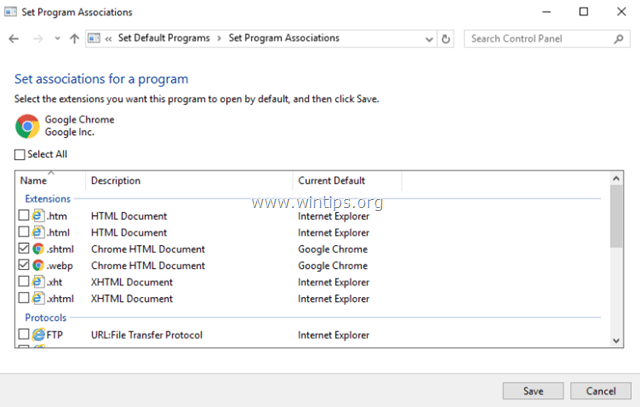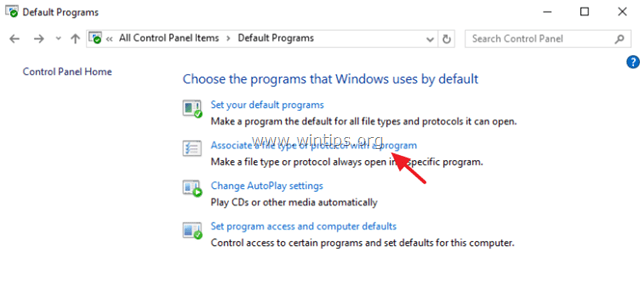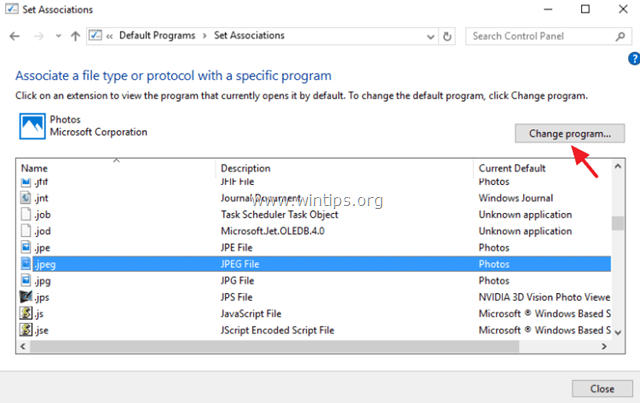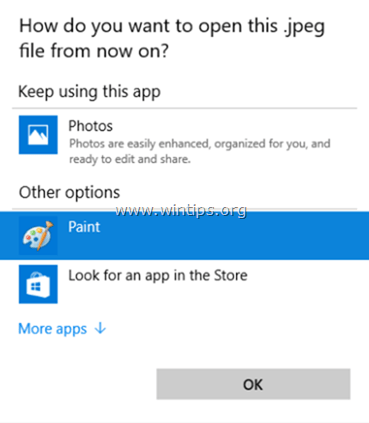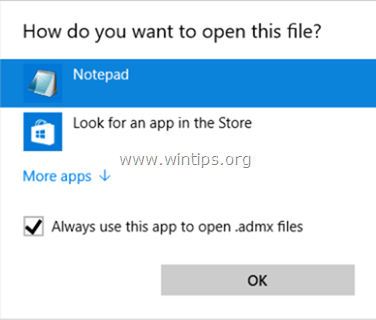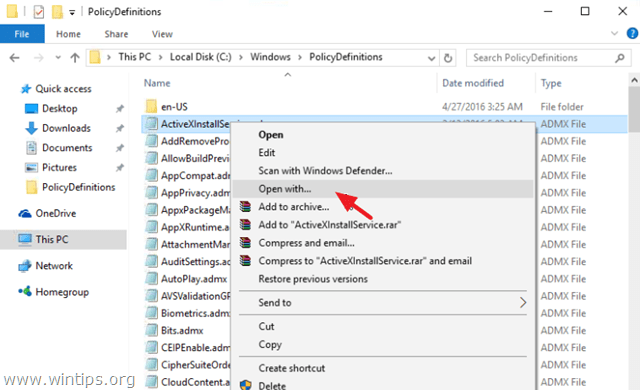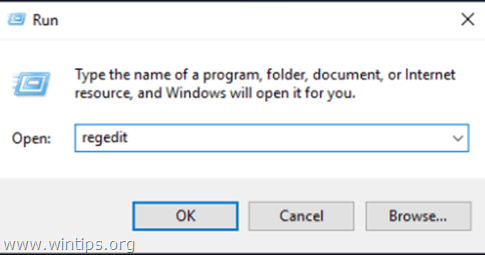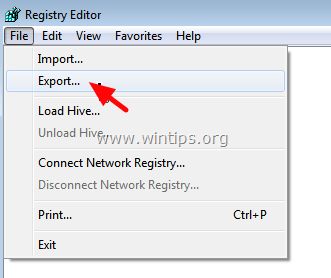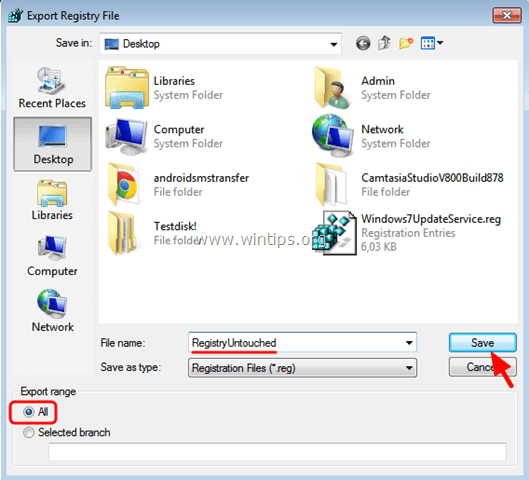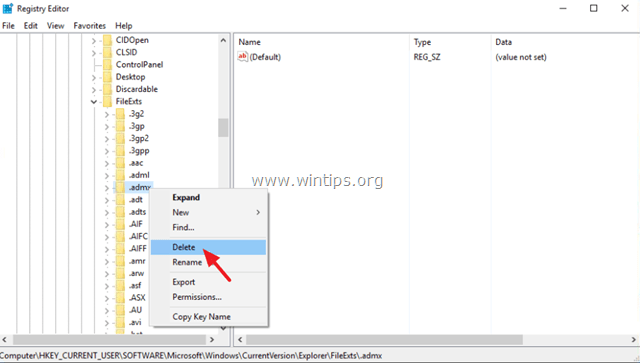How to change or restore the default file associations in Windows
Whenever you try to open a file in Windows, the system checks the type of the file by reading its extension (known as "Filename extension") and then launches the appropriate program associated with this type of file in order to open/view the file. If Windows doesn't recognize the file's extension, then the user is prompted with an "Open with" dialog on "How do you want to open this file?".
Many times there is the need to change the already associated program or app for a specific type of file(s), so I write this tutorial which contains detailed instructions on how you can specify a different program or application to handle a specific file type on a Windows 10, Windows 8 & 8.1 and Windows 7 OS.
How To Change Default Programs & File Associations in Windows 10, 8 & 7.
Method 1. Choose the Default Program for specific extension(s).
Method 2. Associate a specific extension to open with a default program.
Extra: How to restore the default "Open With" dialog for unknown extension(s).
Method 1. Choose a Default Program for specific file types (extensions).
The way to choose a default program for a specific type of files, is from Control Panel > Default Programs. To do that:
In Windows 7: click the Start menu and then choose Control Panel. Set the View by to Small icons and then choose Default Programs.
In Windows 10 & Windows 8.1: Right click on the Start menu and then choose Control Panel. Set the View by to Small icons and then choose Default Programs.
At Default programs options, choose Set your default programs.
At the left pane select the application that you want and then click:
a. Set this program as default to make the selected application as the default application to open all files types that it can handle, or
b. Choose defaults for this program to choose which specific file types the selected application can open by default. *
* b1. If you select the Choose defaults for this program option, then a new window will open that lists all the extensions (types of files) that the selected program can handle (open). Look at the list of extensions and select any other extensions (files types) you want to be opened by the selected program. After making your changes, click Save.
Method 2. Associate a specific file type (extension) to open with a default program.
The second method is to choose a default program by extension.
1. Go to Control Panel > Default programs and select Associate a file type or protocol with a program.
2. From the list of file extensions, select the extension that you want to change the default program to open with and then click Change program.
3. Finally select from the suggested programs or select More apps to find another program on your computer, to open files with the selected file extension.
Extra: How to restore the default "Open With" ("How do you want to open this file") dialog for an unknown type of file (extension).
If Windows don't have a program associated with a file type then it will ask the user to choose a program to open the unknown file. In this question, the user must specify a program to open that type of file and optionally he can select the "Always use this program" option, to always open the same type of file(s) by using the same program of app in the future.
If after selecting the "Always use this program" option the user decides to change the associated program for the same type of file(s) then it can right-click at the unknown file and from the right click menu to select the "Open with" option in order to associate a different program.
But, if the user changes his decision and doesn't want any program to be associated with the selected type of file (extension) there is no way, using Windows GUI, to break the program association and to restore the default "Open With" prompt with this type of type (extension).
To restore the default "Open With" dialog for a (previously unknown) file type (extension), you have to use the Windows Registry Editor. To do that:
1. Simultaneously press the Windows key + R keys to open the 'Run' command box.
2. In run command box, type: regedit and press Enter.
3. IMPORTANT: Before you continue, first take a backup of your registry. To do that:
1. From the main menu, go to File & select Export.
2. Specify a destination location (e.g. your Desktop), give a filename to the exported registry file (e.g. "RegistryUntouched"), select at Export range: All and press Save.
4. After you have backed up your registry, delete the corresponding extension key (e.g. ".admx") of the extension that you want to detach (dissociate), under the following tree (3) locations in the registry:
- HKEY_CLASSES_ROOT\
- HKEY_CURRENT_USER\SOFTWARE\Microsoft\Windows\CurrentVersion\Explorer\FileExts
- HKEY_CURRENT_USER\SOFTWARE\Microsoft\Windows\Roaming\OpenWith\FileExts\
5. Close Registry Editor and restart you computer.
After the restart, whenever you try to open a file that has the same extension as the deleted one from the registry, Windows will prompt you with the default "Open with" dialog.
You 're done! Let me know if this guide has helped you by leaving your comment about your experience. Please like and share this guide to help others.
We're hiring
We're looking for part-time or full-time technical writers to join our team! It's about a remote position that qualified tech writers from anywhere in the world can apply. Click here for more details.
- FIX: Numeric keypad Not Working on Windows 10/11 - July 24, 2024
- How to Share Files or Printers in Hyper-V? - July 22, 2024
- How to invoke Hyper-V Screen resolution prompt? - July 17, 2024