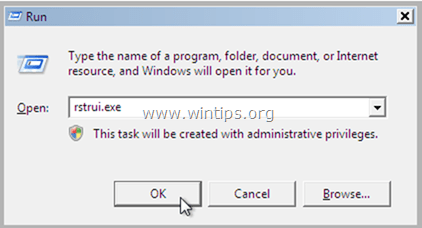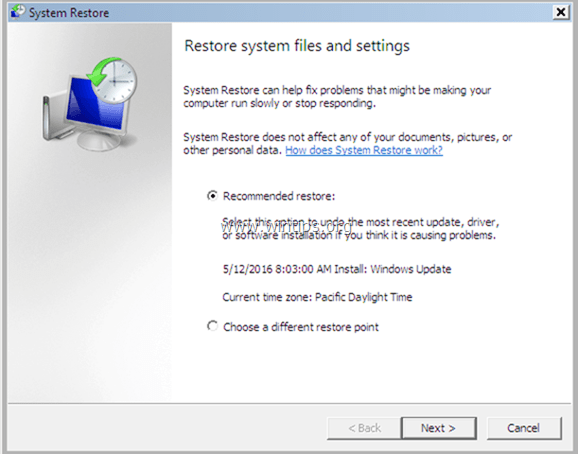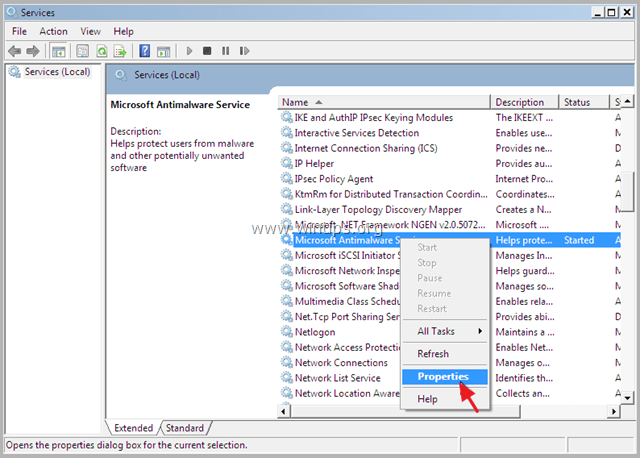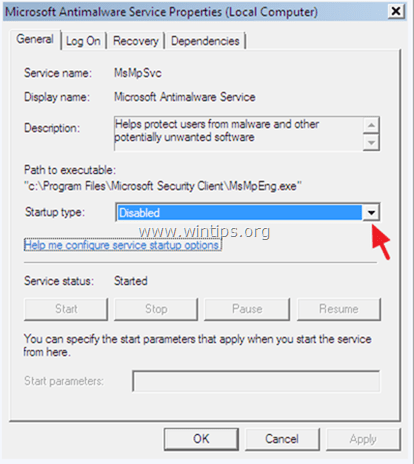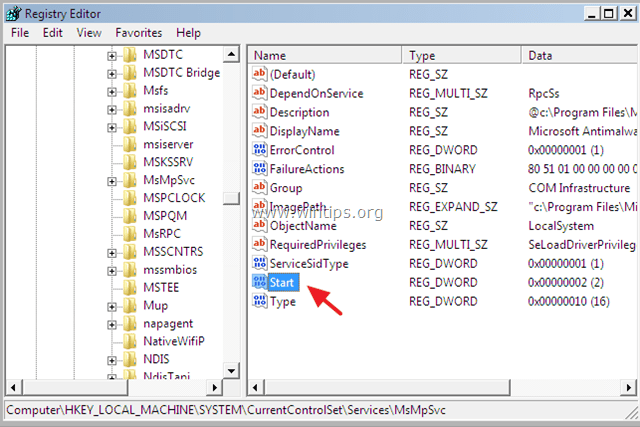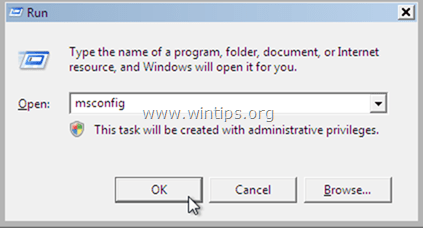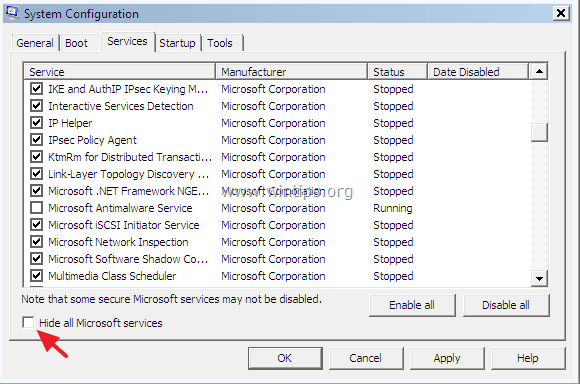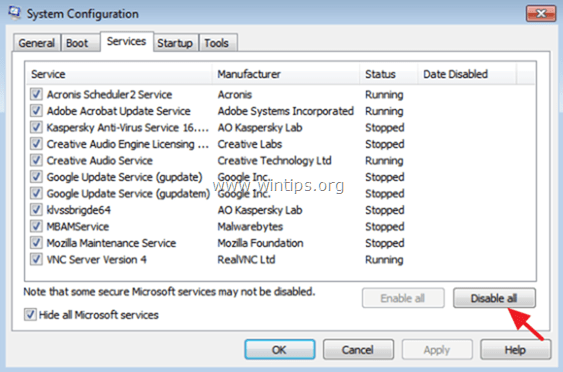How to troubleshoot the Blue Screen Code 124 problem in Windows Vista. (Solved)
In two (2) Windows Vista based computers, the following Blue Screen error occurred during Windows startup: "STOP: 0x00000124 (0x00000000, 0x90A4D028, 0XB2000040, 0X00000800)". The problem occurred suddenly and without any obvious reason. (e.g. a hardware change, a program or driver installation).
To fix the BCC 124 error I tried to restore the system to a previous restore point but unfortunately the system restore protection was disabled, so no previous restore points existed to restore the system. Next I decided to troubleshoot the BSOD 124 by following the methods mentioned in this guide.
This troubleshooting guide contains detailed instructions to resolve the BSOD 124 (0x00000124) error on Windows Vista OS.
How to resolve the Blue Screen STOP: 0x00000124 (BCCode 124) error on Windows Vista.
Method 1. Restore the system to a previous working state.
Method 2: Scan your computer for viruses and malware.
Method 3. Disable (Prevent) the Antivirus Service from starting at Windows Startup.
Method 4. Disable all Non Microsoft Services that starting in Windows Startup.
Method 5: Diagnose your Hard Disk (HDD) and System Memory (RAM) for problems.
Method 1. Restore Windows Vista to a previous restore point.
The first method to resolve the Blue Screen 0x00000124 error, is to restore the system to a previous working state. To do that:
1. Start your computer in Safe mode. To do that:
- Close all programs and reboot your computer.
- Press the "F8" key as your computer is booting up, before the appearance of the Windows logo.
- When the "Windows Advanced Options Menu" appears on your screen, use your keyboard arrow keys to highlight the “Safe Mode” option and then press "ENTER".
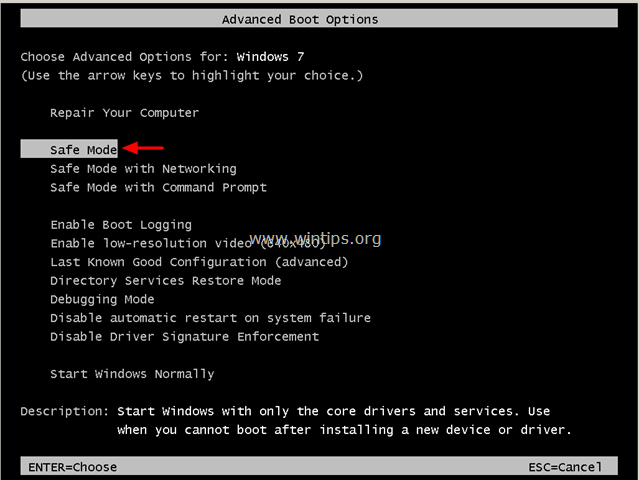
2. When Windows starts, press the Windows + R keys to load the Run dialog box.
3. Type the following command to open the System Restore utility and press Enter.
- rstrui.exe
4. At the first screen press Next if you want to restore your computer at the recommended restore point or select the "Choose a different Restore Point" option in order to select a different restore date.
5. Follow the on screen prompts and then wait until Windows restore your computer.
6. When the restore process is completed, your system will restart.
7. If during Windows startup the BSOD 124 problem occurs again, then continue to the next step.
Method 2: Scan your computer for viruses and malware.
Important: Before following the rest of the steps, make sure that your computer is 100% clean from harmful programs like rootkits, malware or viruses. To accomplish this task, follow the steps from this Quick Malware Scan and Removal Guide.
After checking/cleaning your computer from viruses, try to start Windows normally. If the problem persists, then continue to the next step below.
Method 3. Disable (Prevent) the Antivirus Service from starting at Windows Vista Startup.
The following method worked in two (2) Vista based computers that could not boot due to the Blue Screen 124 error and with Microsoft Security Essentials antivirus installed.
1. Start your computer in Safe mode.
2. When Windows starts, press the Windows + R keys to load the Run dialog box.
3. Type the following command to open the System Configuration utility and press Enter.
- services.msc
4. From the list of services, locate the corresponding installed antivirus service and double click on it to open its Properties (or right-click and select Properties).
* For example: If you use Microsoft Security Essentials as your antivirus program, then double click to open the ""Microsoft Antimalware Service" properties. (Optionally also disable the "Windows Defender" service").
5. Change the Startup type to Disabled and hit OK. *
* Note: If the "Startup type" of "Microsoft Antimalware Service" is grayed out and you cannot make the change, then disable the Service from the registry. To do that:
1. Press the Windows + R keys to load the Run dialog box.
2. Type the following command to open "Registry Editor" and press Enter.
- regedit
3. Inside Registry Editor, navigate to this key:
HKEY_LOCAL_MACHINE\SYSTEM\CurrentControlSet\Services\MsMpSvc
4. At the right pane, double click to open the Start value.
5. Change the value data from 2 to 4 and click OK. *
* Service State possible values:
0 = Boot
1 = System
2 = Automatic
3 = Manual
4 = Disabled
6. Restart your computer.
7. After the restart:
A. If your system can boot to Windows (without the BSOD 124 error) then proceed and uninstall your antivirus program from your system. After the uninstall, try to install it again or find another antivirus to use.
- Related article: Best Free Antivirus Programs for Home use.
B. If you still face the same "BCCode:124" error , then continue to disable all services that are starting with Windows. (Method 4)
Method 4. Disable all Non Microsoft Services that are starting in Windows Startup.
The next step to troubleshoot the BCC 124 problem, is to disable all services that run automatically at Windows boot process. To do that:
1. Press the Windows + R keys to load the Run dialog box.
2. Type the following command to open the System Configuration utility and press Enter.
- msconfig
3. At System Configuration utility, select the Services tab.
4. At Services tab and check the Hide all Microsoft services checkbox.
5. Press the Disable All button, in order to disable all services that starting at Windows Startup and restart your computer normally.
6. If your computer starts normally, then open the System Configuration utility again and enable one-by-one the disabled services until you find out which one causes the blue screen 124 problem.
Method 5: Diagnose your Hard Disk (HDD) and System Memory (RAM) for problems.
Many times the blue screen problems are caused due to a defective (faulty) Memory (RAM) or Hard Disk. So, proceed and diagnose your system's memory and hard disk for hardware problems by following the instructions on these tutorials:
- How to diagnose your hard drive (HDD) for hardware problems.
- How to diagnose your computer's Memory (RAM) for problems.
That's it! Let me know if this guide has helped you by leaving your comment about your experience. Please like and share this guide to help others.
We're hiring
We're looking for part-time or full-time technical writers to join our team! It's about a remote position that qualified tech writers from anywhere in the world can apply. Click here for more details.
- FIX: Numeric keypad Not Working on Windows 10/11 - July 24, 2024
- How to Share Files or Printers in Hyper-V? - July 22, 2024
- How to invoke Hyper-V Screen resolution prompt? - July 17, 2024