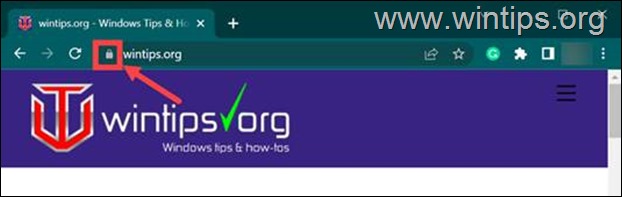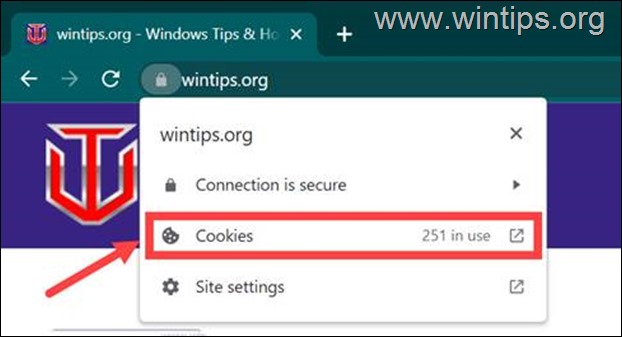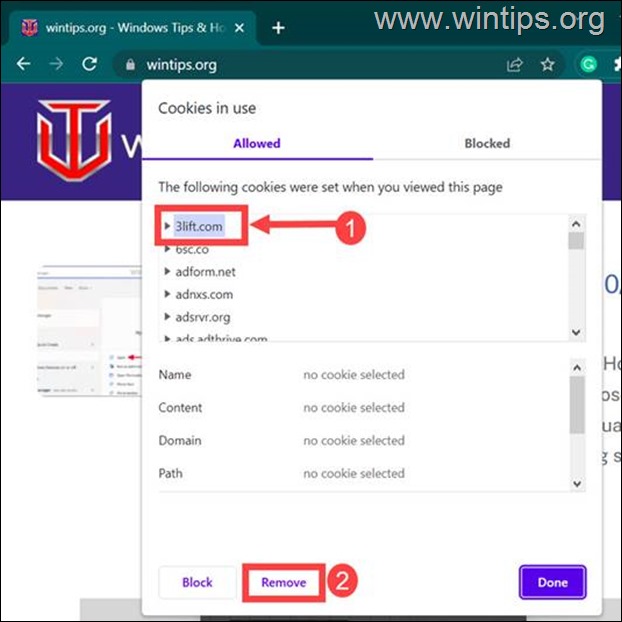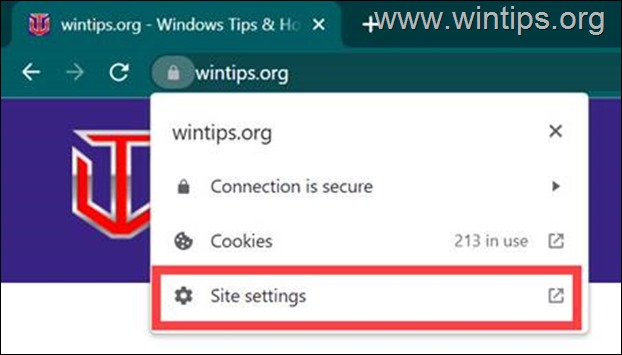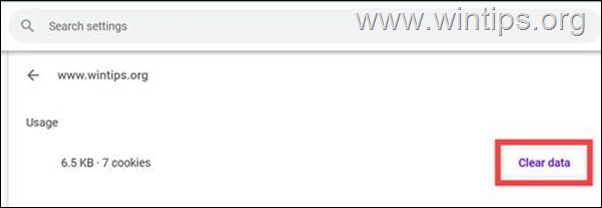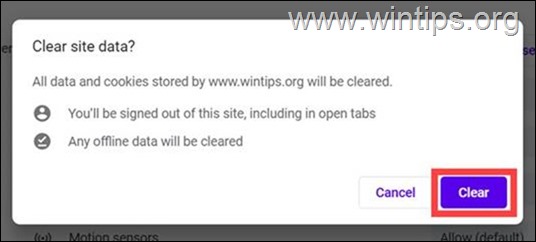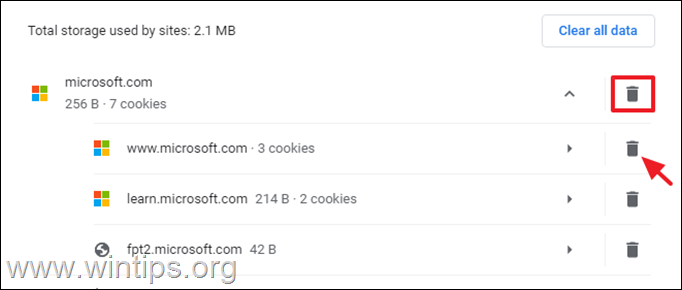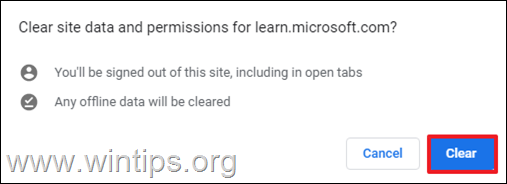How to Clear Cookies for a Specific website in Chrome.
Do you wish to delete cookies related to a specific website in Chrome? Maybe you're having trouble logging in, or you're seeing ads that you don't think should be there.
To troubleshoot browser problems or resolve problems accessing a certain website, it may occasionally be necessary to remove cookies for that website.
The easy way to delete cookies for a specific website in Chrome is to click the padlock icon to the left of the website address and click Cookies to delete cookies one by one, or click Site Settings and then Clear data to delete all cookies at once.
Why is it Important to Delete the Cookies?
Cookies are small piece of data that are saved on your computer when you visit websites and contains information about your visits, such as your preferences and login information. There are many reasons why you may have to delete cookies for a specific website:
- When you see irrelevant or inappropriate ads while browsing a certain website, you need to clear the cookies so that you don't see them again.
- Cookies can also be used to store personal data like your name and address. Knowing how to delete cookies from a certain website is crucial if privacy is a concern for you.
- It's also a great idea to clear cookies on a regular basis, as they can take up space on your computer and slow it down.
- If you're noticing that your computer is running slower than usual, clearing out your cookies can help speed things up.
- It's a good idea to regularly erase your cookies if you share your computer with others. This will help to keep your personal information private and prevent other people from seeing things that are meant for you.
- Some websites may require you to clear your cookies in order to log in or access certain features. If you're having trouble logging in, or if you can't seem to access a certain feature, it's worth trying to clear your cookies and see if that fixes the problem.
In this tutorial we will show you how to delete cookies from a only website website in Chrome, step by step.
How to Remove Cookies from a Specific Website in Google Chrome.
Method 1. Clear Website's Cookies using Padlock icon in Chrome.
The first and easiest way to clear cookies for a specific website in Chrome is to use the Padlock's icon options.
* Note: When you see the Padlock icon in the address bar, it means that the website is using SSL/TLS encryption. This is a good thing, because it means that your connection to the website is secure and your data is private.
1. Open Chrome and go to the website that you want to clear cookies for.
2. Click the Padlock icon next to address bar.
3. In the drop-down menu, choose the Cookies option.
4. Under the Cookies in use pop-up Window, select the Cookie you want to clear and click the Remove button.
5. One by one, select and remove all the Cookies you want to remove from this by following the above step.
6. Finally, click on the Done button and refresh the website or restart Chrome. If the problem persists, continue to method 2 below.
Method 2. Delete All Data and Cookies Stored for a Specific Website.
If by only removing the cookies for the particular website, doesn't solve your issue, proceed to delete all the stored data for that site, including the cookies, cache and your login details (username and password).
1. Navigate to the website, click the Padlock icon prior to its URL and click Site Settings.
2. Click on the Clear data button to delete the entire data of that particular site.
3. Confirm the deletion by selecting the Clear button on the warning.*
* Note: Please note that by doing this, you will be logged out of this site and will need to log back in.
4. Finally, close and restart Chrome.
Method 3. Clear Cookies & Site Data for a Particular Website from Chrome Settings.
Apart from the above method, you can also clear cookies for a specific website from Chrome Settings. Here's how:
1. In Chrome address bar, copy & paste the following address to reach the Chrome Cookies Settings:
- chrome://settings/cookies
2. Under the Cookies settings, scroll down and click on the See all site data and permissions option.
3. Now find the website whose cookies you want to delete or type its name in the search bar.
4. Now, click the Delete icon next to the site's name to delete all the cookies stored for it, or click its name to view and delete the cookies stored for it individually. *
* Note: If you want to delete all the data stored for all the websites you have visited, click the Clear data button.
5. Click the Clear button on the warning popup, restart Chrome and you're done!
Final Words
In this article, we have shown you two different ways to clear cookies for a specific website in Chrome. The first way is by using the Padlock icon, and the second way from Chrome Settings. We have also explained what cookies are and why it's important to delete them from your computer.
That's it! Which method worked for you?
Let me know if this guide has helped you by leaving your comment about your experience. Please like and share this guide to help others.
We're hiring
We're looking for part-time or full-time technical writers to join our team! It's about a remote position that qualified tech writers from anywhere in the world can apply. Click here for more details.
- How to Disable or Remove BitLocker from Windows RE. - April 24, 2024
- FIX: Error 0x8007025d in Windows 10 Update. - April 22, 2024
- How to Disable Device Encryption in Windows 11/10. - April 17, 2024