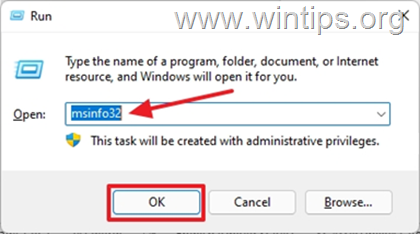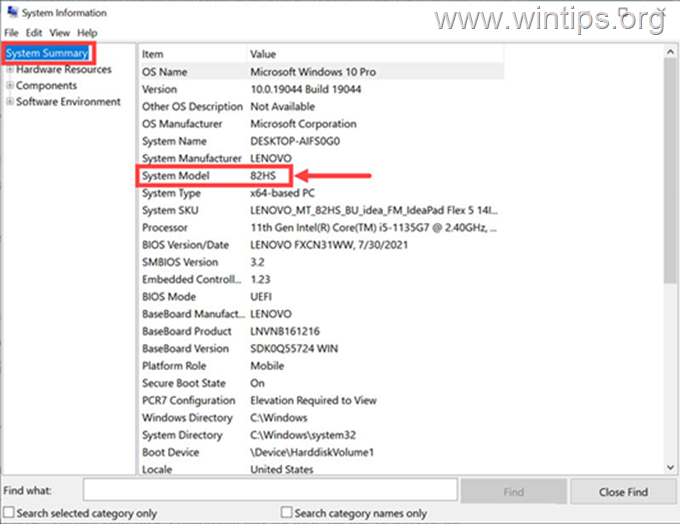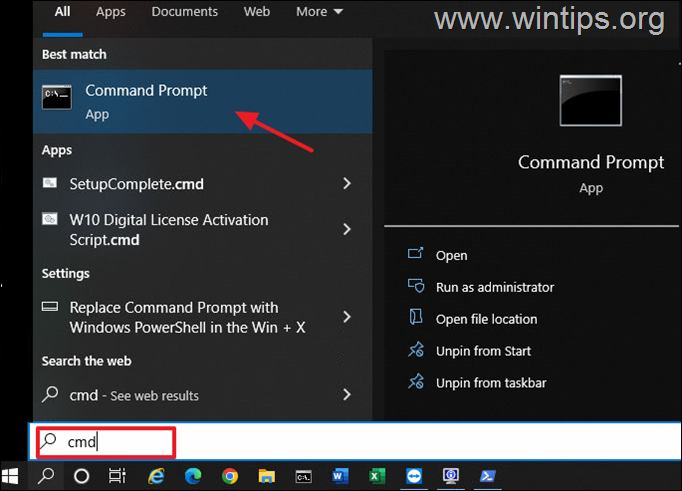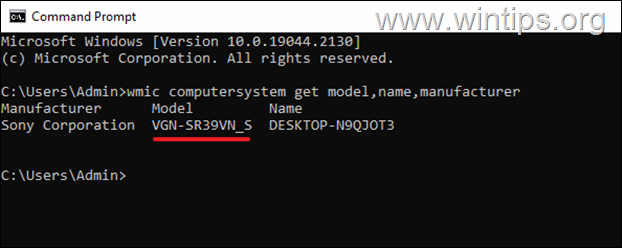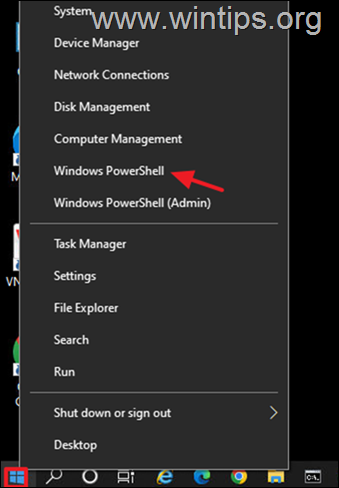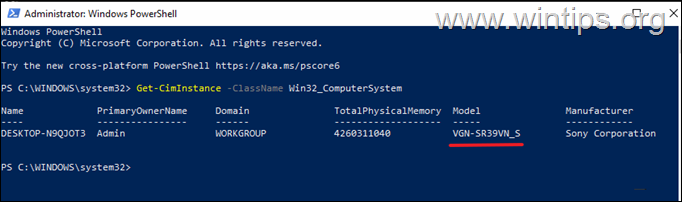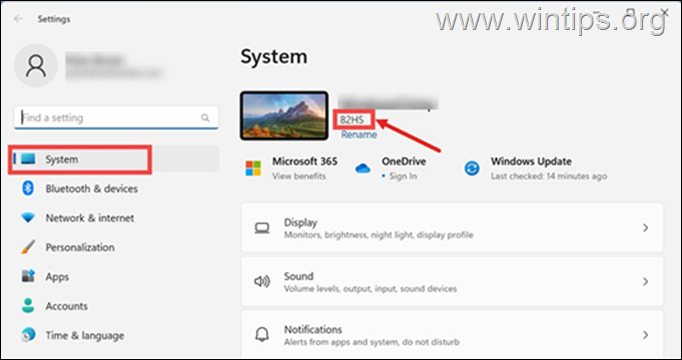How to Find Computer Model on Windows 10/11.
This guide contains several ways to find out your computer model on Windows 10 or Windows 11 with a few easy steps.
There may be several reasons why you need to know the manufacturer and the model of your Windows 10 or 11 PC (laptop or desktop). These may include the following:
- You need your device's system model to download the most appropriate drivers for your system from the manufacturer's website.
- In some cases, you need the device model to check the compatibility of your system with a new software application or game you want to install
- When replacing a damaged hardware part, you need to know the correct system model/number to purchase the correct part.
- During technical support, the technician may ask you for your computer model number in order to provide you with the appropriate assistance.
How to Find Out your Laptop/Computer Model & Manufacturer in Windows 10/11.
Method 1: Find Computer Vendor & Model in System Information (MSINFO32).
The easiest method to find out your Windows 10/11 device model, is from the System Information window.
1. Press Windows ![]() + R keys to open the run command box.
+ R keys to open the run command box.
2. Type msinfo32 and click OK to open System Information.
3. In System Summary section, look at the 'System Model' details to find out your computer model and above you'll see the manufacturer. *
* Note: If you own a non-branded desktop computer, you'll see the motherboard's manufacturer and model.
Method 2: View Computer Model in Command Prompt
If you're more comfortable with commands, here is how you can find the computer model and manufacturer in command prompt on your Windows 10/11 PC:
1. In the search box type cmd and click to open Command Prompt.
2. In Command Prompt window, type one of the following commands and press Enter:
- wmic computersystem get model,name,manufacturer
- wmic csproduct get vendor, version
3. Look on the result of the above command to view your computer model and its manufacturer.*
* Note: If you own a non-branded desktop PC, in 'System Model' filed you'll see the motherboard's model.
Method 3: Find out the Computer Model in PowerShell
Another method you can use to view your Windows 10 system model is by using PowerShell. Here's how:
1. Right-click on Start menu and open Windows PowerShell.
2. In the Windows PowerShell window, type the following command and press Enter:
- Get-CimInstance -ClassName Win32_ComputerSystem
3. The value displayed under the 'Model' label is your computer model.*
* Note: If you own a non-branded desktop computer, in 'System Model' filed you'll see the motherboard's model.
Method 4: View System Model in System Settings in Windows 11
If you're running Windows 11, you can also find your computer model through the Settings app. To do that:
1. Click the Start menu and then click Settings.
2. Switch to the System tab on the left if you are not already. On the right, you will see the system model below your computer's name.
Method 5: Find Out Computer Model on Computer's/Laptop's Chassis.
On branded laptops or desktops, the system model is usually printed on a label on their case. This label is usually found on the back of desktop computers and on the bottom of laptops.
On some laptops, the model number is also printed on a label inside the battery compartment, and you have to remove the battery to see it.
That's it! Which method worked for you?
Let me know if this guide has helped you by leaving your comment about your experience. Please like and share this guide to help others.
We're hiring
We're looking for part-time or full-time technical writers to join our team! It's about a remote position that qualified tech writers from anywhere in the world can apply. Click here for more details.
- FIX: Numeric keypad Not Working on Windows 10/11 - July 24, 2024
- How to Share Files or Printers in Hyper-V? - July 22, 2024
- How to invoke Hyper-V Screen resolution prompt? - July 17, 2024