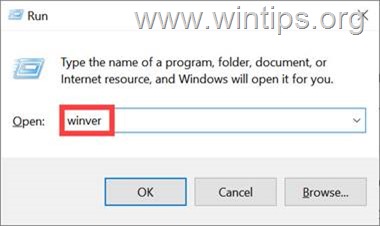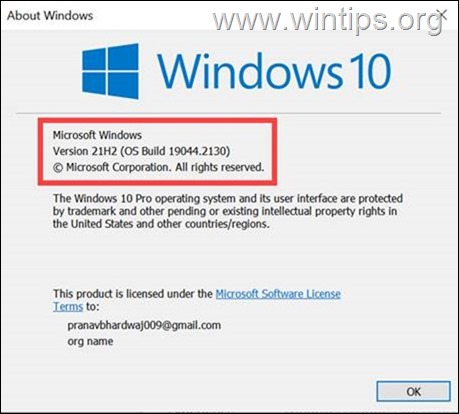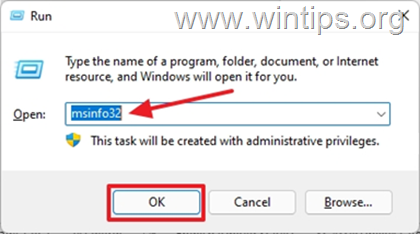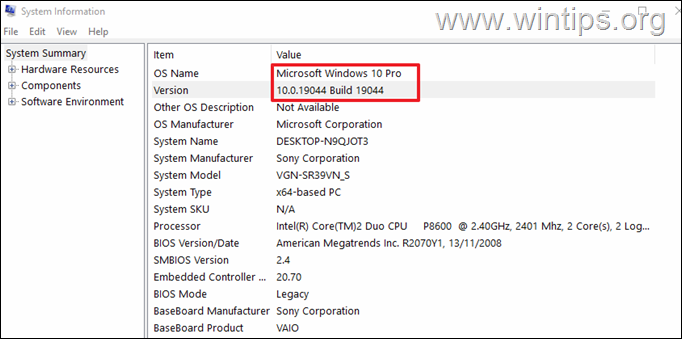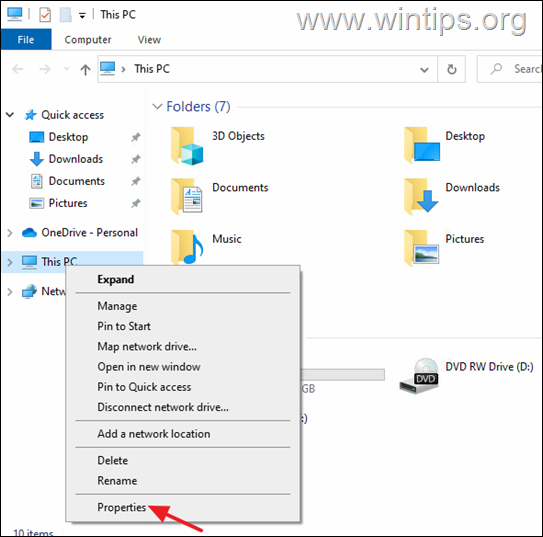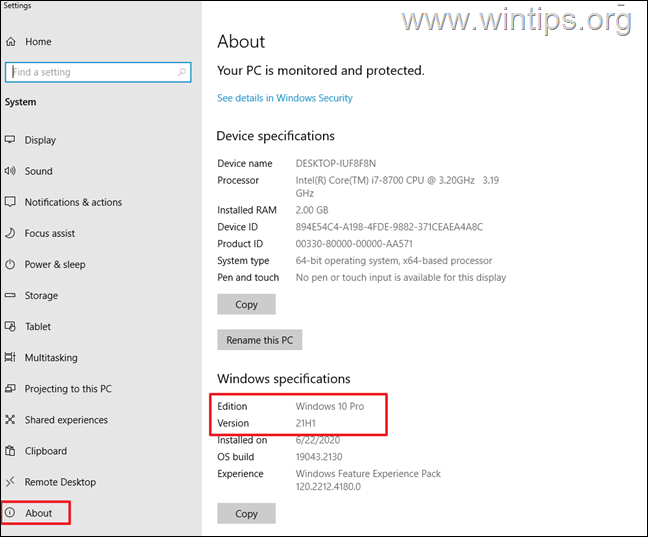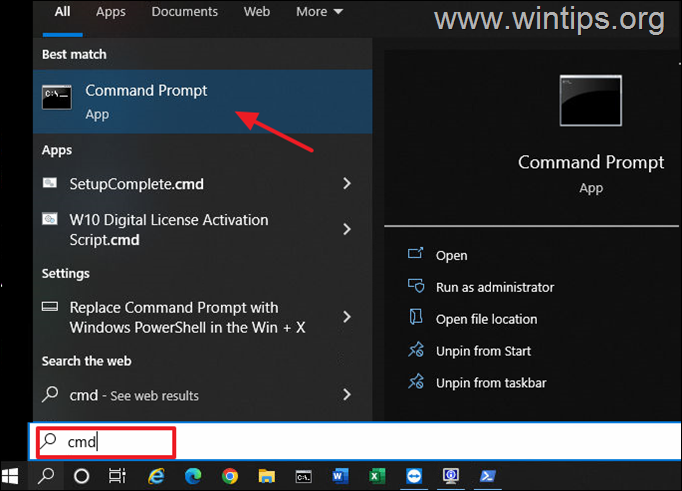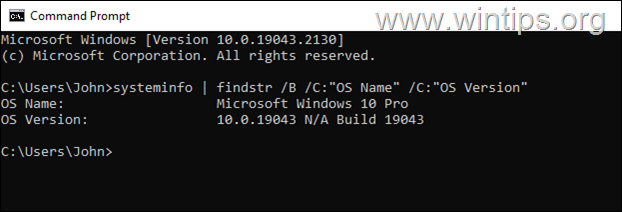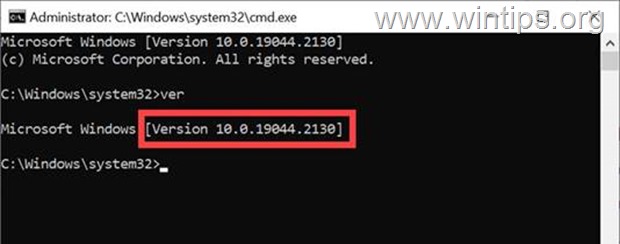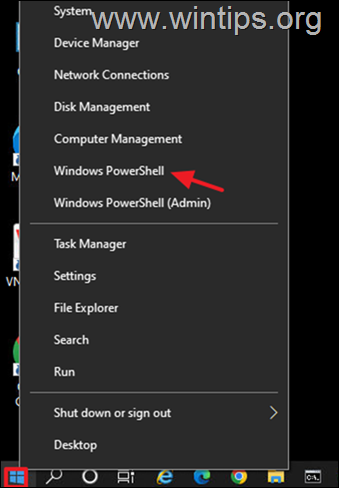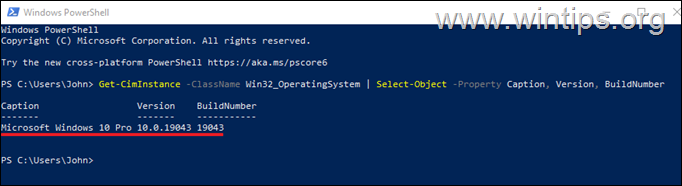How to Check Which Version of Windows 10/11 is Installed on your Computer.
Sometimes it's important to know which version of Windows 10 or Windows 11 is installed on your computer, especially if you want to manually install a Windows Update or some other program that requires a specific version and edition of Windows 10/11 to work.
In this tutorial, we will show all the available methods to find out which Windows 10/11 edition and build (version), is running on your machine.
How to Find the Windows 10/11 Edition & Version of your PC.
Method 1: View Installed Windows 10/11 Version with WINVER command
The easiest method to check which Windows 10/11 you're using, is by using the WINVER command.
1. Press Windows ![]() + R keys to open the run command box.
+ R keys to open the run command box.
2. Type winver and press Enter.
3. A new window will pop up telling you the build and version number of Windows.
Method 2: View Windows 10/11 Version in System Information (MSINFO32).
System Information is a built-in tool on Windows that displays comprehensive system details, including information about your current Windows version.
1. Press Windows ![]() + R keys to open the run command box.
+ R keys to open the run command box.
2. Type msinfo32 and click OK to open System Information.
3. In System Summary section, look for "OS Name" and "Version" on the right panel, to find out which Windows version is installed on your computer.
Method 3: View the Installed Version of Windows 10/11 in About your PC section.
The third method to check which version of Windows 10/11 is installed on your PC, is from the About your PC section.
1. In File Explorer, right-click on This PC icon and choose Properties, or navigate to Start > Settings > System > About.
2. Scroll down and under the Windows Specifications heading you'll find out the Windows 10 Edition and Version.
Method 4: Find Out the Windows 10 Edition & Version in Command Prompt.
If you want to view the installed Windows 10/11 Edition and Version in Command Prompt:
1. In the search box type cmd and click to open Command Prompt.
2. In Command Prompt window, type the following command and press Enter:
- systeminfo | findstr /B /C:"OS Name" /C:"OS Version"
3. The output will show you the current Windows Edition and version that is installed on your computer.*
* Note: Other than that, you can also simply type ver if you want to just know only the installed Windows version.
Method 5: View Which Version of Windows 10/11 installed in PowerShell
PowerShell is a powerful scripting language that comes built-in on Windows. You can use it to find detailed information about your system, including your current Windows version.
1. Right-click on Start menu and open Windows PowerShell.
2. In the Windows PowerShell window, type the following command and press Enter:
- Get-CimInstance -ClassName Win32_OperatingSystem | Select-Object -Property Caption, Version, BuildNumber
That's it! Which method worked for you?
Let me know if this guide has helped you by leaving your comment about your experience. Please like and share this guide to help others.
We're hiring
We're looking for part-time or full-time technical writers to join our team! It's about a remote position that qualified tech writers from anywhere in the world can apply. Click here for more details.
- FIX: Numeric keypad Not Working on Windows 10/11 - July 24, 2024
- How to Share Files or Printers in Hyper-V? - July 22, 2024
- How to invoke Hyper-V Screen resolution prompt? - July 17, 2024