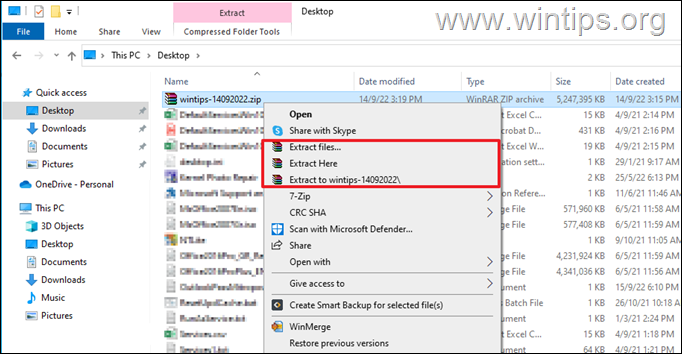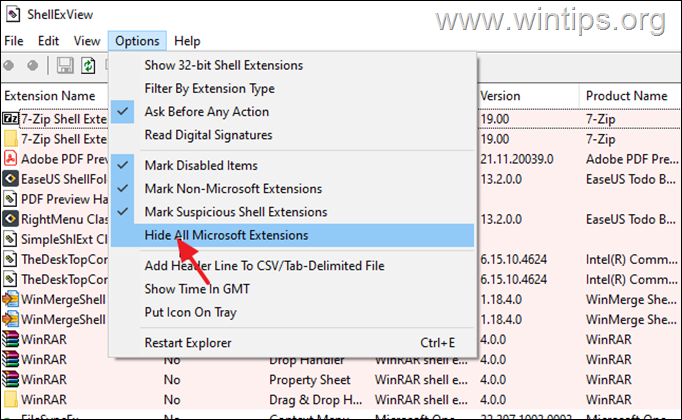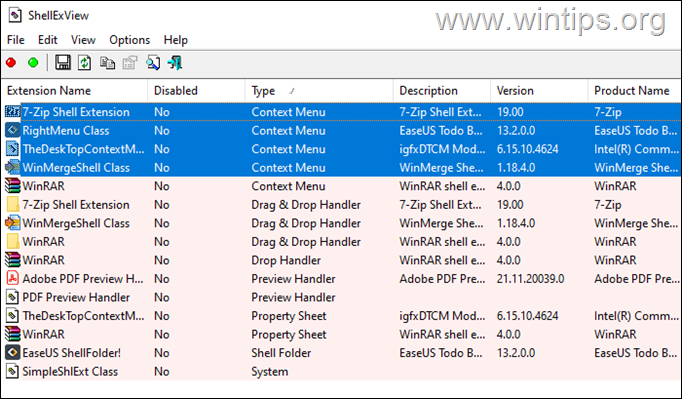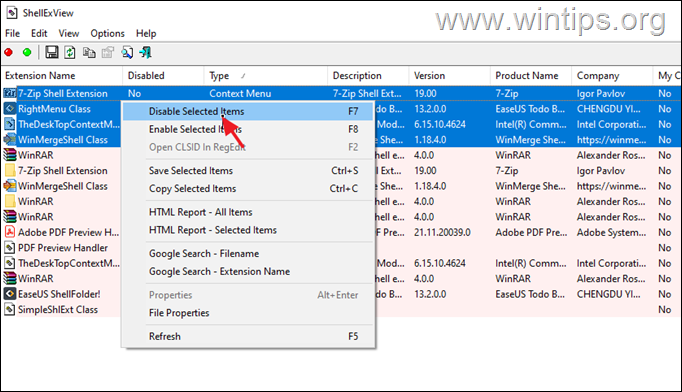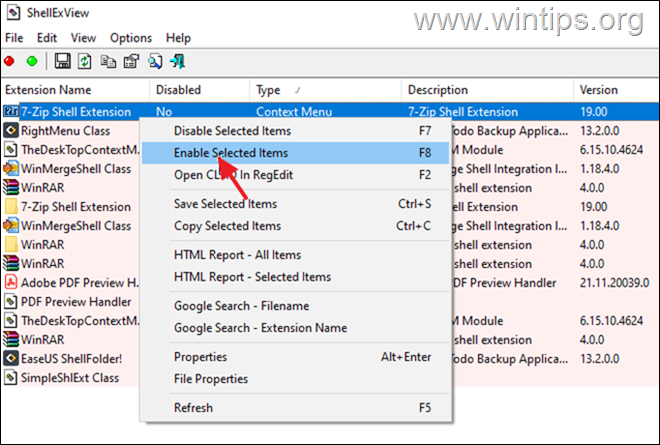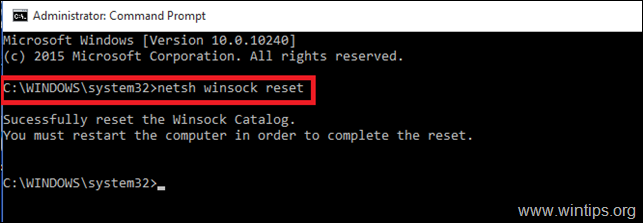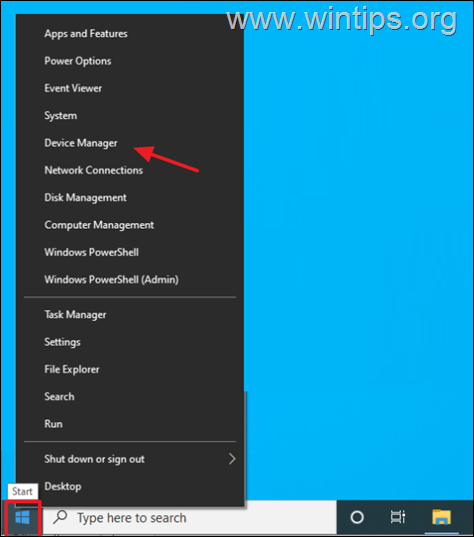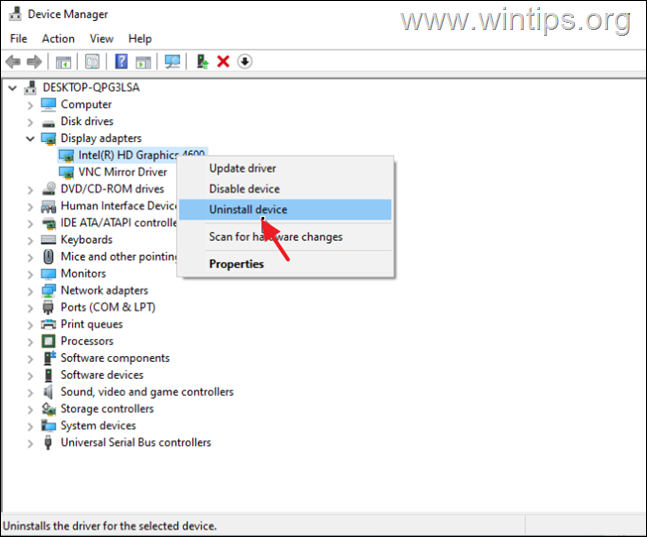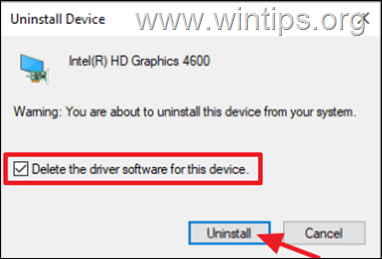File Explorer Crashes or Freezes on Windows 10/11. (Solved)
When File Explorer crashes or freezes on Windows 10/11, the most common cause is a third-party shell extension.* In addition to a faulty shell extension, File Explorer may not respond due to various other causes, but in this tutorial we'll show you how to fix them.
* Info: A Shell extension is any additional plugin that is added to the right-click context menu of File Explorer to make it easier to perform a specific task. For example, if you install WinZip or WinRAR, a special WinZip or WinRAR menu will appear when you right-click on a ZIP or RAR file.
In this guide you will find step-by-step instructions to fix the freezing and crashing issues in File Explorer or when you right-click a file/folder in Windows 10/11.
How to FIX: File Explorer Not Responding on Windows 11/10.*
* Important: If you cannot apply the instructions of any of the methods below because the file explorer freezes, continue to the next method or try to apply the instructions after starting Windows in Clean Boot mode.
Method 1. Check if a Third-Party Shell Extension cause Explorer to crash.
File explorer freezes and crashes usually occur after a third-party application has added a shell extension. So, the first step to fixing the crashing and freezing issues in Windows 10 is to check if any of the third-party shell extension causes the problem. To do that:
1. Download the ShellExView utility from NirSoft.
2. Extract the ZIP file on a folder.
3. Open the extracted folder and double-click at shexview.exe application
4. At Options menu, click on Hide All Microsoft Extensions.
5a. Now press and hold-down the CTRL button and click one-by-one all the Context Menu extensions to select all of them.
5b. Now, press F7 or right-click and choose Disable Selected items. Then ask Yes on the confirmation window.
6. Now reboot your computer and check if File Explorer has stopped crashing or freezing. According the result, proceed as follows:
-
If the problem exists and the file explorer still crashing, repeat the steps 5a & 5b above, to enable all the disabled Context menu extensions and skip to method-2 below.
-
If the problem is fixed, proceed to find out which particular Context Menu extension is causing the problem by using the below procedure:
Method 2. Fix File Explorer Not Responding by clearing File Explorer's History.
The next method to fix the crashing and freezing problems in Windows Explorer is to delete the File Explorer's history. To do that:
1. In File Explorer select the View tab and then click Options > Change folder and search options.
2. Under the General tab, click on the Clear button to delete File Explorer history.
Method 4. Reset TCP/IP parameters.
The file explorer crashing and freezing issues may appear if the TCP/IP settings have improperly configured. To reset the TCP/IP settings:
1. Open Command Prompt as Administrator.
2. At command prompt, type the following command and press Enter.
- netsh winsock reset
3. Restart your PC.
Method 4. Repair Windows System Files with DISM & SFC tools.
1. Open command prompt as administrator. To do that:
1. In the Search box type: cmd or command prompt
2. Right click on the command prompt (result) and select Run as Administrator.
2. At the command prompt window, type the following command & press Enter:
- Dism.exe /Online /Cleanup-Image /Restorehealth
3. Be patient until DISM repairs component store. When the operation is completed, (you should be informed that the component store corruption was repaired), give this command and press Enter:
- SFC /SCANNOW
4. When SFC scan is completed, restart your computer and check if the problem is fixed.
Method 5. SCAN FOR VIRUSES/MALWARE.
Viruses or malicious programs can cause your PC to work abnormally. So,use this Malware Scan and Removal Guide to check and remove viruses or/and malicious programs that may be running on your computer.*
* Important: In some cases a third-party antivirus program can cause you file explorer to crash or freeze. At such a case, I suggest to temporarily uninstall the AV program and then to check if the issue is fixed. If yes, then install your AV program again or find another AV program to protect your PC. *
* Note: If you have installed Spybot AV then probably this is causing the problem.
Method 6. Reinstall or Update Graphics Drivers.
Some times the crashing and freezing issues in Windows 10/11 File Explorer are caused by a faulty Graphics driver. So, proceed to uninstall and reinstall the Graphics Drivers, as instructed below:
1. Right-click on the Start menu and select Device Manager.
2. Expand the Display adapters section.
3. Right-click on your display adapter and select Uninstall Device.
4. At next window, choose to Delete the driver software for this device and click Uninstall.
5. Wait a few seconds and then restart your PC.
6. After restart, Windows will automatically re-install the graphics driver from the Windows Update servers.
* Note: To make sure the driver installation is complete, go to Device Manager and check that your display adapter model is listed there. If not, check and install all available Windows updates or install the latest graphics driver from the GPU manufacturer's support site.
Method 7. Replace your Hard Drive.
If after applying the above methods, File Explorer still does not respond, then there may be a problem with your hard drive. To diagnose the "health" of your hard drive, run the Crystal Disk Info utility and if the health of your disk is below 100% replace your hard drive.
That's it! Which method worked for you?
Let me know if this guide has helped you by leaving your comment about your experience. Please like and share this guide to help others.
We're hiring
We're looking for part-time or full-time technical writers to join our team! It's about a remote position that qualified tech writers from anywhere in the world can apply. Click here for more details.
- FIX: Numeric keypad Not Working on Windows 10/11 - July 24, 2024
- How to Share Files or Printers in Hyper-V? - July 22, 2024
- How to invoke Hyper-V Screen resolution prompt? - July 17, 2024