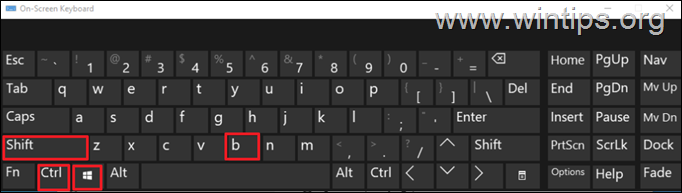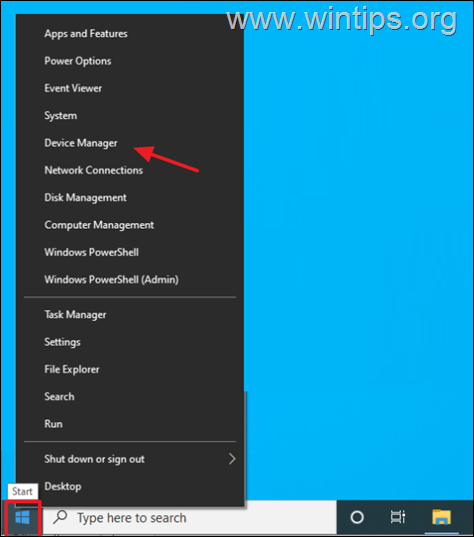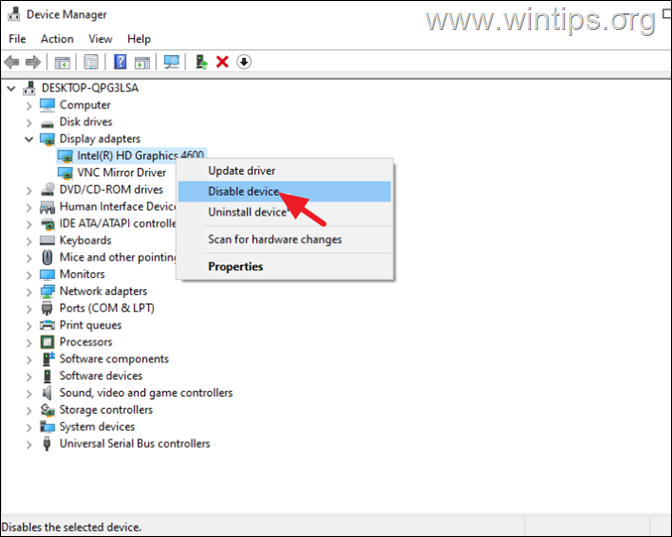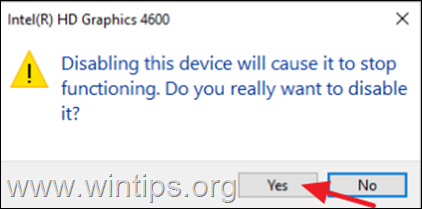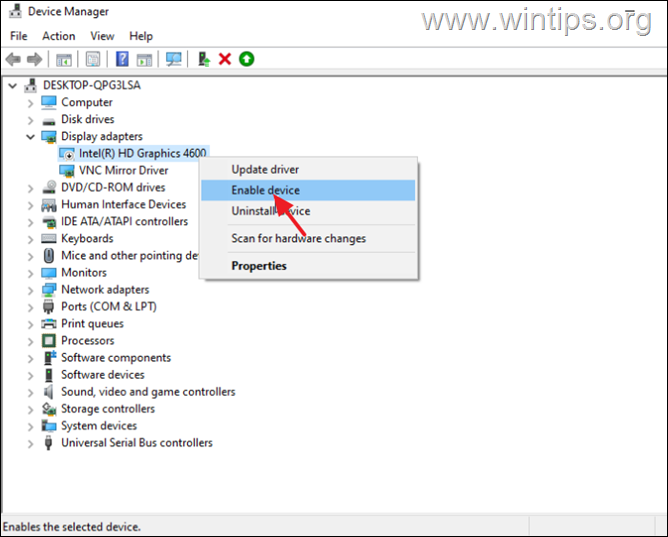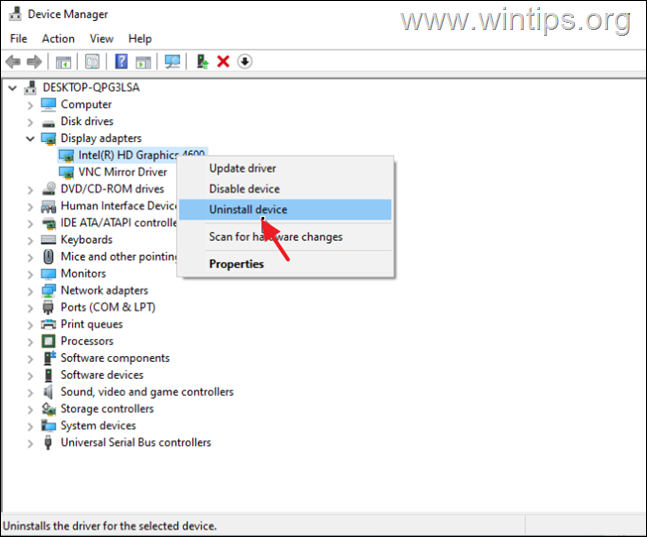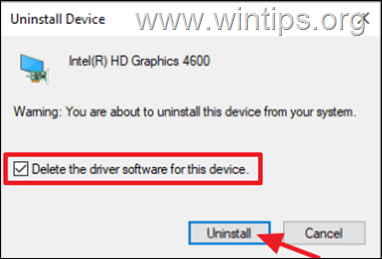How to Restart Graphics Driver in Windows 10/11.
If you are experiencing problems with the graphics on your Windows 10/11 computer, you can try restarting your graphics driver using one of the methods below.
While working on your Windows system, there may be times when you will experience display issues. For example, the screen may go black, or the image may freeze, or there may be distortion when playing videos or games on the computer.
Such problems and symptoms may be caused by a bug in your graphics card driver. Although Windows automatically updates the graphics driver through Windows Updates, the driver may fail or misbehave for a variety of reasons. At such cases, restarting or re-installing the graphics driver can fix the problem.
The guide shows three (3) methods to restart the graphics driver in Windows 10, by using a keyboard shortcut and from Device Manager. If restarting the graphics driver didn't fix the issue, re-installing the latest graphics drivers usually fixes the problem.
How to Restart Display Adapter's Driver in Windows 11/10.
Method 1. Restart Graphics Driver in Windows 10 Using a Keyboard Shortcut
The quickest and easiest way to restart the display driver in Windows is by using a keyboard shortcut. To do that: *
Note: You should know that this action is safe and would not cause any disturbance to your currently running apps. Also, you don't require the administrator account to perform this action. However, you must remember that this keyboard shortcut might not work while you are playing games. This is because games take control of the keyboard and prevent Windows from accessing it.
1. Press the Windows logo key + CTRL + SHIFT + B on your keyboard. The screen will go flashing for a few seconds and then everything will get back to normal. This will instantly refresh your display and should fix any issues you are having with your graphics driver. *
Method 2. Restart Graphics Adapter from Device Manager.
The second method to restart the VGA driver on Windows 10/11, is by disabling and re-enabling the Display adapter from Device Manager. To do that:
1. Right-click on the Start menu and select Device Manager.
2. Expand the Display adapters section.
3. Right-click on your display adapter and select Disable Device.
4. Ask Yes at the warning message: "Disabling this device will cause it to stop functioning. Do you really want to disable it?"
5. The screen will flash for a second. When this done, right-click again on your display adapter and Enable Device.
6. The screen will flash again and once it stops the graphics driver restart has finished. Hope this fixes any issues you've been having. If not, proceed to the next method.
Method 3. Re-install the Graphics driver.
If restarting your graphics driver didn't fix the issue, try to re-installing it.
1. Right-click on the Start menu and select Device Manager.
2. Expand the Display adapters section.
3. Right-click on your display adapter and select Uninstall Device.
4. At next window, choose to Delete the driver software for this device and click Uninstall.
5. Wait a few seconds and then restart your PC.
6. After restart, Windows will automatically re-install the graphics driver from the Windows Update servers.
* Note: To make sure the driver installation is complete, go to Device Manager and check that your display adapter model is listed there. If not, check and install all available Windows updates or install the latest graphics driver from the GPU manufacturer's support site.
That's it! Let me know if this guide has helped you by leaving your comment about your experience. Please like and share this guide to help others.
We're hiring
We're looking for part-time or full-time technical writers to join our team! It's about a remote position that qualified tech writers from anywhere in the world can apply. Click here for more details.
- FIX: Numeric keypad Not Working on Windows 10/11 - July 24, 2024
- How to Share Files or Printers in Hyper-V? - July 22, 2024
- How to invoke Hyper-V Screen resolution prompt? - July 17, 2024