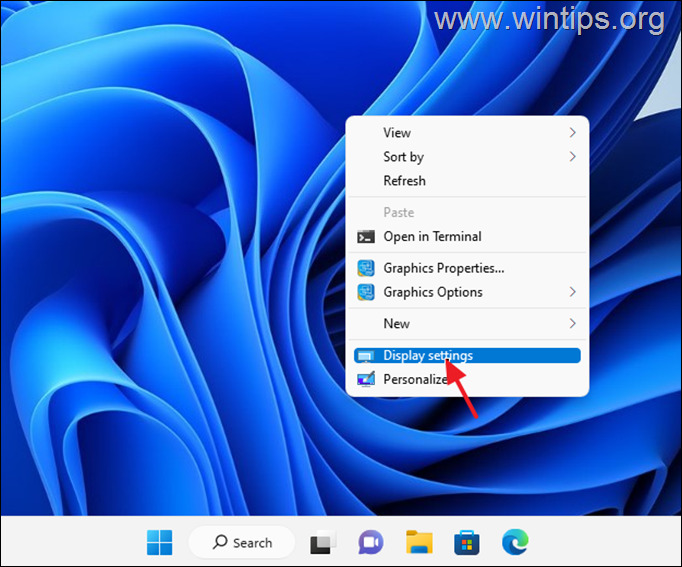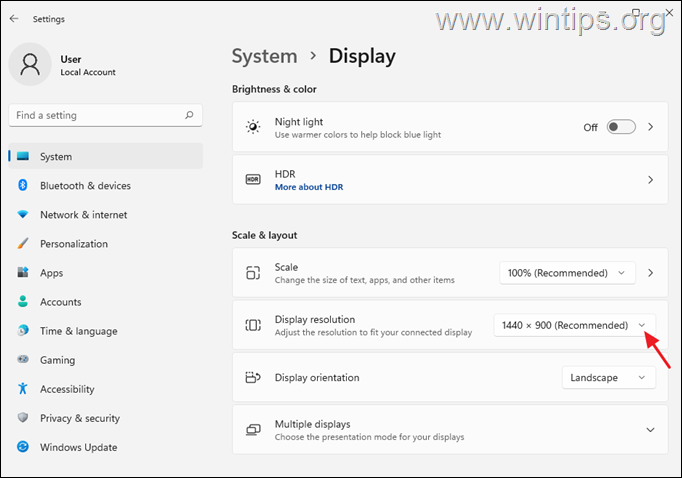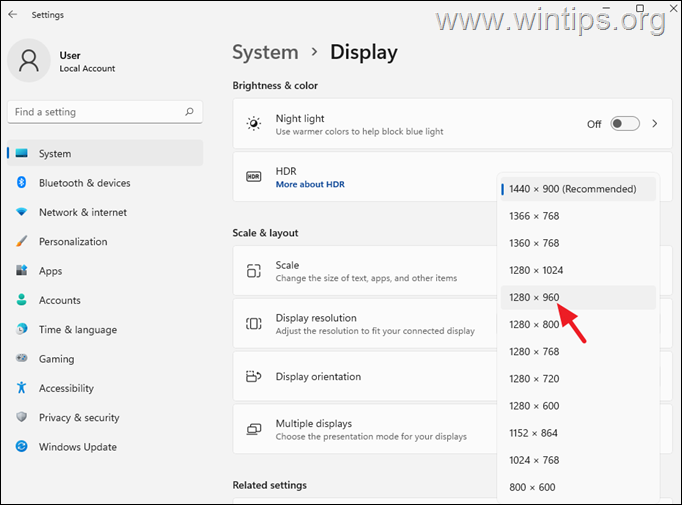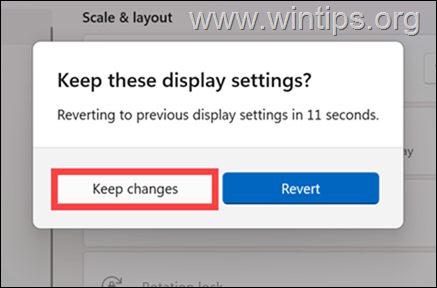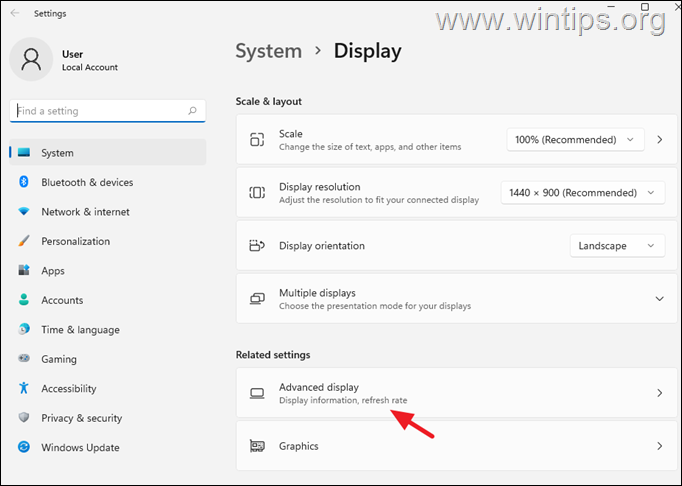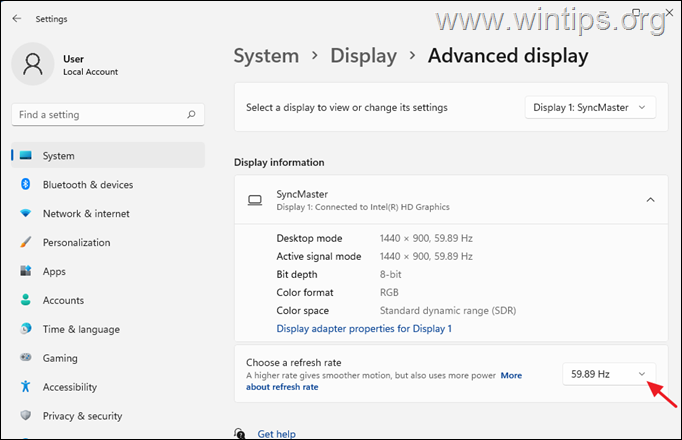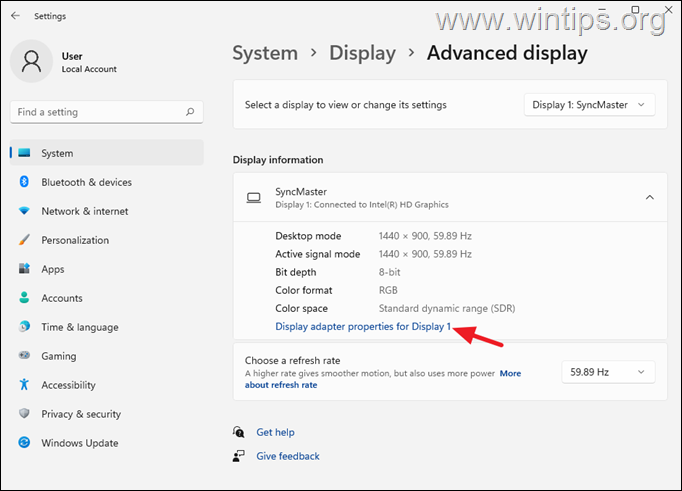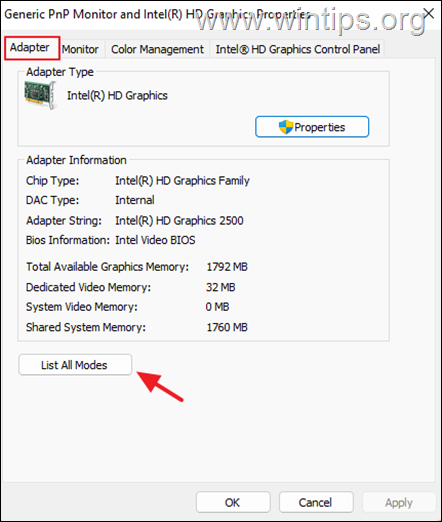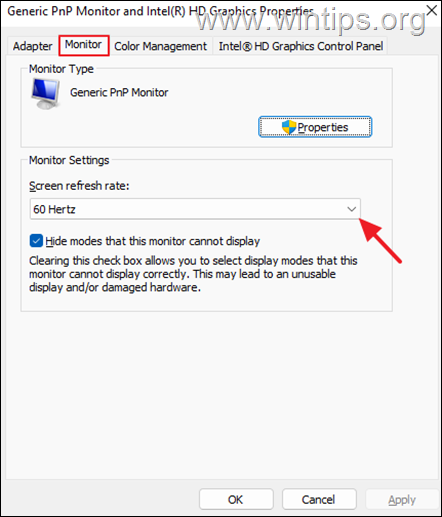How to Change Screen Resolution and Refresh Rate on Windows 11.
If you get a new monitor and you want to change the screen resolution and/or the refresh rate in Windows 11, then this article is for you.
In all Windows versions you have the ability to change the monitor's resolution if you are experiencing sharpness issues or if you want to optimize your display for gaming or other activities.
Quick Tip: To change your screen resolution in Windows 10/11, right-click on your desktop, choose Display Settings and then use the drop-down menu next to Display resolution.
When should you change screen resolution and refresh rate?
If you are facing any of the following issues, then changing your screen resolution and refresh rate might help:
- The display is fuzzy or blurry: When you change the screen resolution, it can often fix display issues like fuzziness or blurriness.
- The display is too small or too large: If the text and icons on your screen are either too small or too large, you can try changing the screen resolution to see if that fixes the issue.
- The display is flickering: This can be caused by various factors, but one potential fix is to change the refresh rate.
- Games are lagging or running slow: If you are having performance issues with games, changing the screen resolution or refresh rate might help.
Below you will find instructions on how to change the screen resolution or the refresh rate in Windows 11, step by step. (The instructions also work on Windows 10).
How to Change the Screen Resolution & Refresh Rate in Windows 11/10.
In Windows 10/11, you can change the screen resolution and refresh rate from either the Display Settings or from the Display Adapter properties, which is recommended for multi-monitor setup.
Method 1. Change Screen Resolution in Windows 11 Display Settings.
The most straightforward way to change the refresh rate or the screen resolution in Windows 10/11, is the following:
1. Right-click on an empty space on your desktop and open Display Settings. *
* Alternatively, go to Start menu > Settings > Display.
2a. Expand under Scale & layout heading, use the drop-down menu below the Display resolution…
2b. …and select the screen resolution you want from the drop-down menu that appears.
2c. Finally, click Keep Changes if the resolution suits your requirements.
Change Refresh Rate in Windows 11 Display Settings.
To select a different refresh rate for you monitor in Windows 11:
1. Right-click on an empty space on your desktop and open Display Settings.
2. In the Display options, scroll down and click Advanced display.
3. Use the drop down menu to choose the desired refresh rate and then select Keep changes. *
* Note: You can only change the refresh rate if your monitor supports it.
Method 2. Change Screen Resolution & Refresh Rate from Display Adapter's Properties (Ideal for Multiple Monitors).
The second way to change the Windows 11 screen resolution, is through display adapter's properties. This method can be useful in situations where you have more than one monitors connected to your system and also allows you to change the refresh rate.
1. Right-click on an empty space on your desktop and open Display Settings. (or, go to Start menu > Settings > Display.)
2. Scroll down and click Advanced display (under the 'Related settings' section).
3. Here select for which monitor (e.g. Display 1, Display 2, etc.), you want to change the screen resolution, or/and the refresh rate, and click on (e.g.) Display adapter properties for Display 1
4. Click List All Modes in Adapter tab. *
5. Select the screen resolution with the refresh rate you want and click OK.*
* Notes:
1. The standard refresh rate is 60Hz. However, if you are a gamer then a higher refresh rate is required for better performance.
2. If you want to change only the refresh rate of the connected monitor (and not the screen resolution), you can select the Monitor tab in step-4 above, and to select the desired screen refresh rate from the from-down menu.
That's it! Which method worked for you?
Let me know if this guide has helped you by leaving your comment about your experience. Please like and share this guide to help others.
We're hiring
We're looking for part-time or full-time technical writers to join our team! It's about a remote position that qualified tech writers from anywhere in the world can apply. Click here for more details.
- How to Disable or Remove BitLocker from Windows RE. - April 24, 2024
- FIX: Error 0x8007025d in Windows 10 Update. - April 22, 2024
- How to Disable Device Encryption in Windows 11/10. - April 17, 2024