How to Hide an Account in Login Screen on Windows 10/11.
In some cases and mainly for security reasons there is a need to hide an account on Login Screen on Windows 10/11.
When you share your computer with others, you may not want all of their accounts to appear on the login screen, or you may want to hide the account used to manage the computer from the login screen (e.g. the "Administrator"). If you're in a such a case, read the instructions below to learn how to hide specific users on login screen on Windows 10/11.
How to Hide User Accounts from Login Screen on Windows 10/11.
Method 1. Disable User Account in Windows 10/11.
The first method to hide a particular account from appearing on the login screen is to disable that account. This method is recommended in cases where you do not want a specific user to have access to the computer's resources, or you want to disable the Administrator account (if it is active) for security reasons.
Important: Use this method only if you want to completely disable the account and prevent it from connecting to the computer. If you want to keep a user account active, but hide its user name so that it does not appear on the login screen, see the instructions in methods 2 & 3 below.
1. At the Search box type cmd and then open Command Prompt as Administrator.
2. Inside the Command Prompt window, give the following command to list all the users in Windows.
- net user
3. Locate the account that you want to disable and prevent it to login to Windows and give the following command:
- net user username /active:no
e.g. To disable the "Administrator account give this command:
- net user administrator /active:no
4. That's it! After disabling the user account, their username will not appear in the login screen and they will not be able to login in Windows. If you change your decision in the future, and you want to re-enable the disabled account, give the following command in command prompt admin.
-
net user username /active:yes
e.g. net user administrator /active:yes
Method 2. Hide a Specific User Account from Login Screen using Registry.
If you want to hide a user account from appearing in login screen, but to keep the account active in order to perform other tasks in Windows 10/11 if needed, proceed and hide that specific account using registry.
* Note: After an account is hidden by this method, the user of that account will not be able to log on to Windows, unless you unhide it.
1. Open Registry Editor. To do that:
1. Simultaneously press the Win
+ R keys to open the run command box.
2. Type regedit and press Enter to open Registry Editor.
2. Navigate to this key at left pane:
- HKEY_LOCAL_MACHINE\SOFTWARE\Microsoft\Windows NT\CurrentVersion\Winlogon
3a. Right-click at Winlogon key and select New -> Key
3b. Name the new key SpecialAccounts and press Enter.
3c. Now, right-click at SpecialAccounts key and create a new key with name UserList
4a. When done, right-click at an empty space at the right pane and select New -> DWORD (32-bit) Value.
4b. Name the new value with the username of the account that you want to hide (e.g. the "Administrator" account in this example), and press Enter.
* Note: Leave the value data to 0 (zero) to hide the account. If you want to unhide the account in the future set the value data to 1 (one), or delete the DWROD value you created here.
5. Close Registry Editor and restart your PC to apply the change. With these steps, you have successfully hidden this particular account from appearing on the logon screen.
Method 3. Hide all User Accounts on Login Screen in Windows 10/11.
If you want to hide all usernames (all user accounts), so that each user needs to type their username and password each time to log into Windows, then apply these steps:
1. Open the Registry Editor and navigate to:
-
HKEY_LOCAL_MACHINE\SOFTWARE\Microsoft\Windows\CurrentVersion\Policies\System
2. At the right pane open the dontdisplaylastusername DWORD, set the Value data to 1 and click OK.
5. Close Registry Editor and restart your PC to apply the change. From now on, every user on the computer will have to type their username and password to log in to Windows.
That's it! Which method worked for you?
Let me know if this guide has helped you by leaving your comment about your experience. Please like and share this guide to help others.
We're hiring
We're looking for part-time or full-time technical writers to join our team! It's about a remote position that qualified tech writers from anywhere in the world can apply. Click here for more details.
- How to Disable or Remove BitLocker from Windows RE. - April 24, 2024
- FIX: Error 0x8007025d in Windows 10 Update. - April 22, 2024
- How to Disable Device Encryption in Windows 11/10. - April 17, 2024

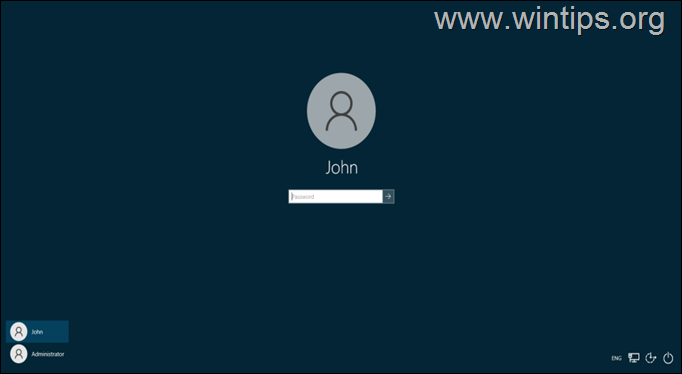
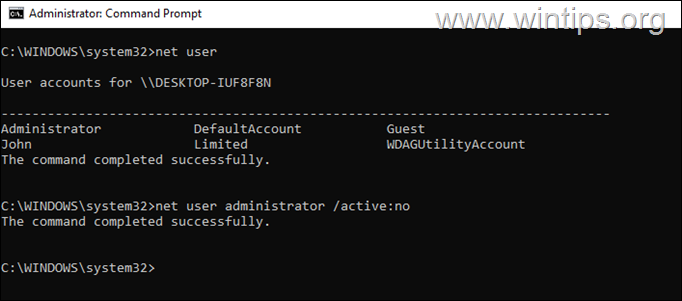
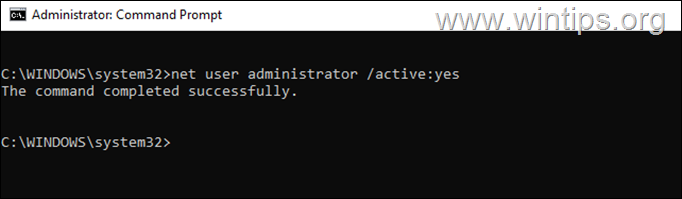

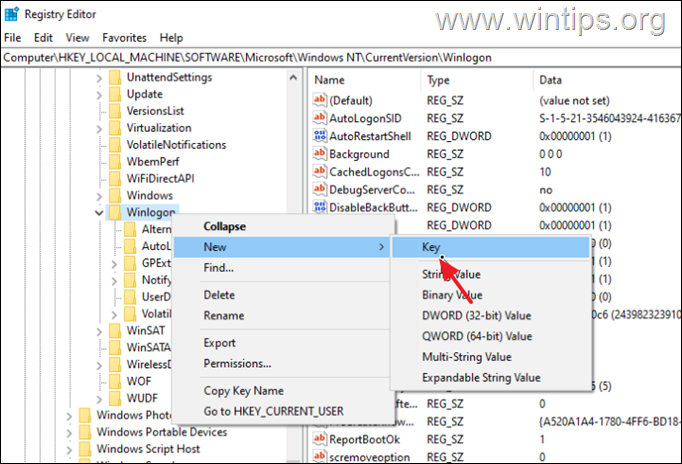
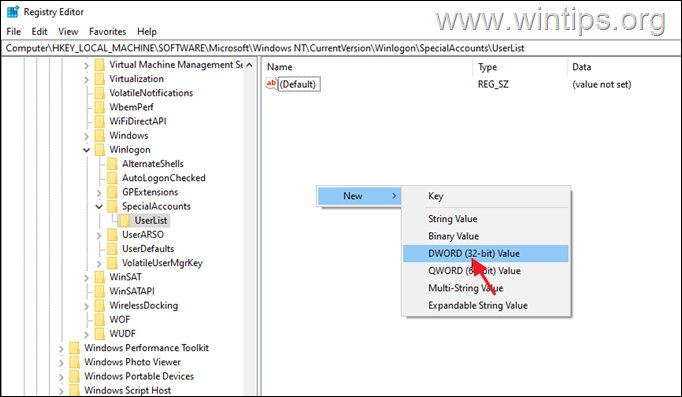
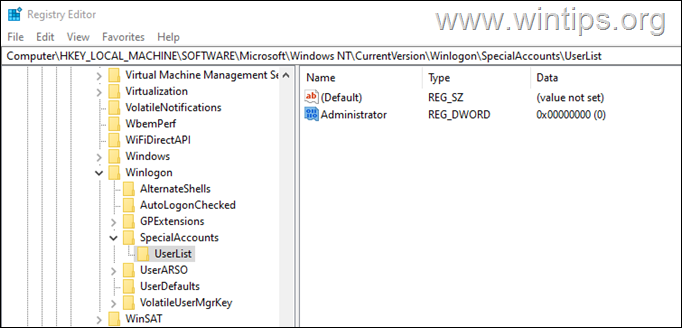
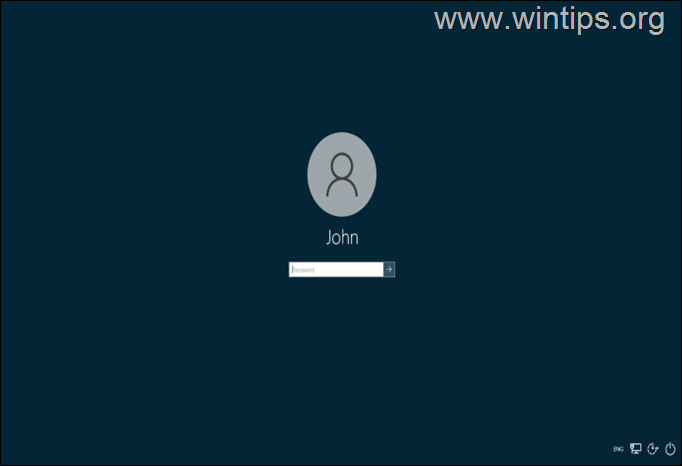
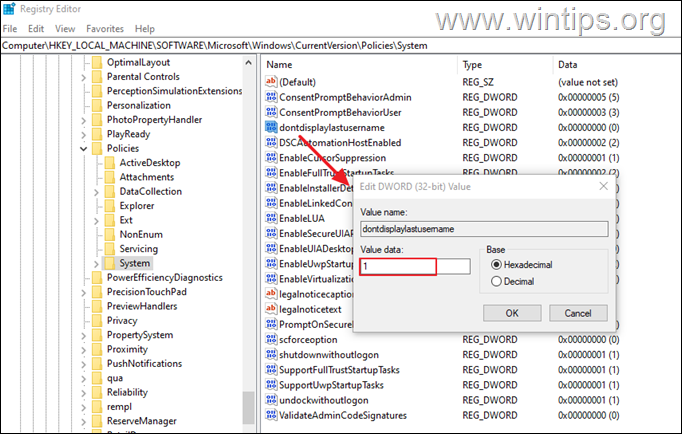
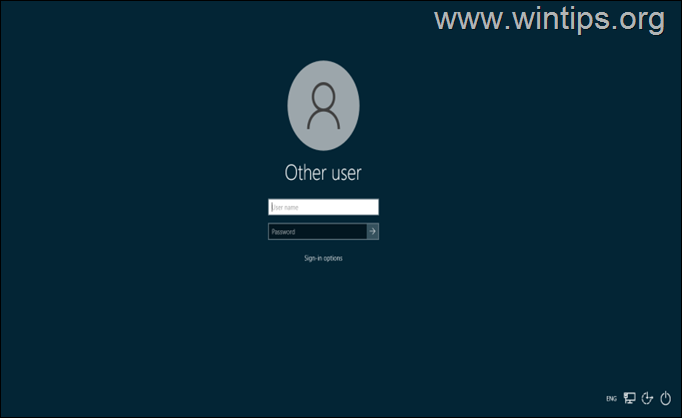




April 4, 2024 @ 5:29 pm
Good stuff – helpful, BUT…
Trying to setup Win 11 Pro (23H2 – not on Domain). 3 users – 2 non-admin, 1 admin.
If I hide the Admin via 'special users' RegKey (to show only user accounts on login screen), that also disables RunAs Administrator for the users. (prompt comes up, but No is only choice – cannot enter the admin creds for install or other admin functions).
Any thoughts appreciated.
Paul
April 5, 2023 @ 7:21 pm
#2 did not work for me on Windows 11.
#3 was fine. wish I could also hide the "switch user" button