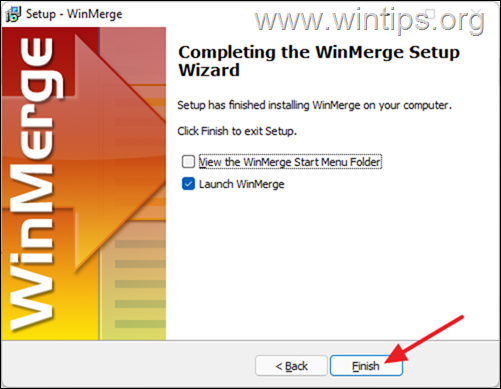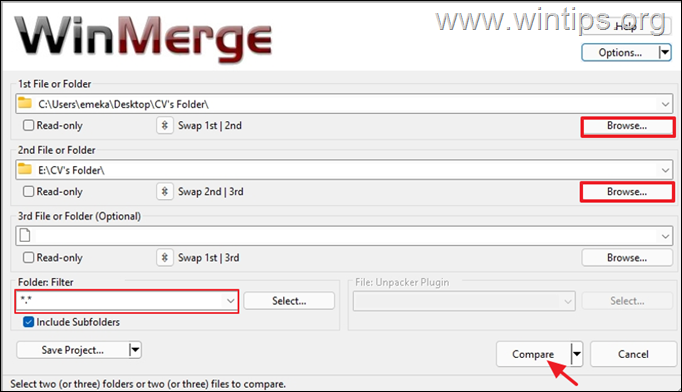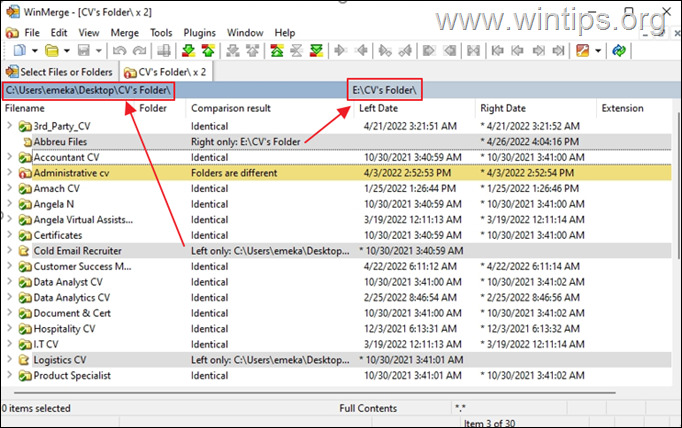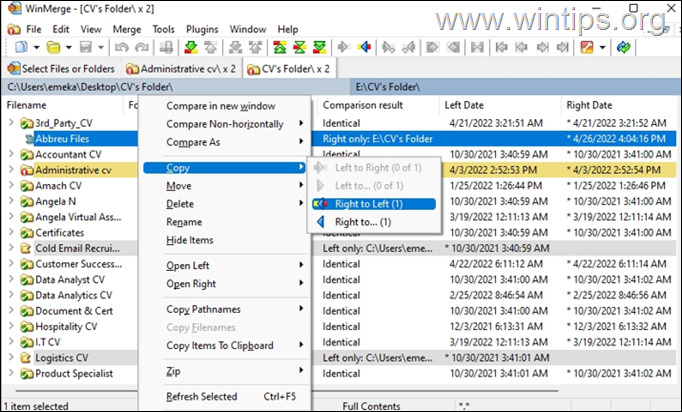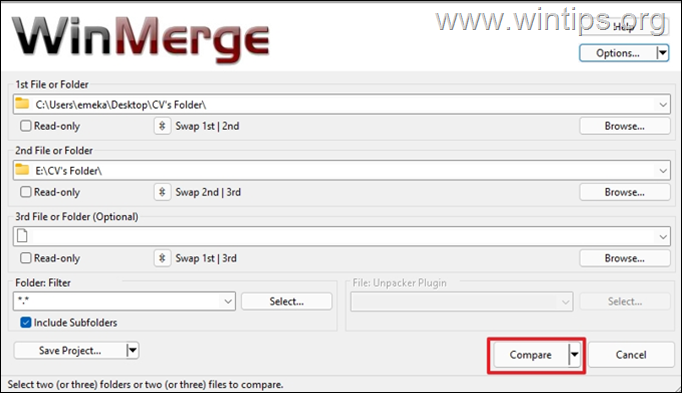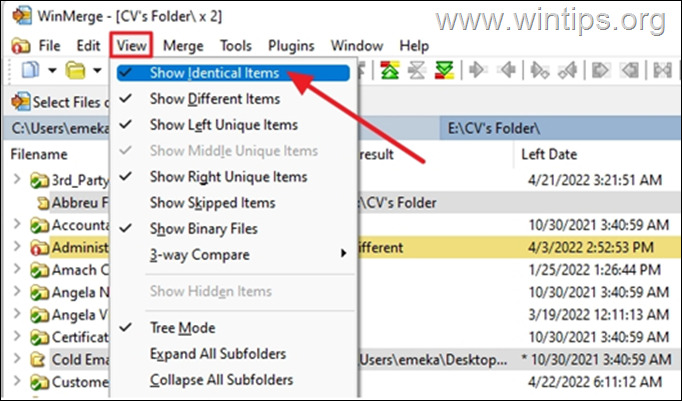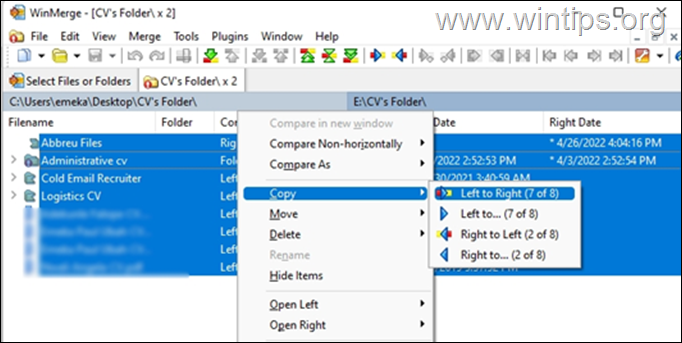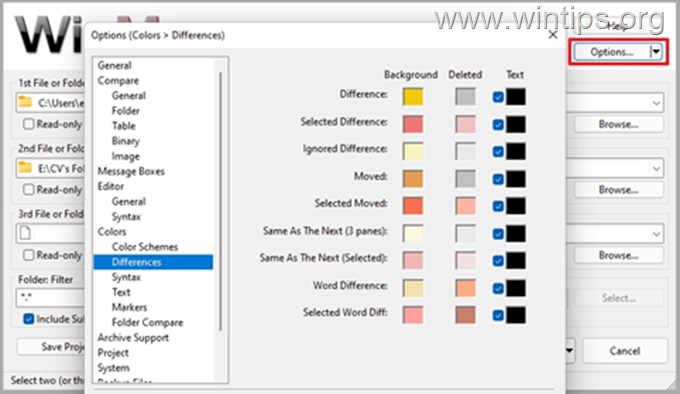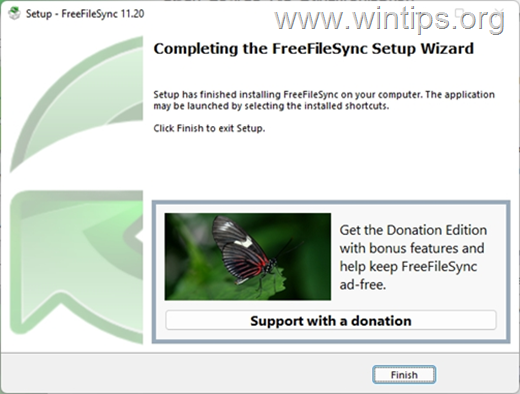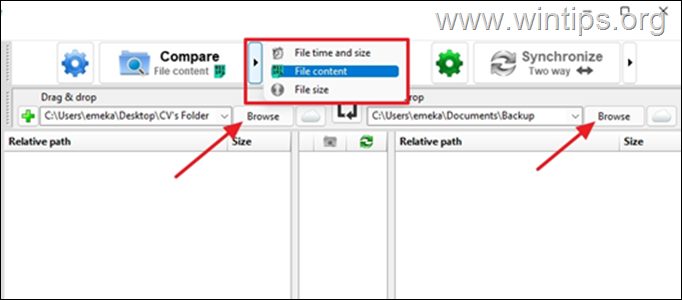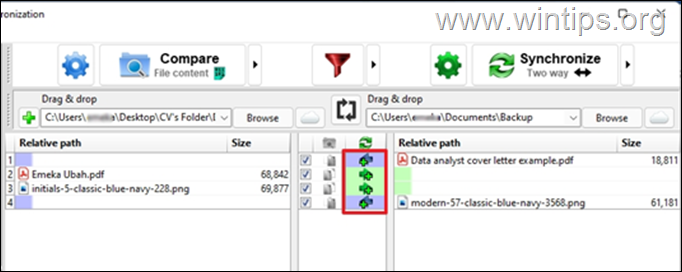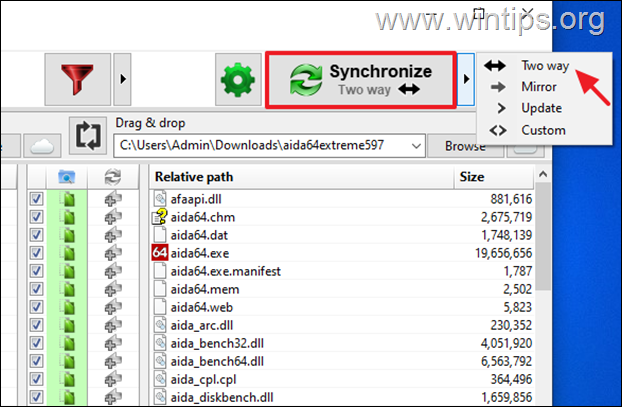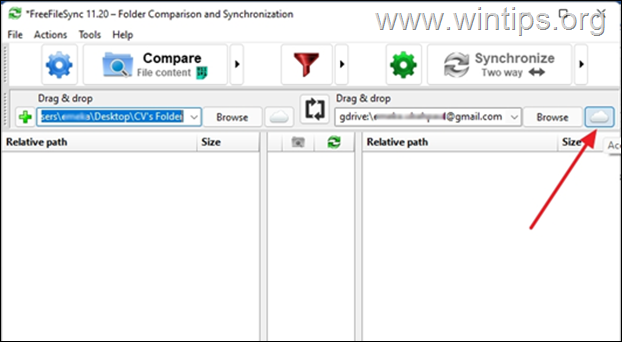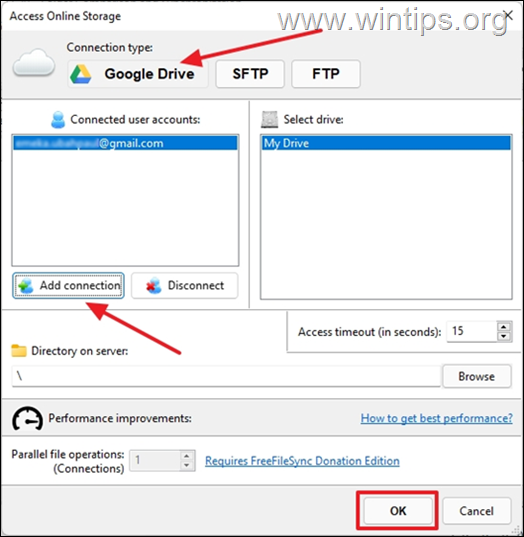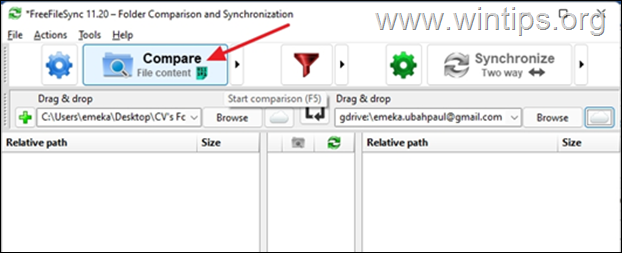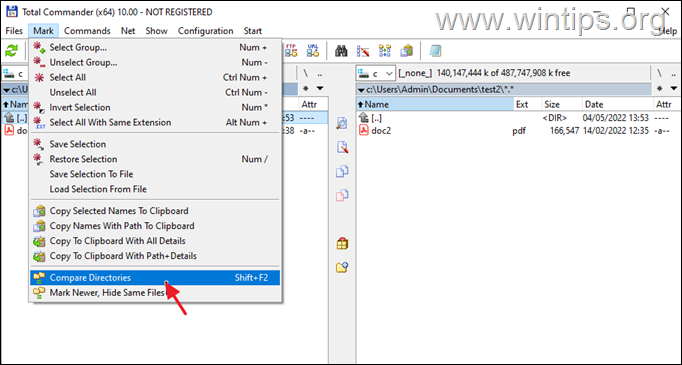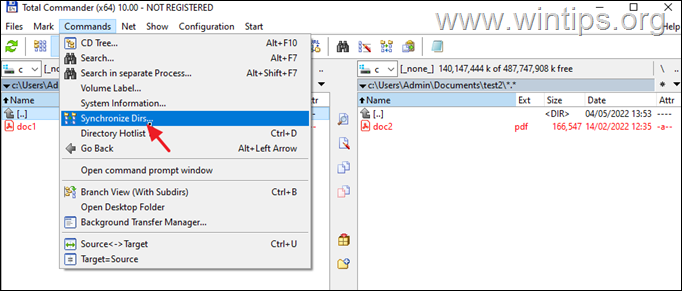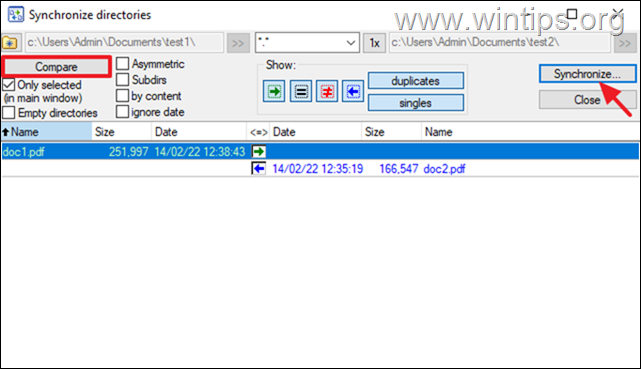How to Compare Folders and Files in Windows 10.
If you want to compare folders and files in Windows, then keep reading this article because we will show you some very useful and free tools for comparing and synchronizing files and folders.
When you copy a large number of files from one folder to a different destination folder, you want to ensure that all files are copied to the destination. But it's difficult to manually compare each folder and file individually to make sure they contain the same content.
In this article you will find out how you can easily compare the contents of two different directories and synchronize them to get an exact mirror copy.
3 Best Free Tools to Compare or Synchronize the Content of 2 Folders in Windows 11/10/8/7 OS.
1. WinMerge
WinMerge is one of the best free tools for comparing and synchronizing files and folders. It is extremely useful for determining what has changed between 2 similar folders, synchronizing their contents or merge them.
You can download the WinMerge tool from its official webpage. Once the download is complete, open the downloaded file and follow the onscreen instructions to install the software.
How to Compare 2 Folders with WinMerge.
1. Launch WinMerge and from the File menu select Open or press the Ctrl + O keys to choose the folders/files that you want to compare.
2. WinMerge gives you the option to compare two (2) or three (3) files or folders at once. To compare two folders or files:
a. in 1st File or Folder, select Browse and choose the file or folder that you want to compare. Do the same for the file or folder you want to compare in the 2nd File or Folder space.
b. For Folder: Filter, if you want to compare all different types of file types, use *.* as the default choice. However, if you want to compare specific file types, specify the file extension in the box. Example: .pdf
c. Finally click Compare. It will take a while for the list of items in both locations to appear depending on the size of the files. It will display the similarities and differences between the files or folders you compare.
3. After a while, the result of the comparison will appear on the screen, with the differences highlighted so you can easily identify them.
Identical files or folders are highlighted in White. Files or folders that are present in only the one location are highlighted Grey, while folders with different content will be highlighted with yellow color.
* Note: In the Comparison result, Left Only means that the file is in the first location (1st File or Folder), while Right Only signifies that the file is present only in the second location (2nd File or Folder).
5. After viewing the comparison result, you can copy, move, compare, rename or delete a file or folder in WinMerge by right-clicking on it and applying the change you want.
How to Synchronize 2 folders with WinMerge:
WinMerge allows you to easily synchronize the contents of 2 different folders and merge them so that both folders end up containing the same files.
1. First, select the folders you want to sync, then hit the Compare button.
2. Now hide the files or folders that are identical, so you can focus on the ones you want to sync. From the View tab, uncheck the Show Identical Items option.
3. On your screen now you'll see only the files that are either in the 1st folder (Left Only) or the 2nd folder (Right Only).
3a. Now select the files/folders that you want to synchronize (or press Ctrl + A keys to select all of them), then right-click and choose Copy.
3b. Then, from the sub-menu select the location (folder) that you want to update/synchronize.
- If the files or folders of the 1st folder are missing in the 2nd folder: Select Copy > Left to Right.
- If the files or folders of the 2nd folder are missing in the 1st folder : Select Copy > Right to Left.
- If you want to copy all the unidentical files or folders in 1st location to an entirely different folder: Select Copy > Left to…
- If you want to copy all the unidentical files or folders in the 2nd Location to a different location: Select Copy > Right to…
WinMerge Settings.
For efficiency, there are some custom settings you can make to make it easier to work with WinMerge. To open the WinMerge settings, click Options ![]() , or click Edit > Options.
, or click Edit > Options.
The Options dialog allows you to customize many WinMerge features, such as the comparison method, the colors in the comparison results, etc.. To explore and learn more about all the options in WinMerge, visit the WinMerge manual.
2. FreeFileSync
FreeFileSync is another useful software that allows you to perform a detailed comparison on two folders, and synchronize the differences between them. With FreeFileSync, you can automate the backup of your data and save time by copying only the minimum number of files required, because it only copies the differences.
1. Visit the official webpage to download FreeFileSync on your PC.
2. Once it is downloaded, open the file to begin the installation. Installing FreeFileSync is one of the easiest software to set up. You just have to select Next several times to get the program installed.
How to Compare 2 Directories using FreeFileSync:
1. Open FreeFileSync and click the Browse button to choose the folders that you want to compare.
2. At Compare options choose the compare method. You can compare by File time and size, File content, or File size.* When done, click the Compare button to start the folder comparing.
* Note: We will recommend you to compare using File content.
3. Once the folder compare is complete, the blue arrow icon indicates files that only exists on the right side, while the green icon signifies files on the left side. You can select either the blue or green icon to manually replicate the files to the other location. By default, FreeFileSync hides identical files and displays the files that are missing in the selected locations.
How to Synchronize folders & files using FreeFileSync.
1. Open FreeFileSync and click the Browse button to choose the two folders that you want to synchronize.
2. Click Compare to compare the contents in the two locations.
3. Select the Synchronization method. FreeFileSync allows you to synchronize files in two (2) different locations using different methods such as:
- Two way: This variant synchronizes the files in both locations and applies changes to make them similar. Note, that this is the recommended variant when you intend to sync files with FreeFileSync.
- Mirror: This variant allows you to copy the unidentical files in Left-Only, and replicate them in the Right-Only folder. Besides, the mirror variant is known for removing extra files in the right folder just to make sure that files in both locations are mirroring each other.
- Update: Update performs the same function as Mirror, just that it doesn’t replace the files in the right-only location.
- Custom: This variant on the other hand allows you to configure the settings to suit what you want to archive.
4. Finally, click the Synchronize button to start the folder synchronization.
How to use FreeFileSync to Compare and Sync Local Files or Folders with Cloud.
FreeFileSync also has the ability to compare and synchronize local folders or files with the Cloud. (Google Drive, FTP, SFTP). To do that:
1. Select the Cloud icon to Access online storage settings.
2. At the new window opens, select the Connection type (Google Drive, SFTP or SFTP), and then specify the settings of the connection.
3. Once done, click Compare to compare the files between the two locations and optionally click the Synchronize button to synchronize them.
Total Commander
Total commander is a file manager that offers file comparison, directory synchronization, search feature, multiple language support, and built-in FTP clients for syncing cloud drives.
The key features on Total Commander include side-by-side file windows, comparing and synchronizing directories with enhanced search functionality. These features make Total commander a vital administrative tool for file synchronization. You can download Total Commander from the official download page.
To compare the contents of two folders with Total Commander:
1. Choose the first folder in the left pane and do the same for the second folder on the right pane.
2. From the Mark menu select Compare Directories or press SHIFT + F12
To synchronize the contents of two folders with Total Commander:
1. Choose the first folder in the left pane and do the same for the second folder on the right pane.
2. From the Commands menu and select Synchronize Dirs.
3. Finally click Compare and Synchronize.
That's it! Let me know if this guide has helped you by leaving your comment about your experience. Please like and share this guide to help others.
We're hiring
We're looking for part-time or full-time technical writers to join our team! It's about a remote position that qualified tech writers from anywhere in the world can apply. Click here for more details.
- FIX: Numeric keypad Not Working on Windows 10/11 - July 24, 2024
- How to Share Files or Printers in Hyper-V? - July 22, 2024
- How to invoke Hyper-V Screen resolution prompt? - July 17, 2024