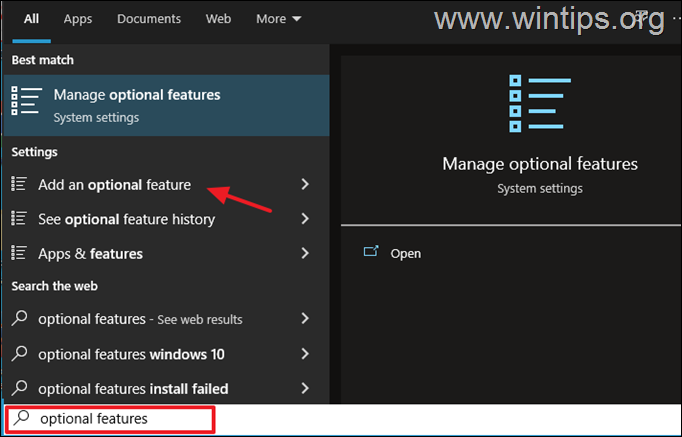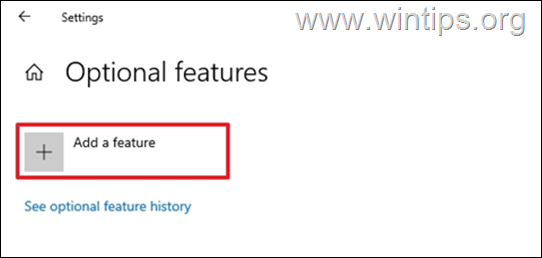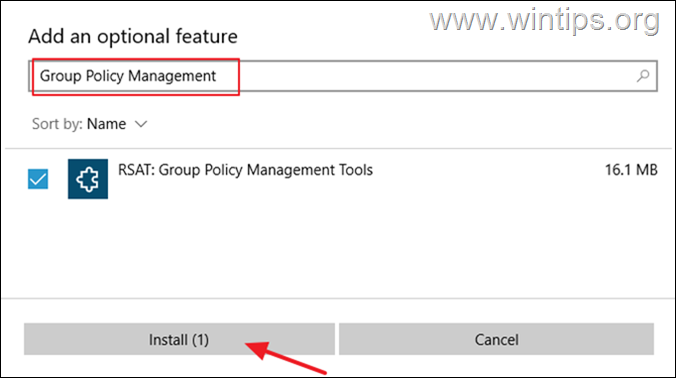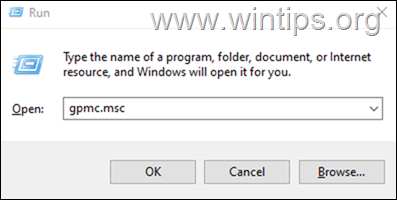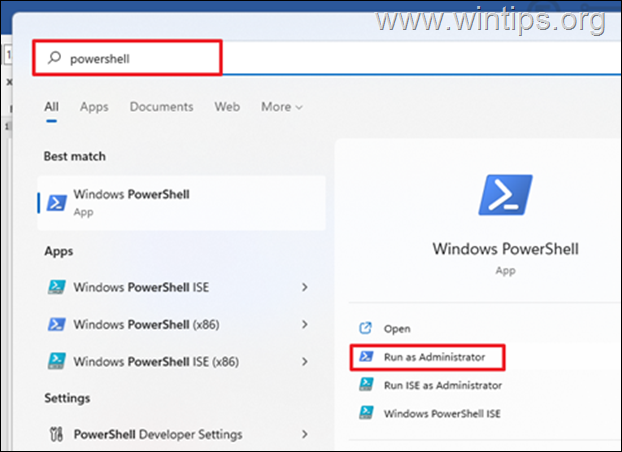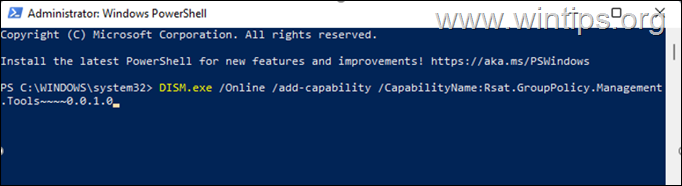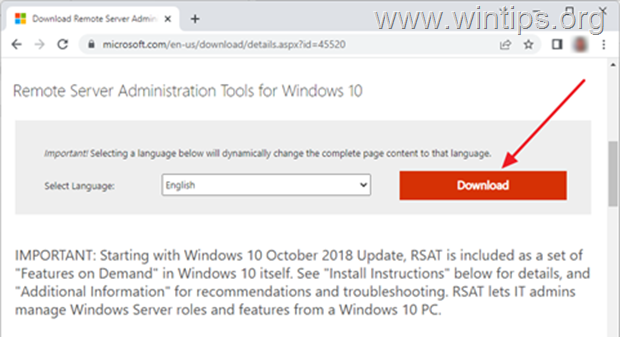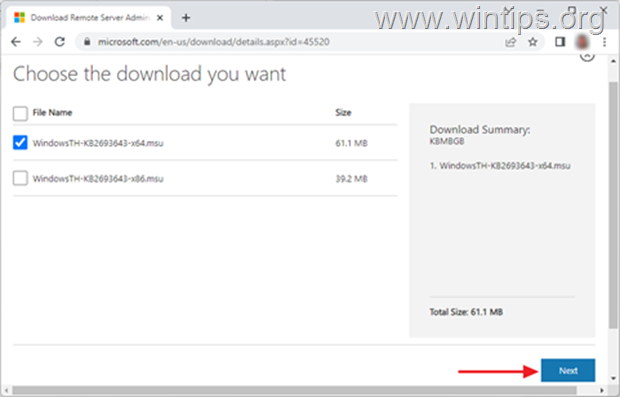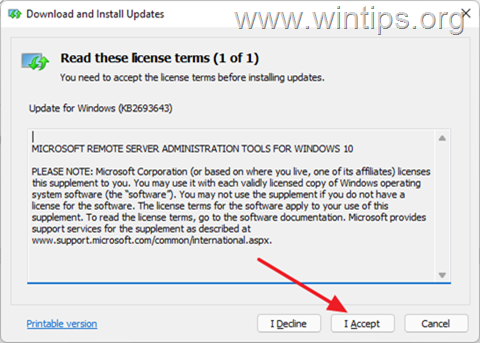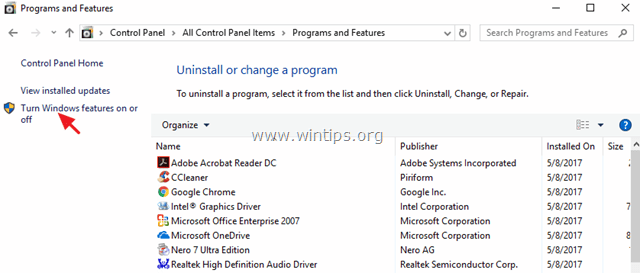How to Install Group Policy Management Console in Windows 10/11.
In this tutorial you'll learn how to install Group Policy Management Console in Windows 10/11.
The Group Policy Management Console (GPMC) is an advanced administrative tool for managing Group Policy and other settings in Active Directory environments. The GPMC tool is available to administrators of domain-based networks to easy manage the following objects:
- Active Directory Users and Computers
- Active Directory Sites and Services
- Resultant Set of Policy
- ACL Editor
- GPMC Delegation Wizard
In practice, the Group Policy Management Console is a central management tool used to deploy, manage, and automate policies in domains, sites, users and computers and can be installed as an additional feature on Windows Servers* or in workstations running Windows 10/11 Professional, Enterprise & Education editions. **
* Notes:
1. To install GPMC on Windows Server 2016 and above:
-
- Open the Server Manager and go to Manage -> Add Roles and Features.
- In Add Roles and Features Wizard dialog that opens, click Next and then select Role Based or feature-based installation -> Next.
- Select the Server from the server pool -> Next -> Next.
- At Features options select the Group Policy Management and click Next to install it.
2. The Group Policy Management Console cannot be installed on Windows 10 Home devices.
How to Install RSAT Group Policy Management Console on Windows 11/10.
Group Policy Management Console is part or Remote Server Administrator Tools (RSAT) and can be installed only on computers that are running Windows 10/11 Professional, Enterprise or Education editions, by using one of the methods below:
Method 1: How to Install Group Policy Management Console from Optional features in Windows 10/11.*
* Note: Use this method only if you're running Windows 11 or Windows 10 1809 or higher. For lower versions of Windows 10 use the instructions in method-3 below.
1. Open the Search box and type Optional Features.
2. Click Add an optional feature from the list.
2. Then select Add a feature.
3a. In search type Group Policy Management.
3b. Select the RSAT: Group Policy Management Tools and click Install.
4. Once the installation is complete, press the Windows + R keys to open the Run dialog box, type gpmc.msc and hit Enter to open Group Policy Management Console .
Method 2. How to Install Group Policy Management Console using PowerShell.
* Note: Use this method only if you're running Windows 11 or Windows 10 1809 or higher. For lower versions of Windows 10 use the instructions in method-3 below.
1. On the Search type Powershell and then click Run as Administrator.
2. Copy and paste the command below in PowerShell window and press Enter.
- DISM.exe /Online /add-capability /CapabilityName:Rsat.GroupPolicy.Management.Tools~~~~0.0.1.0
3. Once the installation process is complete, close PowerShell and type gpmc.msc in the Run command box to open the Group Policy Management Console.
Method 3: How to Download & Install Group Policy Management Console in Windows v1803 or lower.
An alternative way to install GPMC is to download the Remote Server Administration Tools and, after installing them, enable GPMC in Windows Features.
* Note: This method is recommended only for PC's running Windows 10 versions 1803 or lower.
1. Download Remote Server Administration Tools.
2. From the page with Choose the download you want message, tick the filename with x64.msu (64-bit) or x86.msu (32-bit), depending on the version of Windows installed (64 or 32-bit). Then select Next to begin download.
3. Open the downloaded package and Accept the license terms.
4. Once the installation completes, reboot the PC.
5a. After restart, press the Windows + R keys to open the Run dialog box.
5b. Type appwiz.cpl and hit Enter.
6. In Programs and Features, click Turn Windows Features on or off from the left.
8. Expand the Remote Server Administration Tools and the Feature Administration tools and then check the Group Policy Management Tools checkbox.
9. Finally click OK to enable the Group Policy Management Console on your device.
That's it! Which method worked for you?
Let me know if this guide has helped you by leaving your comment about your experience. Please like and share this guide to help others.
We're hiring
We're looking for part-time or full-time technical writers to join our team! It's about a remote position that qualified tech writers from anywhere in the world can apply. Click here for more details.
- FIX: Numeric keypad Not Working on Windows 10/11 - July 24, 2024
- How to Share Files or Printers in Hyper-V? - July 22, 2024
- How to invoke Hyper-V Screen resolution prompt? - July 17, 2024