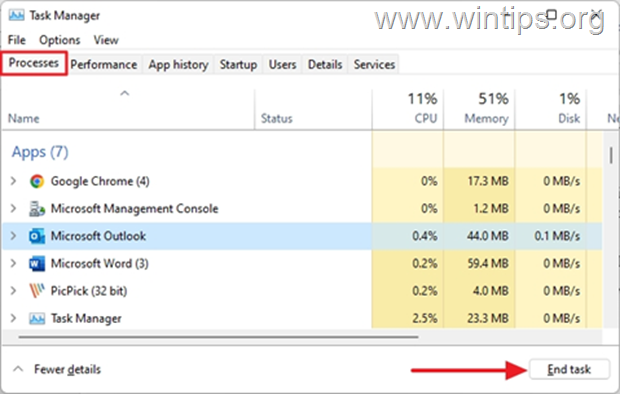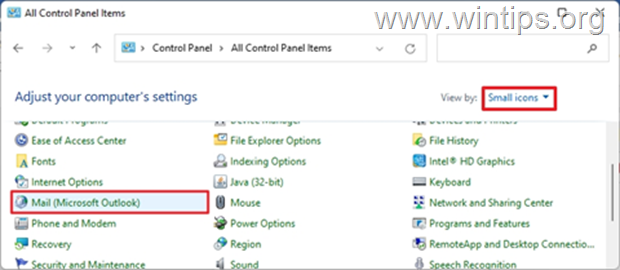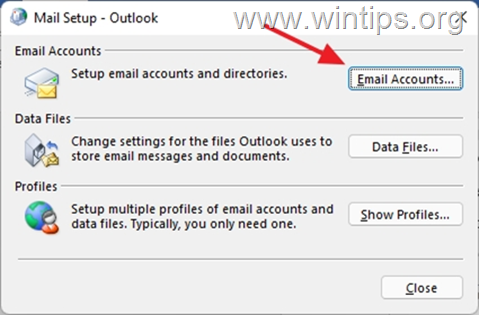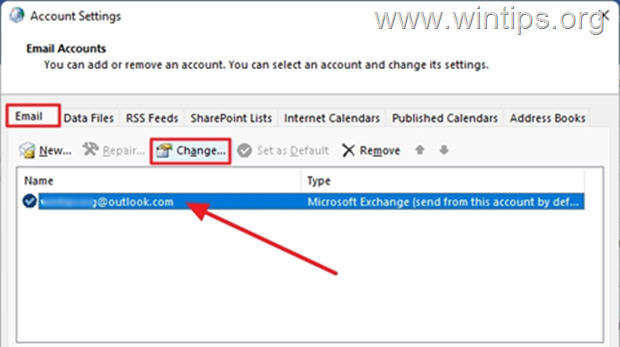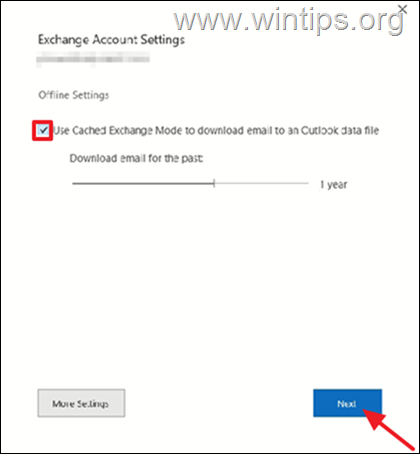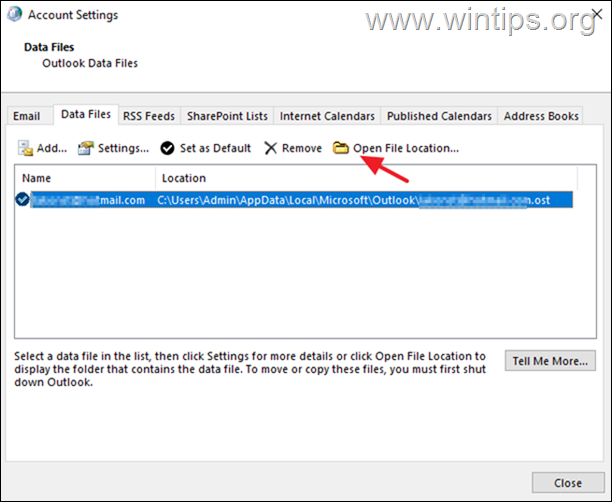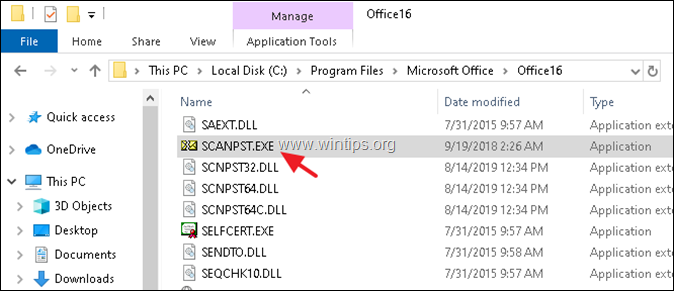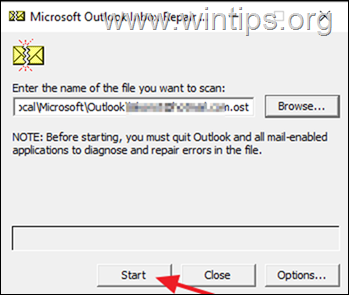FIX: Outlook username.ost file cannot be accessed. (Solved)
If you cannot open Outlook because the "username.ost" file cannot be accessed because it is in use or corrupted, continue reading below to fix the problem.
If you have enabled the "Use Cached Exchange Mode" option in Outlook account settings, Outlook download and stores locally all your email messages that are on the Exchange Server in a file named "username.ost". * When Outlook is configured in this way, users can see all their emails even when working in offline mode and once they are back online, all their emails will be synchronized with the Exchange server again.
* Note: Where "username" is your Exchange account name. (e.g. john@office365.com.ost.)
If during synchronization of Outlook with Exchange Server, Outlook crashes because of a poor network connection, or a sudden computer shutdown (e.g. after a power outage), then the following error message may appear when launching Outlook:
The file C:\Users\*****\AppData\Local\Microsoft\Outlook\username.ost is in use and cannot be accessed. Close any application that is using this file, and then try again. You might need to restart your computer.
As a result of this error, Outlook does not start and users cannot access their emails because the OST file is being used or has been corrupted.
HOW TO FIX: Outlook .OST file is in use and cannot be accessed in Outlook 2019, 2016 or Outlook for Office 365. *
* Suggestion: Before you try any of the following methods, the first thing to do is to save all your current work, then close all running programs and restart your computer. These simple steps often fix the error "Outlook username.ost file is in use and cannot be accessed".
- Kill all Outlook related processes.
- Disable Exchange Cached Mode.
- Repair Outlook OST File.
- Repair Microsoft Office.
- Force Outlook to re-create the Outlook OST file.
Method 1: Kill all Outlook Related Processes.
Some processes and services running in the background may cause Outlook to fail to open with the error "The Outlook username.ost file is in use and cannot be accessed". So proceed as follows:
1. Press CTRL + SHIFT + ESC to open Task Manager.
2. In the Processes tab, right-click at the following processes (if running), and select End Task.
- Microsoft Outlook
- Microsoft Lync
- Skype
- WebEx
3. When done, start Outlook again and check if the problem is fixed. If Outlook still does not open because the "username.ost" file is not accessible, continue to next method.
Method 2: Disable and re-Enable Cached Exchange Mode.
This next method to fix the Outlook error "username.ost is in use and cannot be accessed", is to disable the Cached Exchange Mode n Outlook Account settings.
1. Close the Outlook desktop app.
2. Open Control panel, set View by to Small icons, then open Mail (Microsoft Outlook).
3. A Mail Setup window click Email accounts…
4. On the Email tab, select the Exchange account, then click Change.
5. Uncheck the box with Use Cached Exchange Mode, then click Next and Finish. *
* Note: If the "Use Cached Exchange mode" is greyed out, continue to next method.
6. Now start Outlook and see if the error persists. If not, close Outlook again and re-enable Exchange Cache mode, using the above steps. If the error still occurs, continue with the next method below.
Method 3. Repair Outlook OST Data File.
If Outlook can open the OST file, proceed and repair it by using the scanpst.exe utility (aka "Inbox Repair Tool"). To do that:
1. Follow the steps 1-3 above to open the Email Account options.
2. At Data files tab, choose the affected OST file and click Open File Location to find the storage location of the affected OST file on the disk.
3. Now open another Explorer window, and navigate to the following location on disk, according your Office version:
Office 365, Office 2019 & Outlook 2016 Click to Run versions:
- C:\Program Files\Microsoft Office\root\office16\
Outlook 2019, 2016 (32-bit) & Windows (32-bit):
- C:\Program Files\Microsoft Office\root\Office16\
Outlook 2019, 2016 (32-bit) & Windows (64-bit):
- C:\Program Files (x86)\Microsoft Office\root\Office16\
Outlook 2019, 2016 (64bit) & Windows (64bit):
C:\Program Files\Microsoft Office\root\Office16\
Outlook 2013 (32bit) & Windows (32bit):
- C:\Program Files\Microsoft Office\Office15
Outlook 2013 (32bit) & Windows (64bit):
- C:\Program Files (x86)\Microsoft Office\Office15
Outlook 2013 (64bit) & Windows (64bit):
- C:\Program Files\Microsoft Office\Office15
Outlook 2010 (32bit) & Windows (32bit):
- C:\Program Files\Microsoft Office\Office14
Outlook 2010 (32bit) & Windows (64bit):
- C:\Program Files (x86)\Microsoft Office\Office14
Outlook 2010 (64bit) & Windows (64bit):
- C:\Program Files\Microsoft Office\Office14
Outlook 2007 & Windows (32bit):
C:\Program Files\Microsoft Office\Office12
Outlook 2007 & Windows (64bit):
- C:\Program Files (x86)\Microsoft Office\Office12
4. Double-click at SCANPST.EXE
5. Click Browse and select the OST file from the location you noticed above.
6. Finally, click the Start button to start the repairing process.
7. Now wait the repair process to complete. (At the final repair phase, you will be asked if you want to create a backup. Click Yes.)
8. When the repair process is completed, close the Inbox Repair Tool utility.
9. Launch Outlook.
Method 4. Repair Microsoft Office.
1. Simultaneously press the Windows ![]() + R keys to open run command box.
+ R keys to open run command box.
2. In run command box, type: appwiz.cpl and press Enter.
3. In Programs and features, select the Office version you have installed, and click Change.
4. Leave the Quick Repair option selected and click Repair.
5. When the Office repair process is completed, launch Outlook and see if the error persists.
Method 5. Force Outlook to re-create the Outlook OST file.
1. Close Outlook.
2. By using the steps 1-2 above find the OST filename and navigate to location of the OST file on the disk.
3. Right-click on the OST file and choose Rename.
4. Add the extension .OLD at the end of the filename, to rename the OST file for backup reasons (e.g. from "john@office365.com.ost " to john@office365.com.ost .old). *
* Note: If you don't have enough free space you can delete the OST file or to move it to another storage device.
5. Now open Outlook and let Outlook to create a new empty OST data file and synchronize your emails again. When this is done, delete the old OST file from your disk and you're done.
That's it! Which method worked for you?
Let me know if this guide has helped you by leaving your comment about your experience. Please like and share this guide to help others.
We're hiring
We're looking for part-time or full-time technical writers to join our team! It's about a remote position that qualified tech writers from anywhere in the world can apply. Click here for more details.
- FIX: Numeric keypad Not Working on Windows 10/11 - July 24, 2024
- How to Share Files or Printers in Hyper-V? - July 22, 2024
- How to invoke Hyper-V Screen resolution prompt? - July 17, 2024