How to Enable Stereo Mix if not Showing as Recording device in Windows 11/10.
If you want to use Stereo Mix in Windows 10/11 and Stereo Mix is not working or not showing as a recording device, then continue reading below. Stereo Mix is a feature on Windows 11/10 that allows you to record your computer's output streams such as a broadcast radio, speaker output, live streaming audio, or system sounds.Stereo Mix is disabled by default in both Windows 10 and Windows 11 and in this tutorial I will show you how to enable it and how to troubleshoot problems with Stereo Mix.
Quick steps to Show/Enable Stereo Mix in Windows 10/11:
- Navigate to Control Panel > Sound
- At Recording tab, right-click at recording devices list and select Show Disabled Devices.
- Right-click on Stereo Mix and select Enable.
How to Install and Enable Stereo Mix in Windows 10/11.
- Unhide and Activate Stereo Mix.
- Install Stereo Mix driver.
- Troubleshoot Stereo Mix problems.
- Audacity.
Method 1. Enable Stereo Mix in Recording devices in Windows 10/11 Sound options.
As I said at the beginning of this article, Stereo Mix is disabled (hidden) by default and does not appear on Windows 10/11 recording devices. To activate Stereo on your device, follow the instructions below:
1. Press Windows ![]() + R keys simultaneously on your keyboard to open a Run dialog box.
+ R keys simultaneously on your keyboard to open a Run dialog box.
2. Inside the text field of the dialog box, type mmsys.cpl and click OK to open the Sound utility.
3a. In the Sound dialog, head over to the Recording tab and then right-click anywhere below.
3b. Select Show Disabled Devices from the context menu to unhide the Stereo Mix device.
3c. Then, right-click on Stereo Mix and select Enable. When done, click Apply and then OK to save the changes. *
* Note: If you cannot see the Stereo Mix after the hidden devices are displayed, skip to method-2 below.
4. When done, open your recording program set Stereo Mix as the default recording source device and start recording.
Method 2. Install Stereo Mix using Realtek Audio drivers.
1. Head over to the Realtek website.
2. In the Realtek's website, scroll down and locate a driver according to your Windows version and system type (32-bit or 64-bit). Then hit the download icon to download the Realtek Sound Driver/Codecs.*
* Note: For Windows 11 download the Windows 10 drivers.
3. Accept he the terms and click Download this file.
4. Type the letters shown in the Captcha window and hit Go to start the download.
5. One the file is downloaded, double-click on it and follow the onscreen instructions to install the Realtek drivers.
6. After drivers installation, restart your PC.
7. Navigate again in Sound options in Control panel and normally you should see the Stereo Mix at recording devices. If not, right-click anywhere and select (click) Show Disabled Devices from the context menu and then Enable Stereo Mix. *
* Note: If you cannot see the Stereo Mix after the hidden devices are displayed, skip to method-3 below to troubleshoot the problem.
8. When done, open your recording program set Stereo Mix as the default input device and start recording.
Method 3. Troubleshoot Stereo Mix device.
If after following the above methods your still cannot record from Stereo Mix (Stereo Not working), follow the next steps below:
Step 1. Enable Microphone Access.
If you are a Windows 10 user, follow the steps below. Click here for Windows 11 instructions.
1. Press Windows ![]() + I keys simultaneously to open Windows Settings.
+ I keys simultaneously to open Windows Settings.
2. Inside the Settings window, click on Privacy.
3a. Now, select Microphone from the left panel and click the Change button under Allow access to the microphone on this device.
3b. Turn the toggle to On.
4. Now scroll down in the same window and turn the toggle to On for Allow desktop apps to access your microphone.
5. Now open your recording program set Stereo Mix as the default recording source and start recording. If the problem persists continue to step-2.
Enable Microphone Access in Windows 11.
1. Type Microphone Privacy settings in the search box of your taskbar and click Open.
2. Turn the toggle for Microphone access to On.
Step 2. Update Audio Drivers
The final step to troubleshoot Stereo Mix issues is to Update the Audio driver. To do that:
1. Press Windows ![]() + R keys to load the Run dialog box.
+ R keys to load the Run dialog box.
2. Type devmgmt.msc and press Enter to open the device manager.
3a. in the Device Manager window, expand the Sound, video and game controllers option.
3b. Right-click on your audio device and select Update driver from the context menu.
3c. In the next dialog box, click Automatically search for drivers and let Windows find and install the latest drivers for your audio device. If Windows can't find an updated driver, check your computer manufacturer's support site to see if there is a new driver available.
Method 4. Record Audio with Audacity.
If you have tried the above methods and nothing works, keep in mind that not all sound cards support Stereo Mix. In such a case, you can use Audacity, which is a free third-party software designed for recording audio.
1. Download and install Audacity:
2. Open Audacity and go to Edit > Preferences.
3. In the Preferences window, select the Audio Settings tab and adjust the following:
- At Interface Host, choose Windows WASAPI
- At Playback Device, choose Speakers
- At Recording Device, choose Speakers (loopback)
4. Click OK to apply the changes.
6. Now start playing any audio file on your computer and then click the Record button in Audacity program to start recording the audio playing on your computer.
That's it! Which method worked for you?
Let me know if this guide has helped you by leaving your comment about your experience. Please like and share this guide to help others.
We're hiring
We're looking for part-time or full-time technical writers to join our team! It's about a remote position that qualified tech writers from anywhere in the world can apply. Click here for more details.
- FIX: Numeric keypad Not Working on Windows 10/11 - July 24, 2024
- How to Share Files or Printers in Hyper-V? - July 22, 2024
- How to invoke Hyper-V Screen resolution prompt? - July 17, 2024


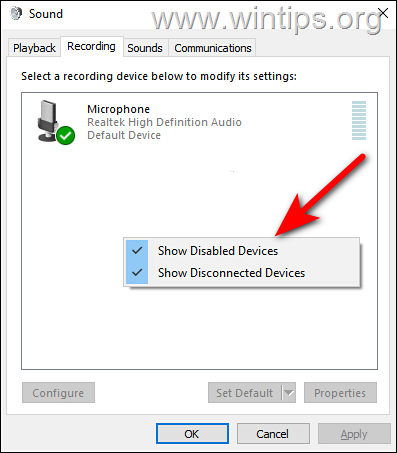
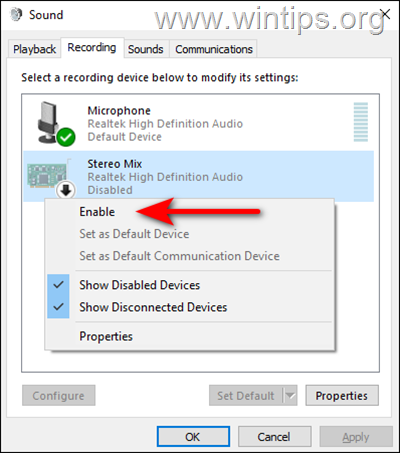

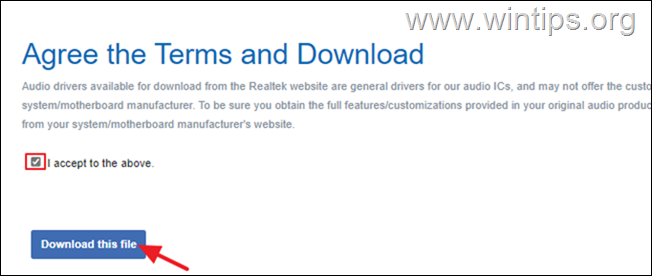
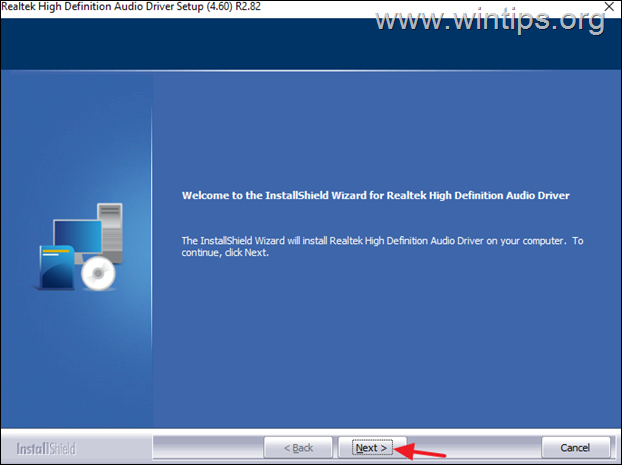
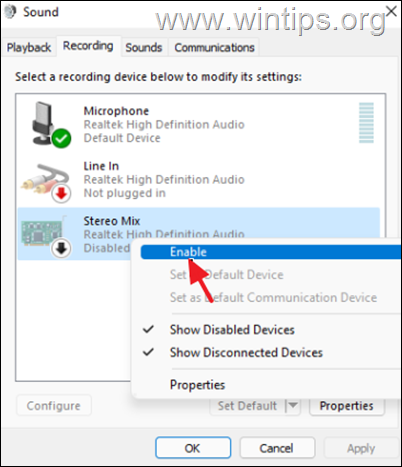
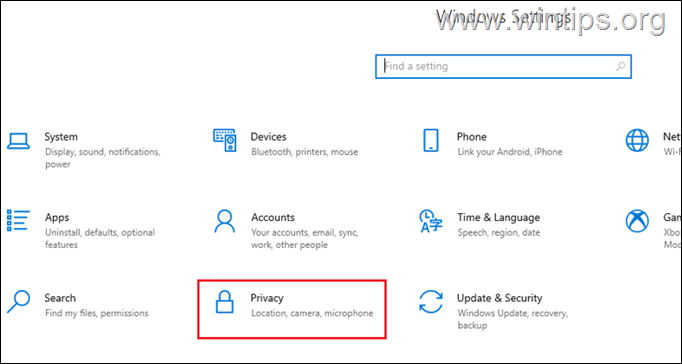
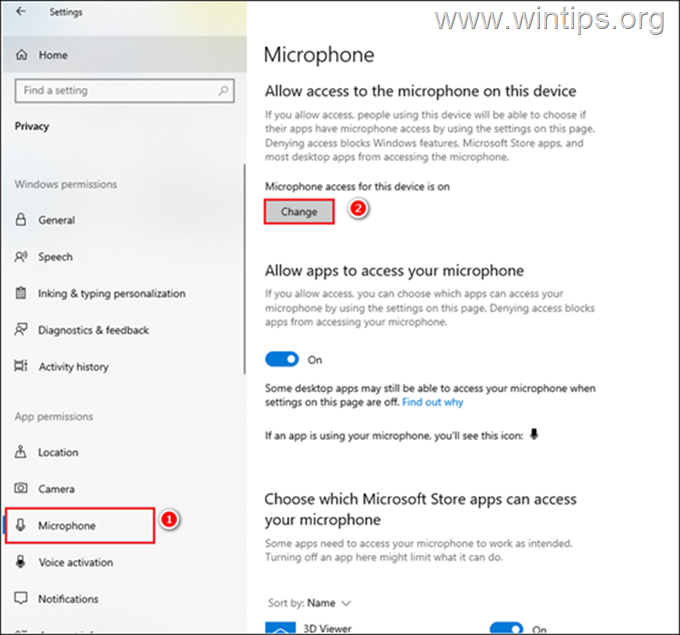

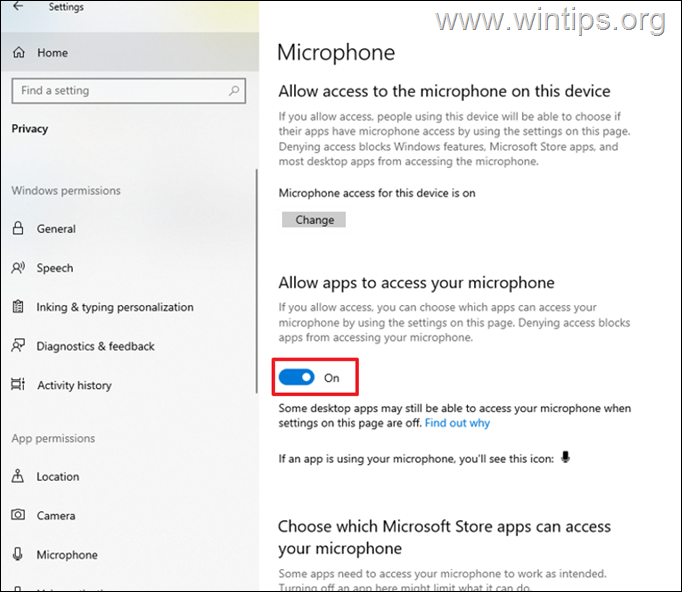
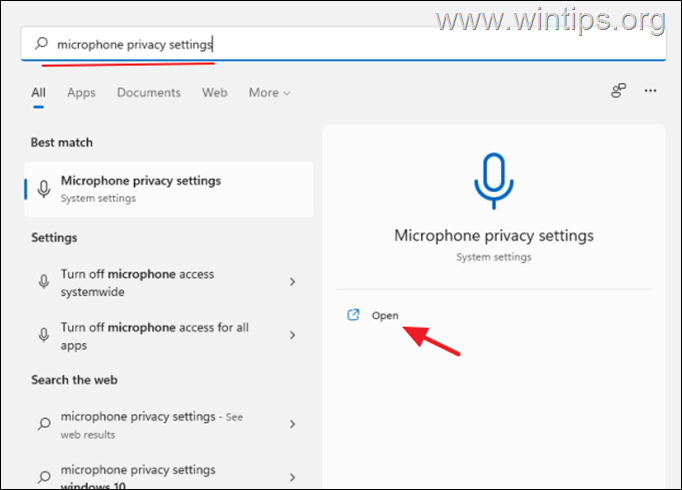

![image_thumb[22] image_thumb[22]](https://www.wintips.org/wp-content/uploads/2019/05/image_thumb22_thumb-2.png)
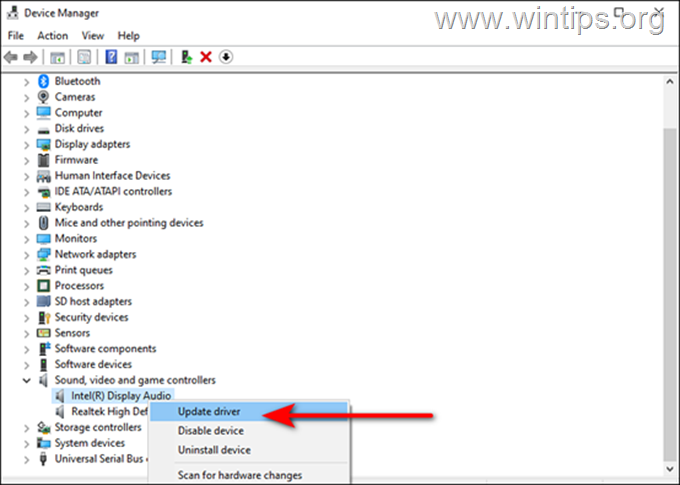
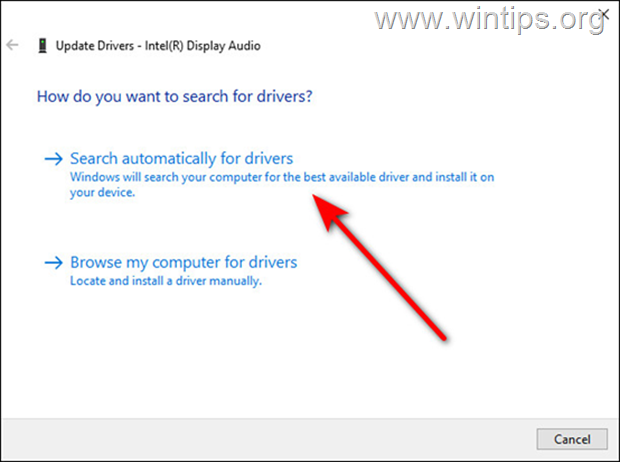
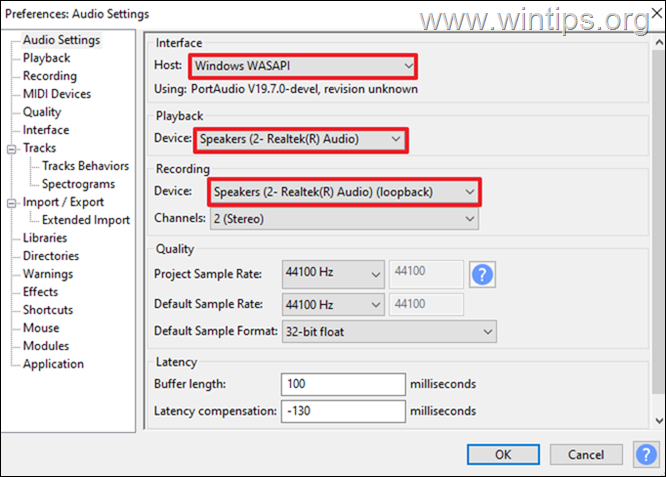




January 15, 2024 @ 12:55 am
Nothing worked. Windows 11. Stereo Mix not among disable devices. Method 2: Realtek download does not come through as an executable file, so it just asks me what app do I want to use to open it. Method 3: All drivers up to date already.
Other sources say you have to have two sound cards to use stereo mix, so that might be the real issue.
March 12, 2024 @ 12:13 pm
The article is updated. See the method-4…