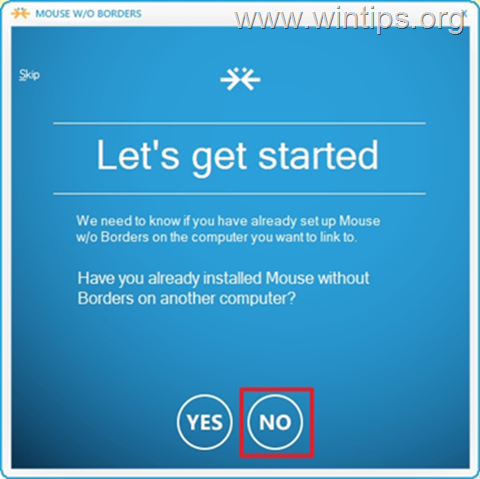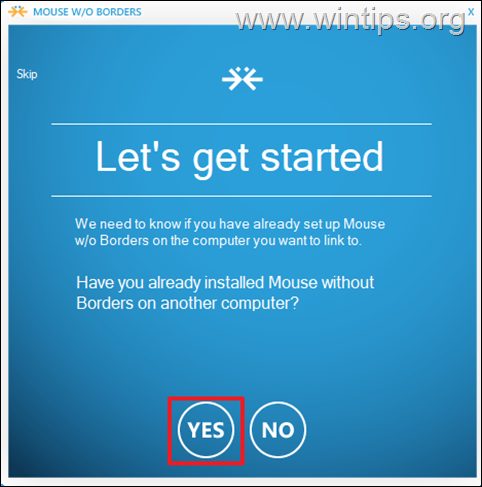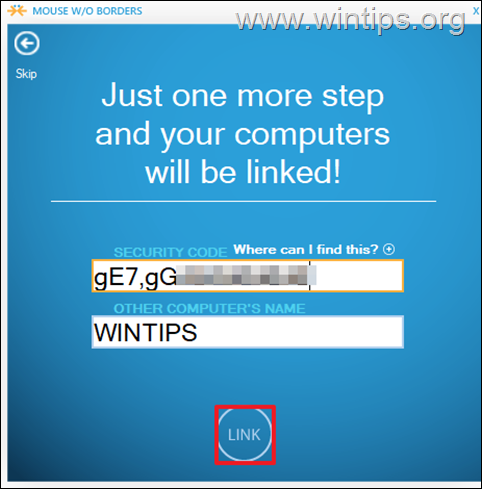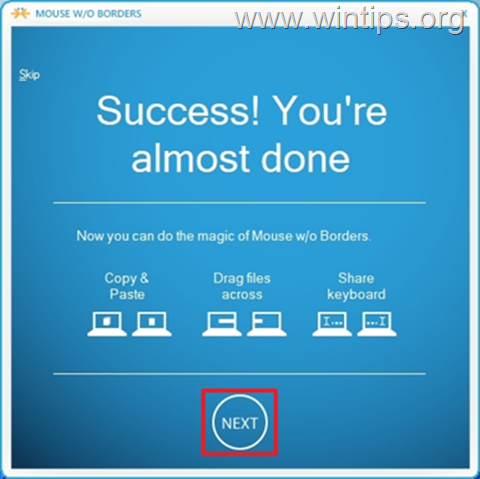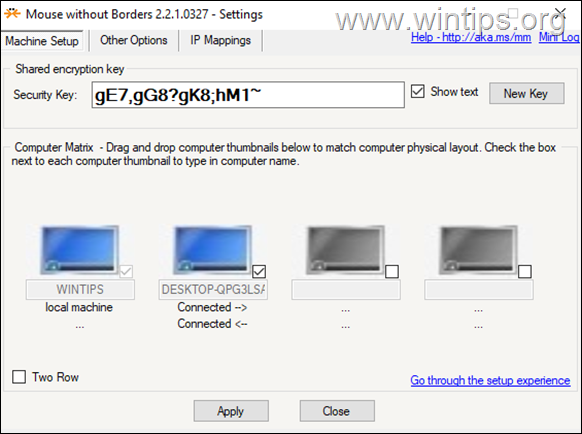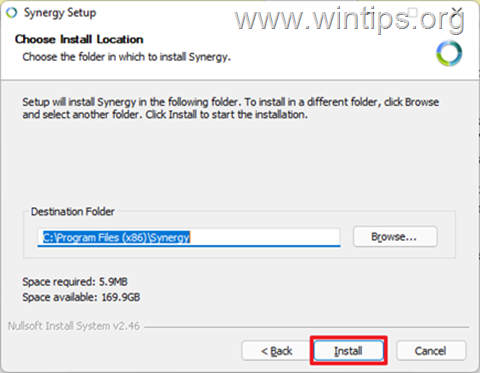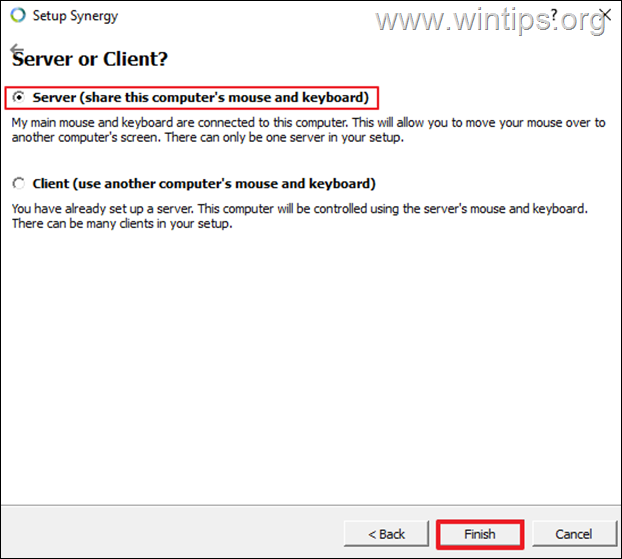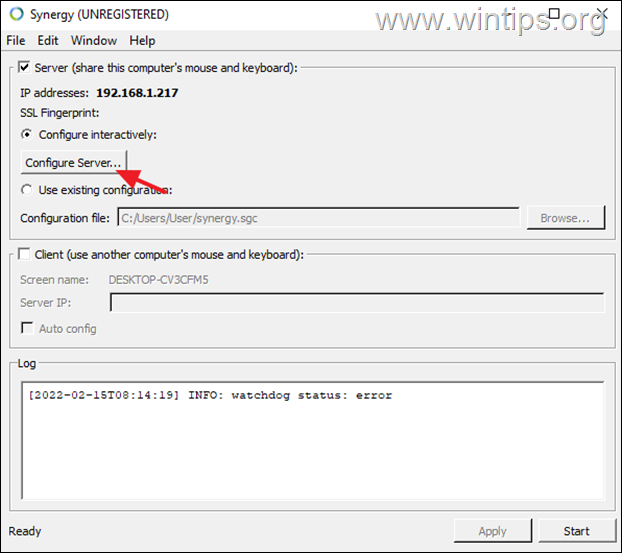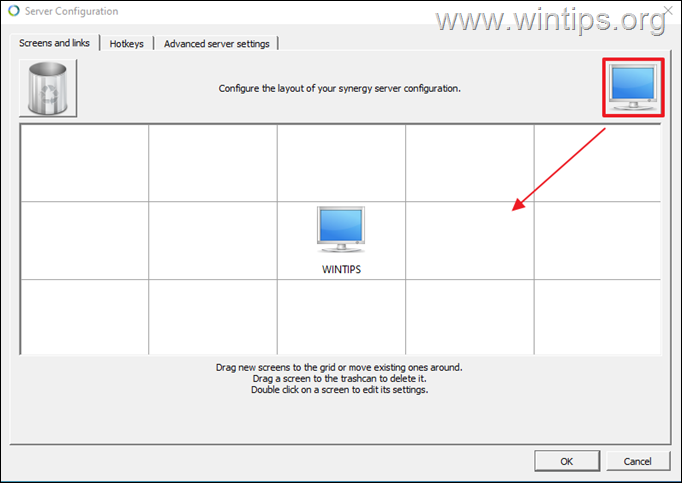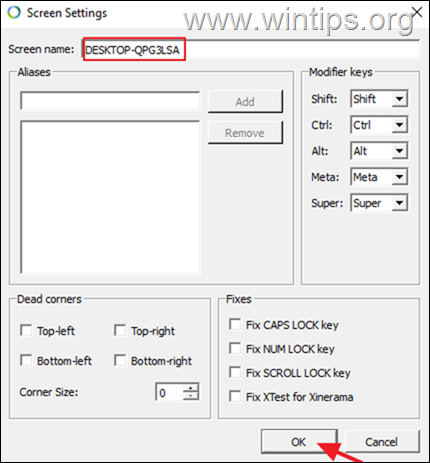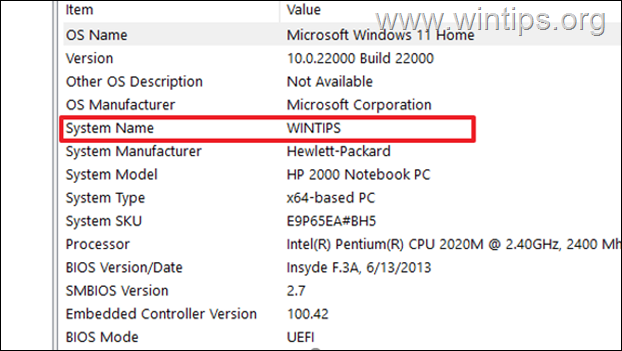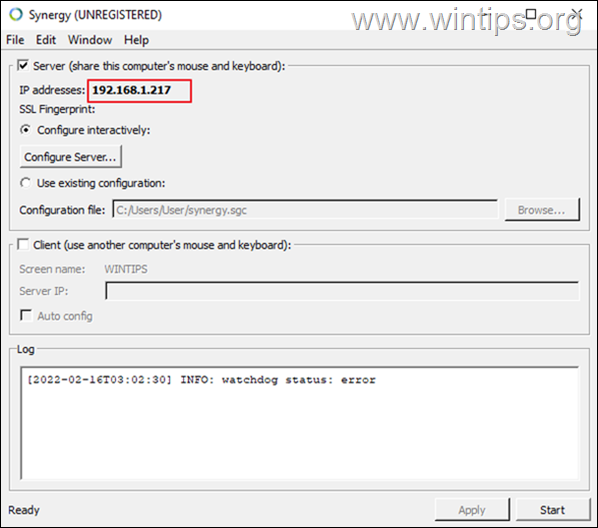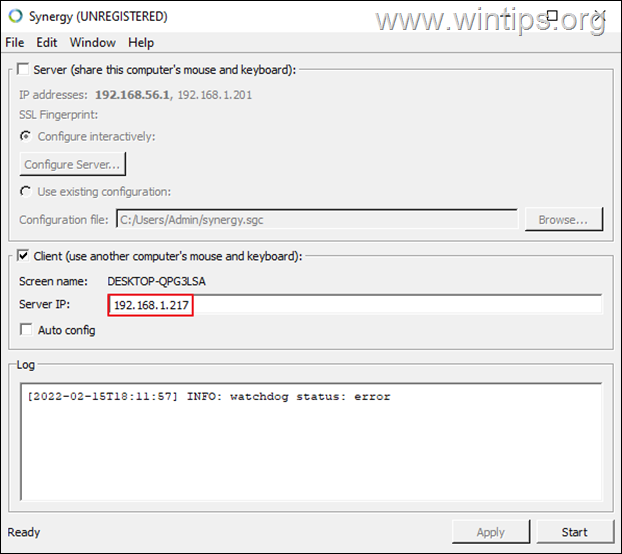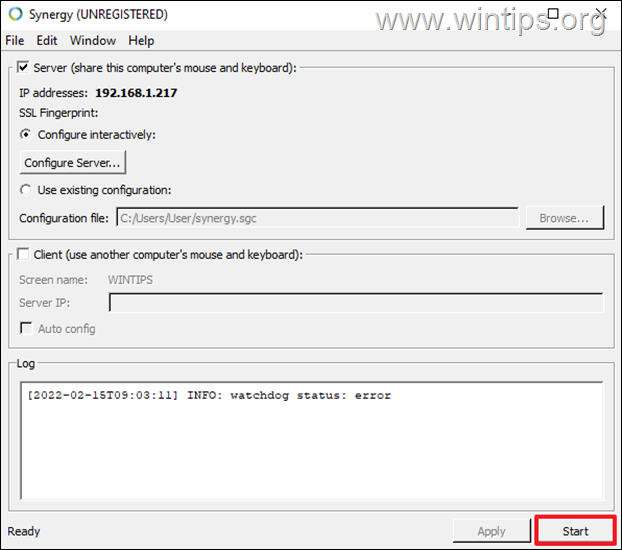How to Control Two or More Computers with One keyboard and Mouse.
If you want to learn how you can control two or more computers with one keyboard and mouse you're in the right place.
Many workers need multiple computers to be able to perform different tasks, such as programming, video rendering or graphic design. This means that they also need many different keyboards and mice to control each computer, which is often unusable and unproductive.
This article contains several ways to minimize the number of keyboards and mice in your desk, using tools designed to control multiple computers with a single keyboard and mouse.
How to Share One Keyboard and Mouse Between Multiple Computers.
- Mouse Without Borders – Control Up to 4 Windows PC's with 1 Keyboard & Mouse.
- Synergy – Share one mouse & keyboard across computers.
- KVM Switch (Hardware Device)
Method 1. How to Control Multiple PC's with MOUSE WITHOUT BORDERS (MWB).
The first method to share a single mouse and keyboard with multiple computers, is using a software offered by Microsoft and named "Mouse without borders (MWB)".
Mouse without borders is a great tool developed by Truong Do as part of the Microsoft Garage project, that allows you to control up to 4 Windows computers connected to the same network, and to copy text or drag and drop files across them.
The only downside of this tool, is that it is limited only to Windows PC (Mac and Linux are not supported).
How to Setup and Control your PC's with Mouse without Borders:
1. Download Mouse Without Borders from here.
2. Open the setup file that was downloaded and select Yes on the User Access Control (UAC) when you are prompted.
3. Tick I accept the terms of this agreement and select Install. As soon as the installation is complete, click Finish
4. A few seconds later a dialog box will appear on your screen asking you if you have installed and configured Mouse Without Borders on the other computer. Select No.
5. You are almost done with the setup. Now, you should see on your screen a SECURITY CODE and the NAME of your PC. Without closing the "Almost done" window, continue installing MWB on the second computer.
6. Head over to the second PC and install Mouse Without Borders using the same link in step 1.
7. In the second PC, click Yes when asked if you have already installed MWB on the other computer.
Then, enter the Security code and the Other Computer’s Name and click Link.
8. Finally click Next and Done, to start sharing a single mouse and keyboard on both PCs, drag files across them and also copy and paste files.
9. That's it. Right-click on MWB icon and open Settings (or press Ctrl+Alt+M), to customize any other setting you want (e.g. the computers layout, shortcuts keys, etc.).*
* Note: If you want to learn more about MWB, see here.
Method 2. How to Share One Keyboard and Mouse Across Multiple Computers with SYNERGY.
Synergy is an open-source software built by Symless which allows you to control multiple computers with a central mouse and keyboard. Synergy edges other related software because it works on cross-platform OS – Windows, Mac and Linux. (For example: You can use your mouse and keyboard from your Mac OS computer to control other computers with Windows or Linux OS).
Synergy offers a free version to users although there are certain limitations you can’t use. The free version cannot control two or more clients from a single machine (server). You are required to get a license with $29.00 to share your keyboard and mouse with more than one computers (clients).
Synergy has a friendly user interface which can be easily understood by basic computer users. Setting up the program on Windows is seamless as with Mac and Linux. Follow the guide below to setup Synergy on Windows.
Step 1. Setup Synergy on the Server (Computer that shares Mouse / Keyboard)
On the computer where the you want to share its keyboard and mouse (Server):
1. Download Synergy from here.
2. Open the downloaded setup file, Accept the license agreement and install the software.
2. When the installation is completed, check Server (Share this computer’s keyboard and mouse) and click Finish.
3. Click Cancel when prompted for a serial key and then click Yes.
4. Now click on Configure Server button to configure the screens and links (Clients).
5. In Server configuration "Screen and links" tab, you should see at the center the name of your computer (e.g. "WINTIPS"). To share your mouse and keyboard with other computers, proceed and add them to the grid by doing the following:
a. Drag a new screen to an empty box in the grid. *
* Note: The location of a client computer on the grid indicates the location of the client computer being controlled relative to the server. It could be to the right or left of the server.
b. Now double-click on the newly added screen and type at "Screen Name" field the System Name (aka "Computer Name"),* of the computer you want to share your keyboard and mouse with. When done, click OK.
* Note: To find the System Name of a Windows based computer, type System Information on the search bar, then open it. Locate the value beside the System Name (e.g. WINTPS). That is the screen name you have to type on Synergy Screen Settings.
6. After adding all the computer clients, click OK to close the Screen and Links settings.
7. Now at the main Synergy screen, notice the IP Address of the server (e.g. 192.1678.1.217), and leave this window open.
Step 2. Setup Synergy on the Client(s)
1. Download and install Synergy.
2. After installation select Client (Use another computer’s shared keyboard and mouse).
3. Type the IP address of the server.
Step 3. Start Sharing Keyboard and Mouse Between Clients.
At this point you are good to go. Simply click the Start button in the Synergy window, on both the Server and Clients, to start sharing your mouse/keyboard.
Method 3. Share One Keyboard & Mouse with a KVM Switch.
In addition to using software to control all your devices (Windows, Mac and Linux) with a single keyboard and mouse, you can use a hardware switch for this job, better known as a KVM SWITCH.
A KVM switch ("Keyboard, Video and Mouse" switch), is a hardware device that allows a user to control multiple computers from one set of keyboard, mouse. With KVM, users don’t have to jump from one device to another. They can change the device they want to control by pressing the button at the top of the switch. Newer KVM comes with multiple USB port hub and it can allow you transfer data from one drive to another seamlessly.
That's it! Which method worked for you?
Let me know if this guide has helped you by leaving your comment about your experience. Please like and share this guide to help others.
We're hiring
We're looking for part-time or full-time technical writers to join our team! It's about a remote position that qualified tech writers from anywhere in the world can apply. Click here for more details.
- FIX: Numeric keypad Not Working on Windows 10/11 - July 24, 2024
- How to Share Files or Printers in Hyper-V? - July 22, 2024
- How to invoke Hyper-V Screen resolution prompt? - July 17, 2024